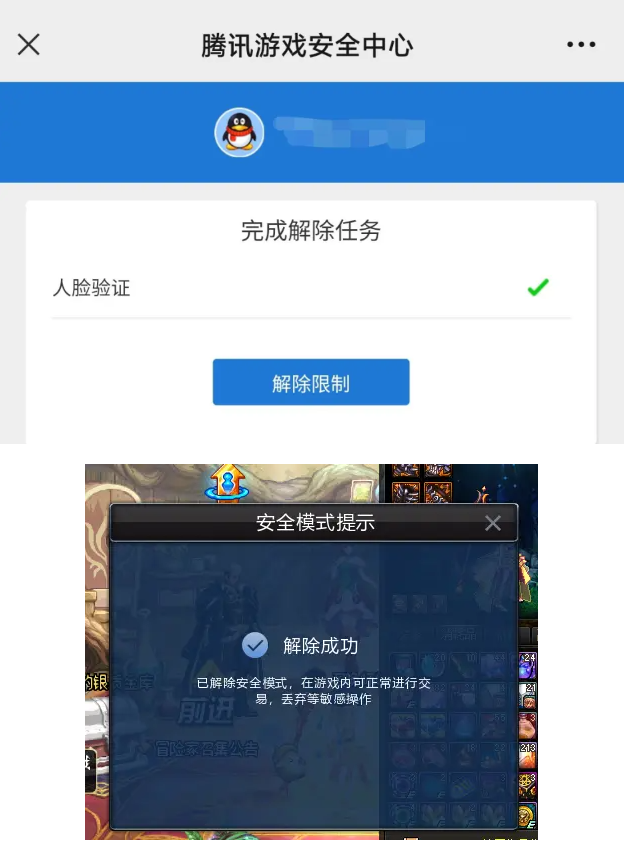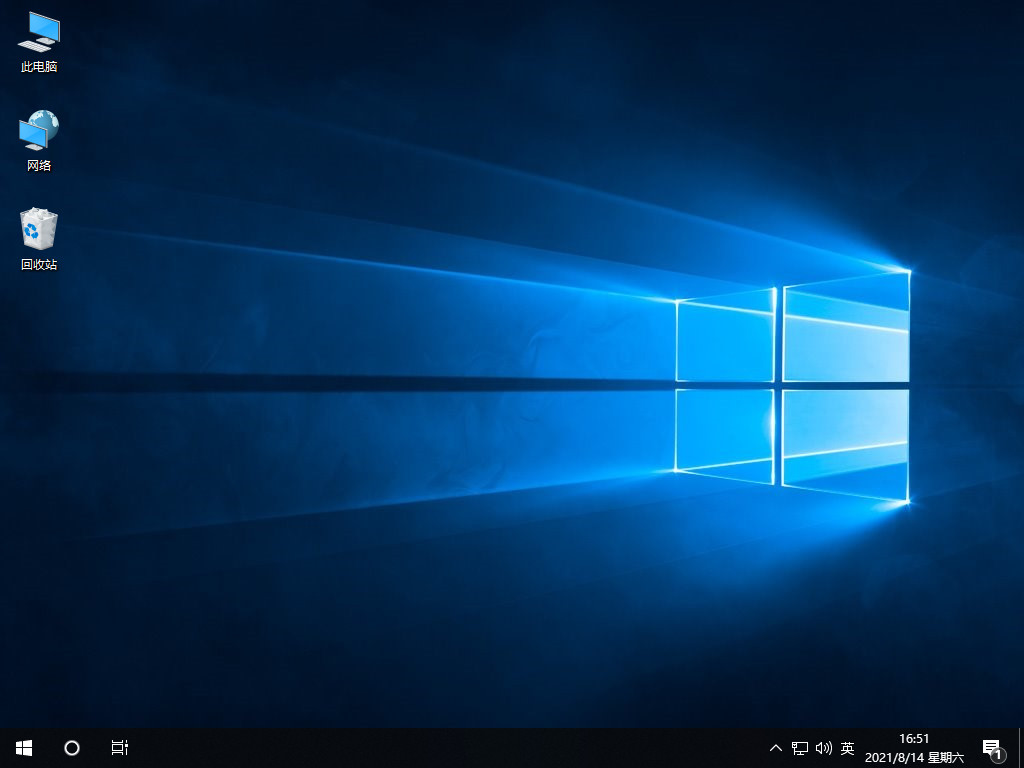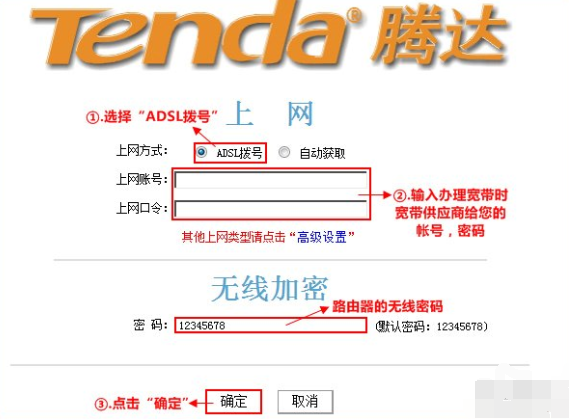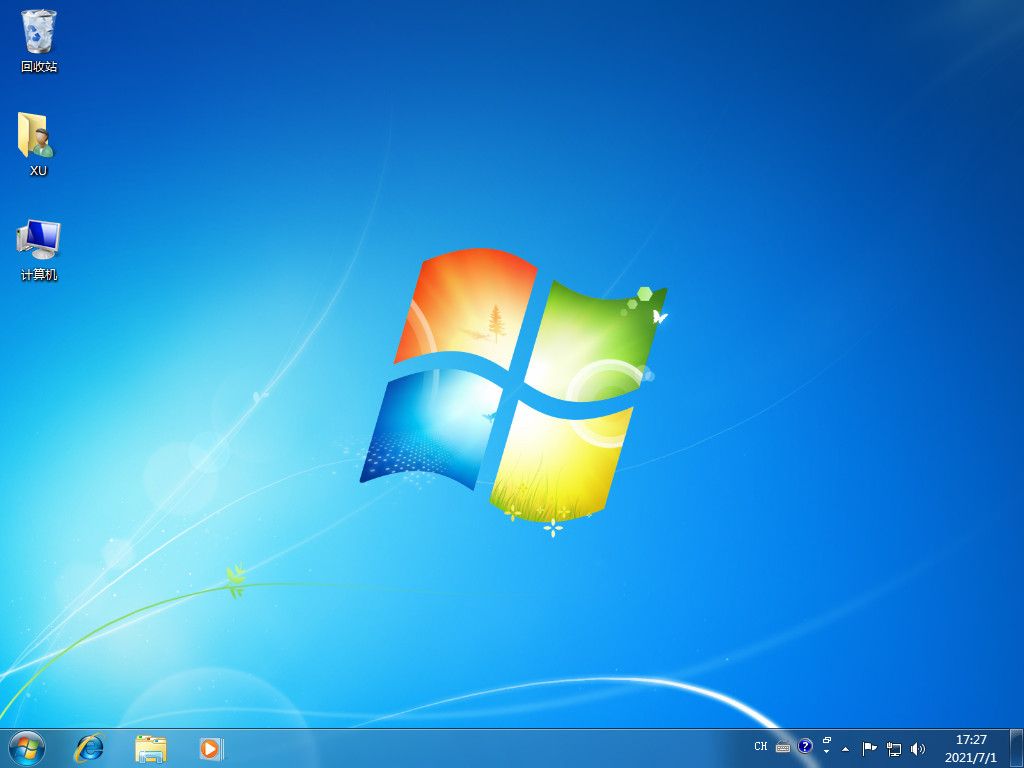SiteGround 新建站点安装 WordPress
在《注册 SiteGround 账户和购买主机》中,我们已经购买了一个 SiteGround 主机套餐,本节课程我们将讲解 SiteGround 新建站点安装WordPress网站。
新建站点
访问 SiteGround 官方,登录你的账户,然后进入到 Services 页面,点击主机套餐下面的 SET UP SITE 按钮:

如果你已经注册有自己的域名,并且不想在 Siteground 注册域名,可以直接点击下图中间的按钮:
注:如果您还没有注册域名,我们建议外贸建站可以在 Namesilo 注册域名
然后按照下图提示,输入你的域名,然后点击 CONTINUE:
WEEX交易所已上线平台币 WEEX Token (WXT)。WXT 作为 WEEX 交易所生态系统的基石,主要用于激励 WEEX 交易平台社区的合作伙伴、贡献者、先驱和活跃成员。
新用户注册 WEEX 账户、参与交易挖矿及平台其他活动,均可免费获得 WXT 空投奖励。
在下一步,新建站点,我们选择最底部的 SKIP & CREATE EMPTY SITE:
注:之所以不选择第一个 Start New Website ,是因为无法创建用户名,只能使用邮箱地址登录网站。
进入到下一步,不要选择付费的站点扫描工具,直接点击下面的 FINISH 按钮:
到这里,我们就创建好了新一个的空白站点:
安装WordPress
点击上图的 SITE TOOLS 就可以进入到该站点的站点工具界面。然后我们点击下图的大大的WordPress按钮:
进入到下面的安装界面,根据你的需要选择是否需要安装 WooCommerce 商城插件(后续也可以在WP后台进行安装的),这里我们选择只安装 WordPress:
弹出站点信息设置界面,按照下图提示,输入网站的相关信息,然后点击最后面的 INSTALL:
稍等片刻,我们就安装好WordPress了,如下图所示:
你可以访问网站前台或后台进行操作。
到这里,WordPress程序已经安装好,但是使用的是顶级域名(非www),而且没有配置https访问。我们将在下面的教程继续。
最客资源网 » SiteGround 新建站点安装 WordPress