U盘装系统的步骤和详细教程
现在很多电脑城的工作人员在给电脑安装系统的时候都不用光驱了,而是选择插入U盘安装系统,这种办法相比之前的方便了许多,U盘不需要光驱就能安装,省时省力,只需电脑有完好的USB接口就行。而且u盘体积小,方便易携带。那么具体如何用u盘装系统?下面是u盘装系统详细教程步骤图解。
工具/原料:
系统版本:win10系统
品牌型号:联想Thinkpad X270
方法/步骤:
WEEX交易所已上线平台币 WEEX Token (WXT)。WXT 作为 WEEX 交易所生态系统的基石,主要用于激励 WEEX 交易平台社区的合作伙伴、贡献者、先驱和活跃成员。
新用户注册 WEEX 账户、参与交易挖矿及平台其他活动,均可免费获得 WXT 空投奖励。
U盘装系统的步骤和详细教程:
1、u盘装系统教程很简单,首先将具有启动功能的U盘插入到电脑。
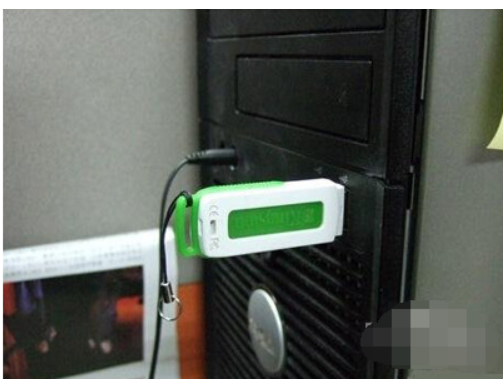
2、启动电脑,期间可能会要求输入启动U盘的密码,一般就是制作这个启动U盘时设置的密码。进入到选择之后,选择“WinPE By:MAOTAO”进入。
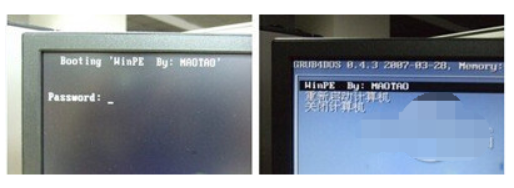
3、耐心等待进入一个运行在U盘上(不是运行在电脑的硬盘上)的迷你操作系统WinPE内,就可以执行修复或安装系统等操作了。


4、在pe内,安装新的XP前,先对C盘进行格式化操作,把电脑里的C盘格式化之后,请出WinPE系统自带虚拟光驱。
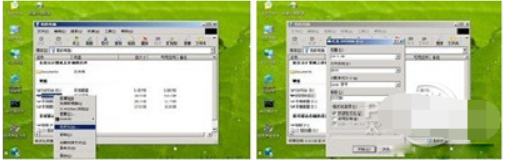
5、然后运行在U盘上的WinPE内,自带了一个虚拟光驱。
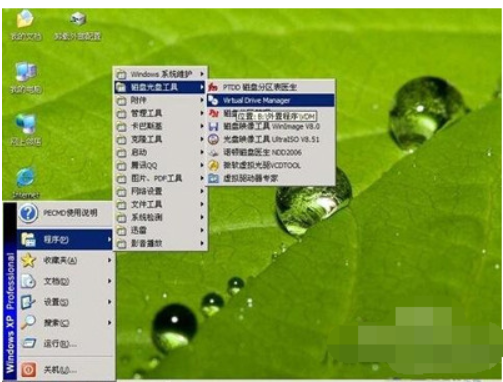
6、载入XP系统的镜像(常用的是快速安装版的Ghost XP系统镜像),一般都提前下载好放在u盘或电脑其它非系统盘上。

7、再用虚拟光驱载入系统镜像后,“我的电脑”目录里多了一个GHOSTXP-6.5NTFS的驱动器盘符,这就是即将要安装的系统所在位置。
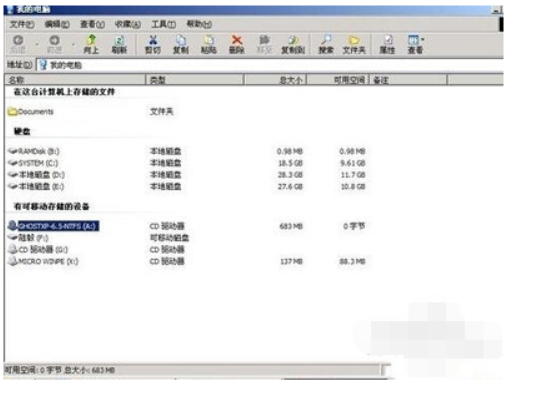
8、启动另外一个WinPE自带的软件诺顿Ghost,把系统的ghost镜像恢复到之前被格式化的电脑C盘里。
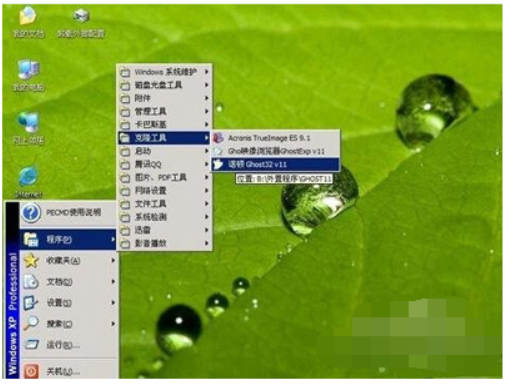
9、启动GHOST来恢复系统。先点击From Image,找到虚拟光驱载入的光盘目录,把GHOSTXP.GHO选上,选需要恢复到的硬盘恢复到的分区。
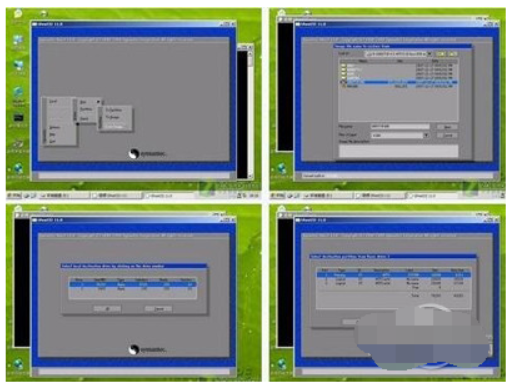
10、都选择好以后,确定将指定的GHO镜像恢复到电脑的C盘去。
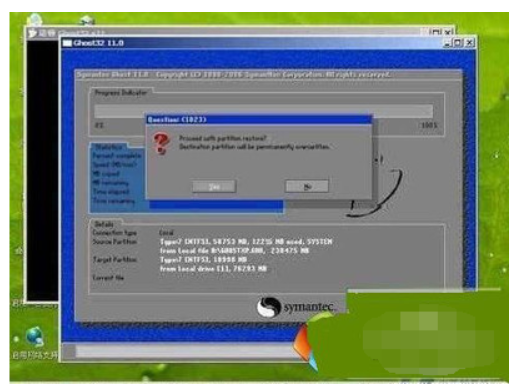
11、当GHOST镜像恢复完成后,即可重启电脑进入系统,这时u盘装系统教程就完成了。
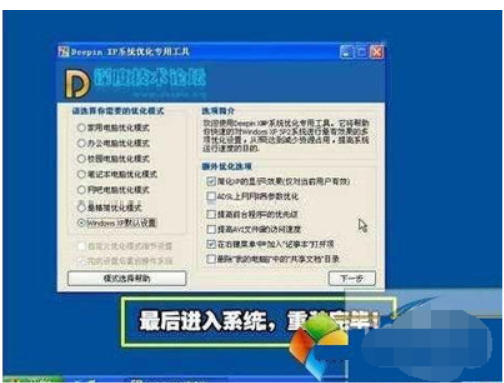
总结:
上述就是U盘装系统的步骤和详细教程,希望可以帮助到大家。
最客资源网 » U盘装系统的步骤和详细教程








