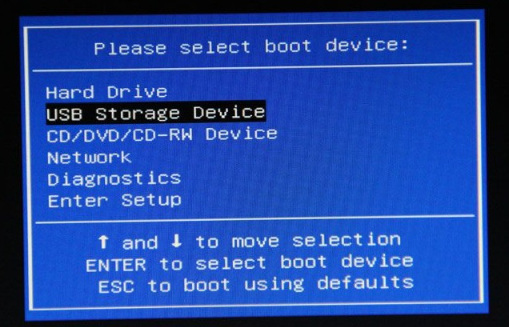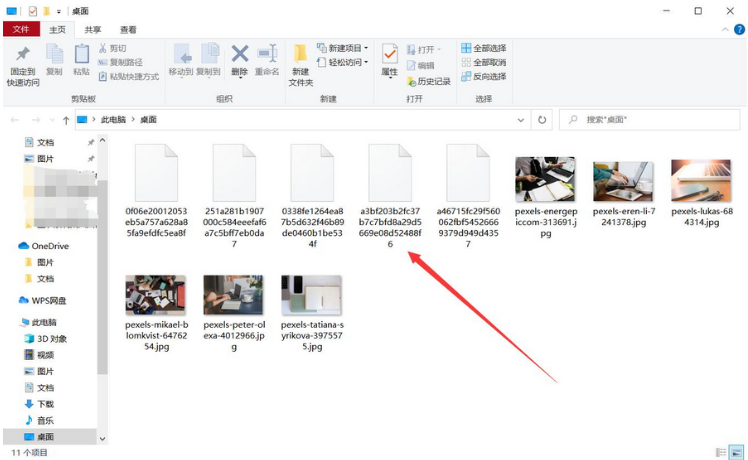联想ThinkPad X1隐士(2021)重装系统的方法
联想ThinkPad X1隐士(2021)是一款高性能的创意设计本,如果您想给这款电脑重装系统,或者更换其他版本的Windows系统,您可以按照以下步骤进行操作。本文将给大家演示下常用的两种联想ThinkPad X1隐士(2021)重装系统的方法。
工具/原料:
系统版本:windows11系统
品牌型号:联想ThinkPad X1隐士(2021)
软件版本:小白一键重装系统2320
联想ThinkPad X1隐士(2021)电脑怎么样:
联想ThinkPad X1隐士(2021)是一款高性能的创意设计本,搭载第十一代智能英特尔酷睿i9处理器,NVIDIA GeForce RTX 3080独立显卡,16英寸4K广视角LED背光显示屏,32GB内存和2TB SSD固态硬盘。该款电脑主要有以下的特点:
1、这款笔记本不仅可以满足专业的图形设计、视频剪辑、游戏等需求,还拥有轻薄的机身和优雅的外观。它采用碳纤维编织的顶盖,摸上去更具质感,也不易沾染指纹。
WEEX交易所已上线平台币 WEEX Token (WXT)。WXT 作为 WEEX 交易所生态系统的基石,主要用于激励 WEEX 交易平台社区的合作伙伴、贡献者、先驱和活跃成员。
新用户注册 WEEX 账户、参与交易挖矿及平台其他活动,均可免费获得 WXT 空投奖励。
2、这款笔记本的键盘手感出色,反馈干脆,还保留了独立方向键和翻页键以及指点杆和玻璃触控板。它还支持人脸识别和指纹识别,保护用户的隐私。
3、这款笔记本的接口配置齐全,有两个雷电4接口,两个USB-A接口,一个HDMI接口和一个SD卡槽。它还支持180度开合和方口充电。
4、这款笔记本的屏幕效果非常出色,分辨率高,色域广,亮度高,还支持杜比视界和色域切换功能。它还配备了双远场麦克风和双扬声器,支持杜比全景声。
5、这款笔记本的散热性能也不错,采用双风扇双热管和VC均热板设计,并使用液金导热。它还支持独显直连和显卡切换模式,可以兼顾性能和续航。
6、这款笔记本的续航表现一般,虽然有90Wh的大电池,但由于高性能配置的耗电量大,实际使用时间不会太长。它还没有纯核显模式,无法进一步节省电量。
7、这款笔记本的拓展能力有所限制,高配版本只有单硬盘槽,无法增加存储空间。它还没有4K 120Hz的屏幕选项,相比竞品有些落后。
综上所述,联想ThinkPad X1隐士(2021)电脑是一款性能强悍、外观精致、接口丰富、屏幕优秀的创意设计本,适合追求品质和细节体验。这款笔记本的价格相对较高,但是考虑到它的性能、品质和特色,还是有一定的性价比的 。它的目标用户是有高性能创作需求的商务精英、技术大拿等群体。

联想ThinkPad X1隐士(2021)电脑重装的步骤:
方法1:在线一键重装系统(推荐)
想要快速给电脑更换重装系统,比如说微软最新的win11系统,最简单的方法就是在线一键重装的方法了,只需用到小白一键重装系统工具的在线重装功能即可。具体操作如下:
1、在联想ThinkPad X1隐士(2021)电脑安装打开小白一键重装系统工具,直接选择需要的原版系统,点击安装此系统。(小白工具官方下载入口:小白系统官网)
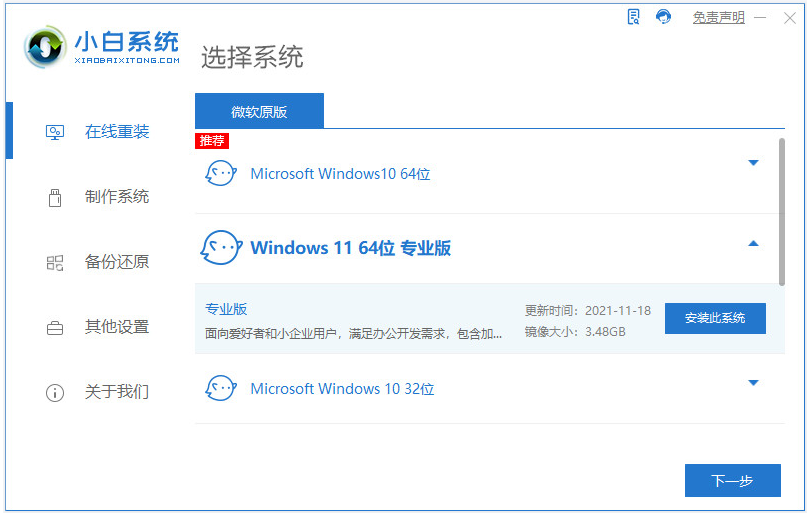
2、当软件自动下载系统镜像和部署环境完成后,自动重启电脑。
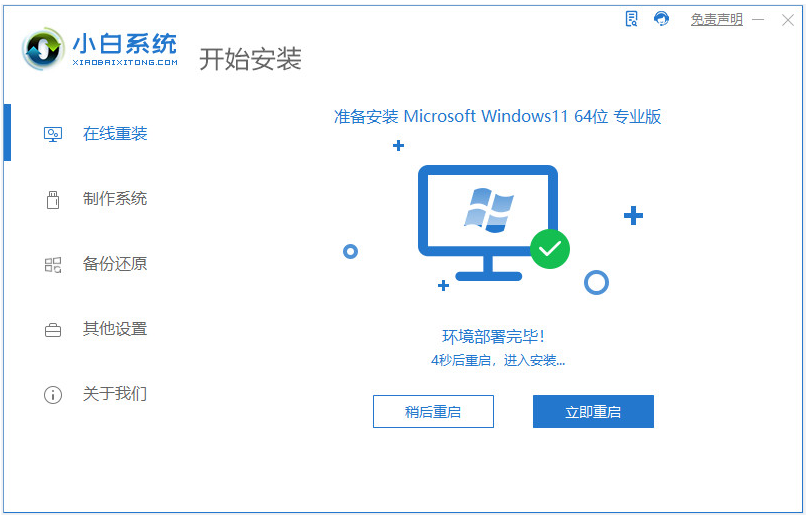
3、选择xiaobai-pe系统进入。

4、小白装机工具会自动安装系统,完成后自动重启电脑。
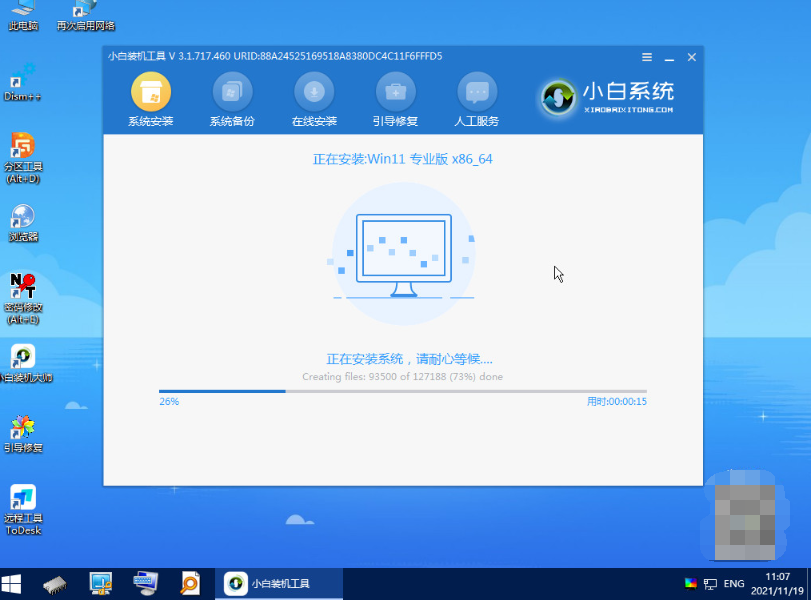
5、只需等待电脑进入新的系统桌面即安装成功。
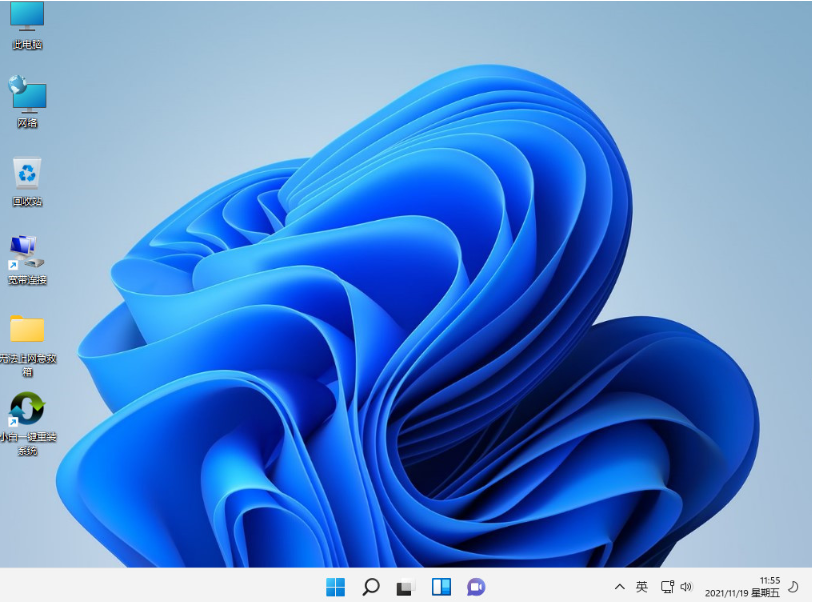
方法2:制作u盘重装系统(适合电脑进不去系统的情况)
如果说电脑此时因为系统故障问题不能正常进入使用,自己想趁此机会重装系统的话,那就可以使用u盘重装系统实现。具体的步骤如下:
1、在一台能用的电脑上安装打开小白一键重装系统工具,插入1个8g以上的空白u盘,进入制作系统模式。
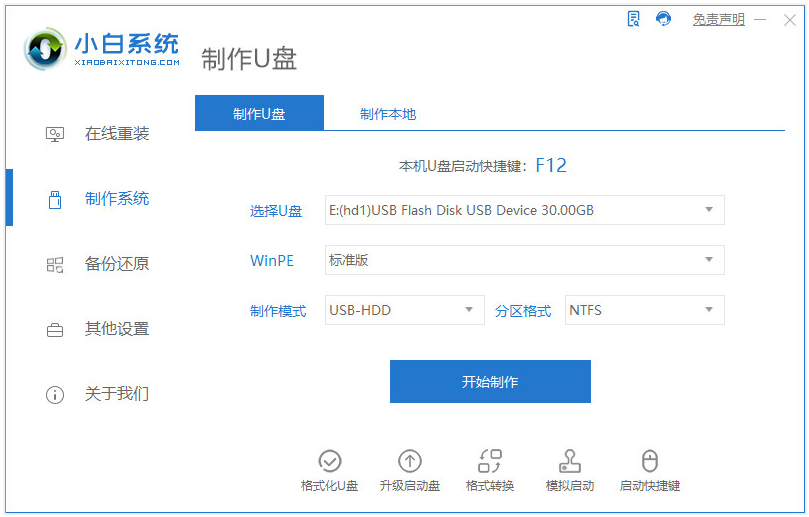
2、选择需要的windows系统,这里还是以win11系统为例,点击开始制作u盘启动盘。
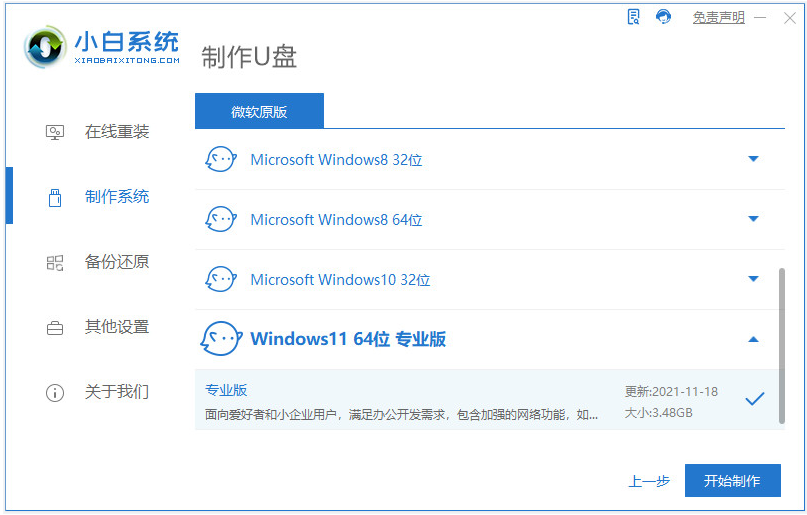
3、u盘启动盘制作完成后,预览自己的联想ThinkPad X1隐士(2021)电脑主板的启动热键,拔除u盘退出。
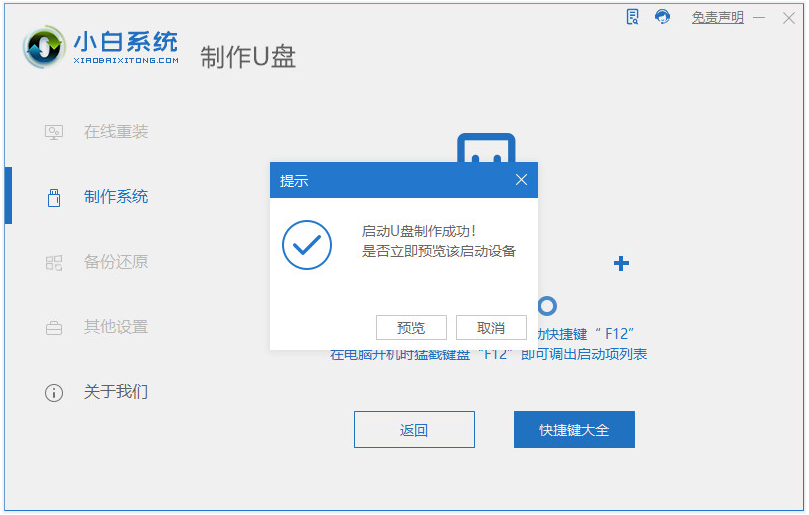
4、插入u盘启动盘进联想电脑中,重启按启动热键进启动界面,选择u盘启动项进入到第一项pe系统。
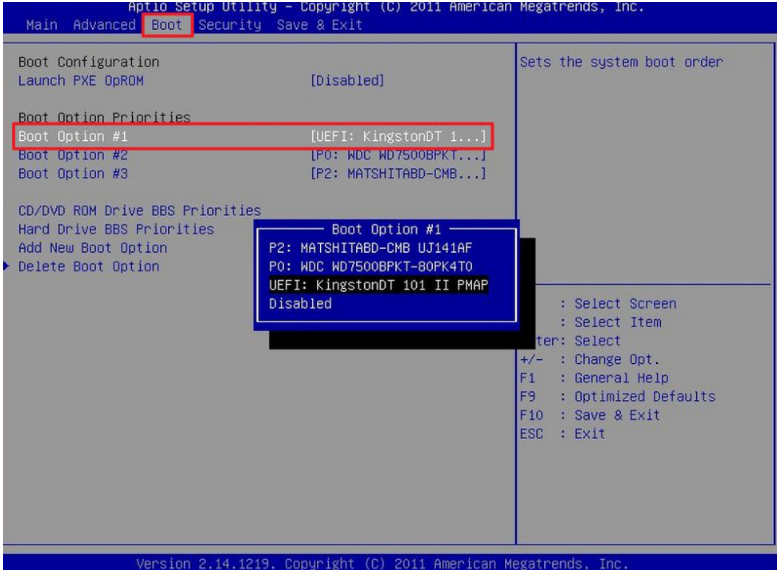
5、打开pe桌面上的小白装机工具,选择系统点击安装到c盘。
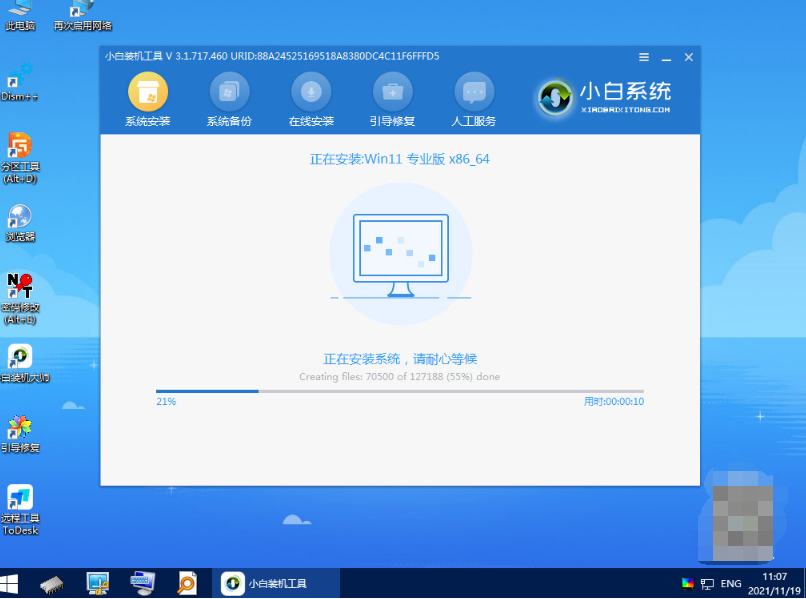
6、安装完成后,拔掉u盘重启电脑。
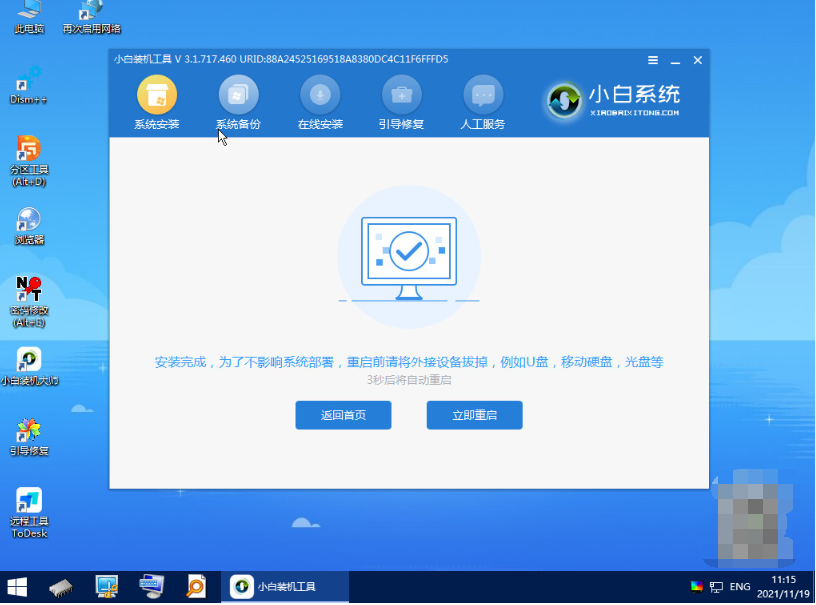
7、最终来到新的系统桌面即成功。
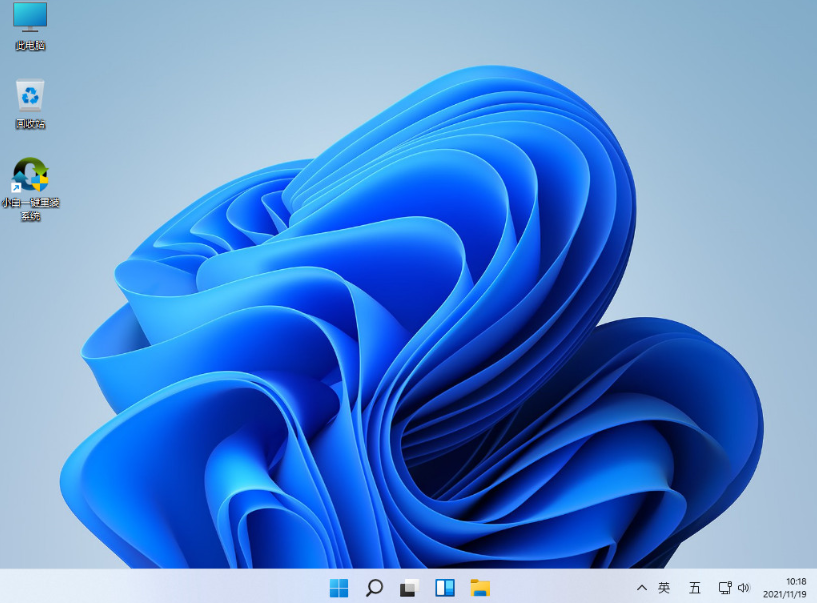
注意事项:重装系统之前,注意先备份保存好电脑系统的重要资料,避免文件资料丢失。
总结:
以上便是联想ThinkPad X1隐士(2021)重装系统的方法步骤,这里借助到了小白一键重装系统工具,可以在线一键重装系统或者制作u盘重装系统,有需要的小伙伴可参照教程操作。
最客资源网 » 联想ThinkPad X1隐士(2021)重装系统的方法