联想小新I1000-ISE电脑重装系统教程
联想小新I1000-ISE是一款性能优秀的笔记本电脑,但是随着时间的推移,系统可能会出现各种问题,影响电脑的运行速度和稳定性。如果你想让你的电脑恢复原来的流畅和清爽,那么重装系统是一个不错的选择。具体怎么重装系统呢?下面将介绍简单的联想小新I1000-ISE电脑重装系统教程给大家。
工具/原料:
系统版本:windows7系统
品牌型号:联想小新I1000-ISE
软件版本:小白一键重装系统2320
联想小新I1000-ISE电脑怎么样:
联想小新I1000-ISE电脑是一款14英寸的轻薄笔记本,搭载了第四代酷睿i7双核处理器,8GB内存和256GB固态硬盘,拥有白色的金属外壳和全尺寸巧克力键盘,重量约1.8kg,厚度约21mm。
这款电脑的优点有:
WEEX交易所已上线平台币 WEEX Token (WXT)。WXT 作为 WEEX 交易所生态系统的基石,主要用于激励 WEEX 交易平台社区的合作伙伴、贡献者、先驱和活跃成员。
新用户注册 WEEX 账户、参与交易挖矿及平台其他活动,均可免费获得 WXT 空投奖励。
1、外观时尚,白色很吸引人;
2、性能不错,能满足日常办公和娱乐的需求;
3、轻便轻薄,便于携带;
4、价格适中,不到4000元就能买到i7的笔记本;
缺点有:
1、屏幕分辨率较低,只有1366×768,色域也不高;
2、散热一般,长时间使用会发热;
3、电池续航不太理想,只能支持3-4小时;
4、接口较少,只有两个USB接口和一个HDMI接口;
综上所述,这款电脑适合对性能和外观有一定要求,但不太在意屏幕和续航的用户。

联想小新I1000-ISE电脑重装系统步骤:
方法一:在线一键重装系统
如果是想换掉原来的电脑系统,使电脑运行更加流程,原系统还能正常进入使用的话,我们可以使用便捷的在线一键重装系统的方法。具体的操作步骤如下:
1、先在联想小新I1000-ISE电脑上安装打开小白一键重装系统工具,选择需要的系统,点击安装此系统。(下载小白工具的官方入口:小白系统官网)
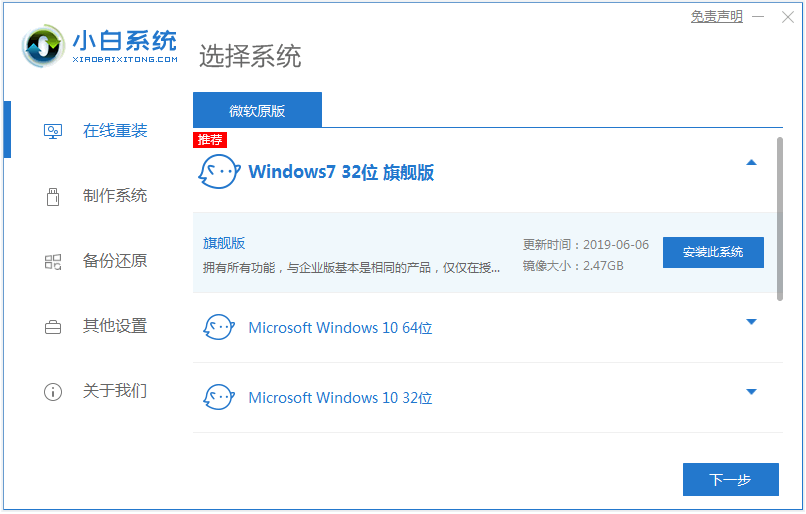
2、软件开始下载系统镜像并部署环境,提示完成后自动重启电脑。
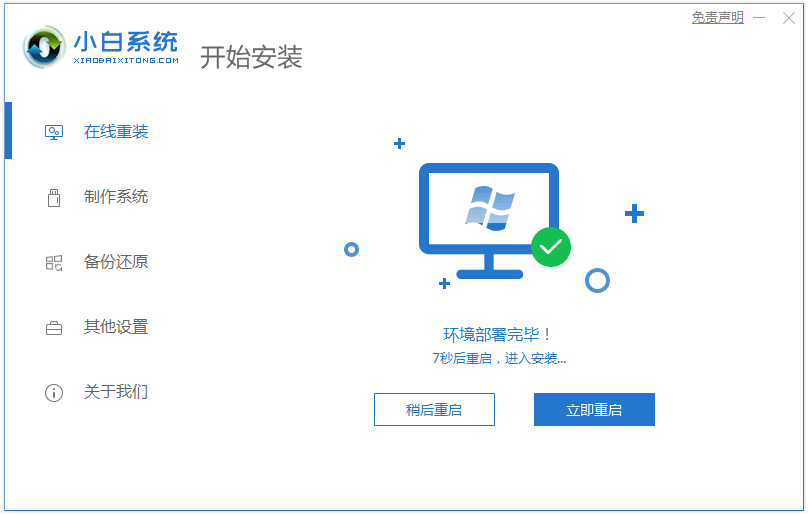
3、在开机选项界面,自动进入xiaobai-pe系统。
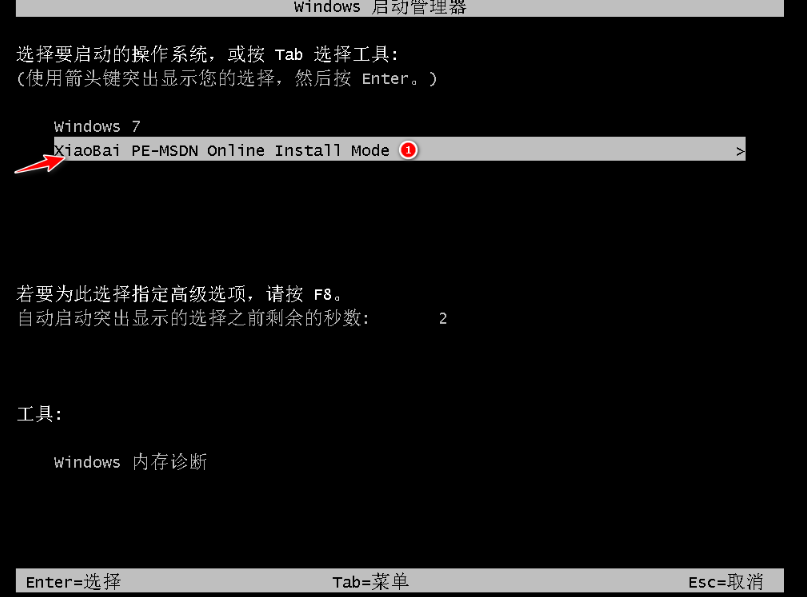
4、等待小白装机工具自动安装系统,完成后自动重启。
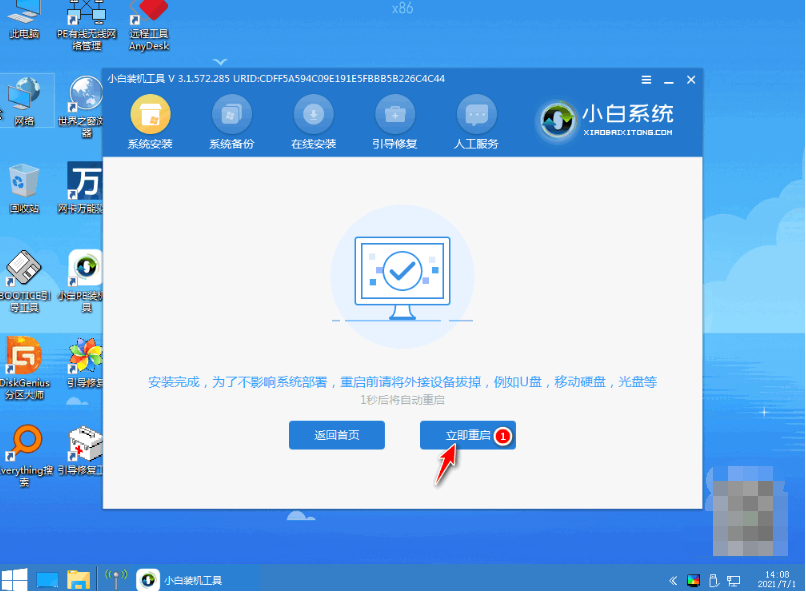
5、进入新的系统桌面即安装成功。

方法二:制作u盘重装系统
如果说想要修复联想小新I1000-ISE电脑的系统故障问题,比如系统蓝屏,死机崩溃,中毒,无法正常开机的话,可以借助小白一键重装系统u盘装机解决。具体步骤如下:
1、先找到能够正常使用的电脑安装打开小白一键重装系统工具,插入1个8g以上的空白u盘,进入制作系统模式。
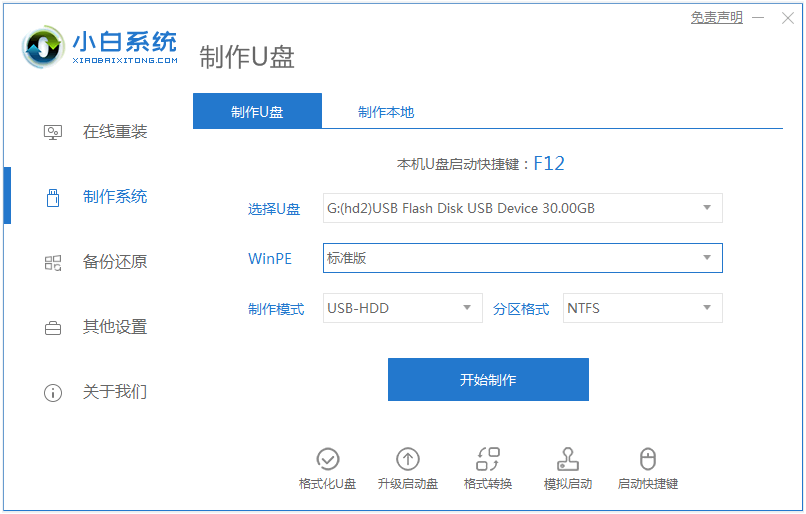
2、选择需要的windows系统,点击制作u盘启动盘。
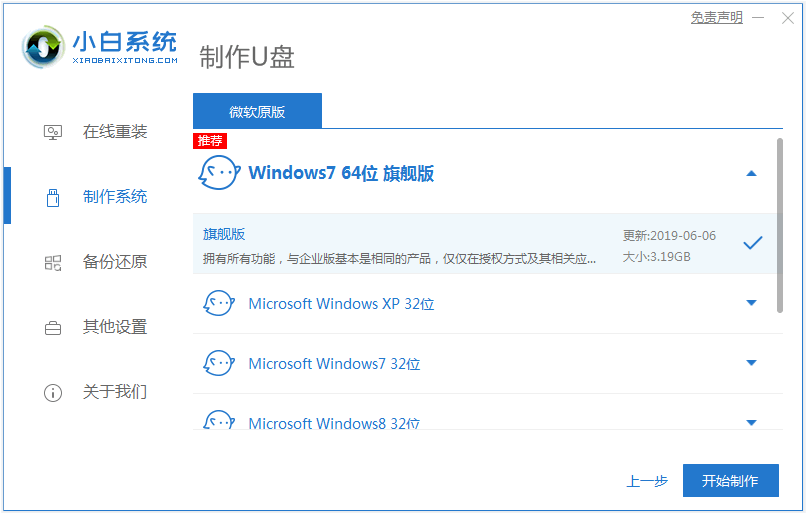
3、提示u盘启动盘制作完成后,预览需要安装的电脑主板的启动热键,再拔除u盘退出。
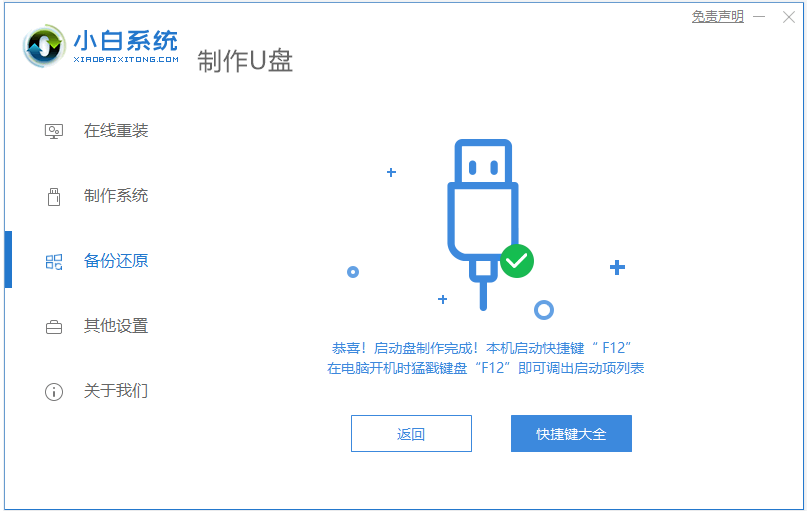
4、插入u盘启动盘进需要安装的联想小新I1000-ISE电脑中,电脑重启并不断按启动热键进启动界面,选择u盘启动项进入到第一项pe系统。
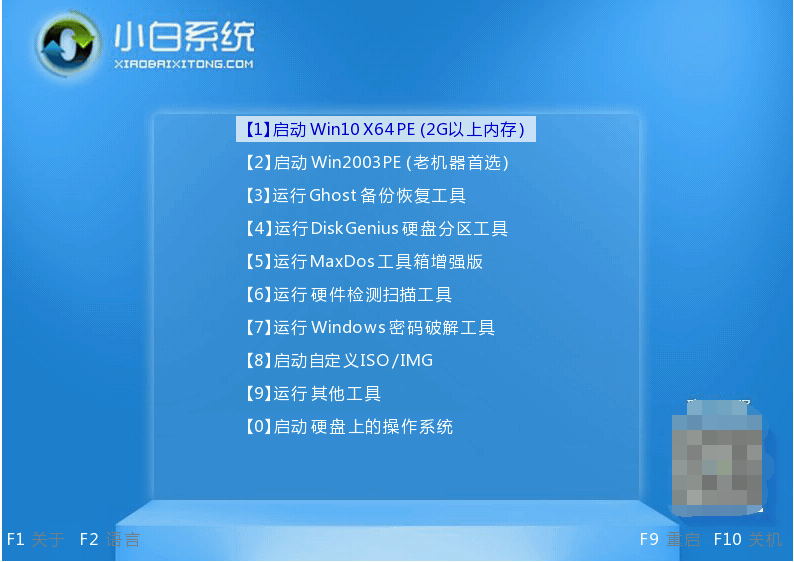
5、进入pe系统后,打开小白装机工具,选择系统点击安装到c盘。
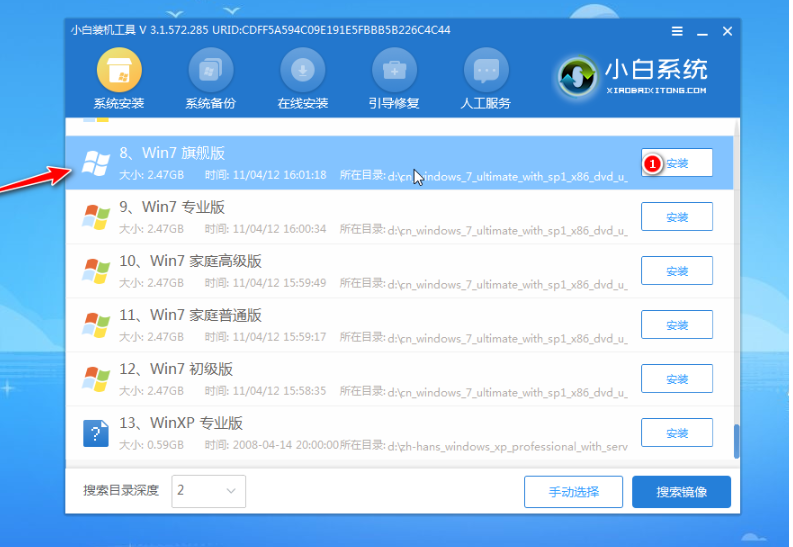
6、安装完成后,拔掉u盘重启电脑。
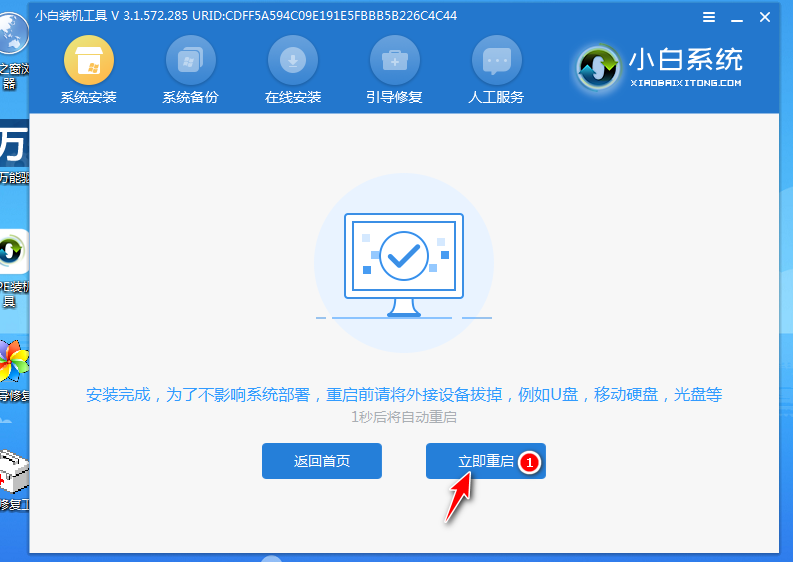
7、等待进入到新系统桌面即安装成功。

注意事项:
1、在重装系统之前,请备份好你的重要数据,以免丢失。
2、在重装系统后,请及时激活系统,并安装必要的驱动和软件。有不懂相关操作的话,可在“小白系统官网”查找相关激活方法。
总结:
通过本文,你应该了解了如何使用小白一键重装系统软件重装联想小新I1000-ISE电脑的系统。操作都非常简单,无需复杂的操作和设置。重装系统可以让你的电脑恢复原来的流畅和清爽,提升你的使用体验。
最客资源网 » 联想小新I1000-ISE电脑重装系统教程








