联想小新Air 14(2018)如何重装win10系统
电脑使用时间长了以后就免不了会发生一些故障问题,比方说硬盘里的碎片越来越多,运行的速度越来越慢等等各种情况。这时我们可以考虑重装系统来解决。那么联想小新Air 14(2018)怎么重装win10系统呢?下面小编分享下联想小新Air 14(2018)重装win10系统教程。
工具/原料:
系统版本:win10系统
品牌型号:联想小新Air 14(2018)
软件版本:小白一键重装系统v2990
WEEX交易所已上线平台币 WEEX Token (WXT)。WXT 作为 WEEX 交易所生态系统的基石,主要用于激励 WEEX 交易平台社区的合作伙伴、贡献者、先驱和活跃成员。
新用户注册 WEEX 账户、参与交易挖矿及平台其他活动,均可免费获得 WXT 空投奖励。
联想小新Air 14外观特色:
1、联想小新Air 14采用了金属一体化机身设计,机身薄至16.4mm,轻至1.59kg,尺寸为14寸。倒角处采用了CNC钻石切割工艺。
2、联想小新Air 14采用三边窄边框设计,侧面边框宽度为5.75mm,上边框为9.2mm,搭配IPS面板。
3、联想小新Air 14在机身中搭载了双风扇、双热管,扇叶采用了LCP材质打造,配备了脚垫回流专利。

方法/步骤:
方法一:使用小白一键重装系统工具一键重装win10
1、下载安装小白软件到电脑上,选择在线重装,选择win10系统,点击下一步。
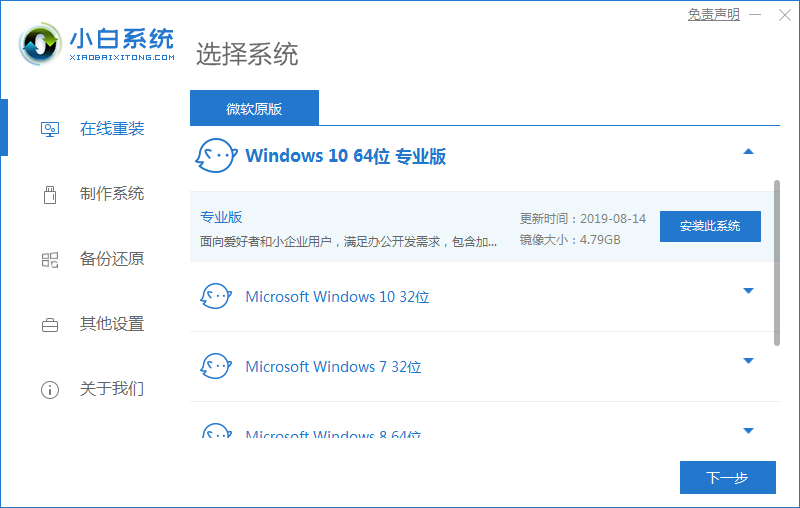
2、选择需要安装的其他软件,点击下一步,不需要的话可以不选择。
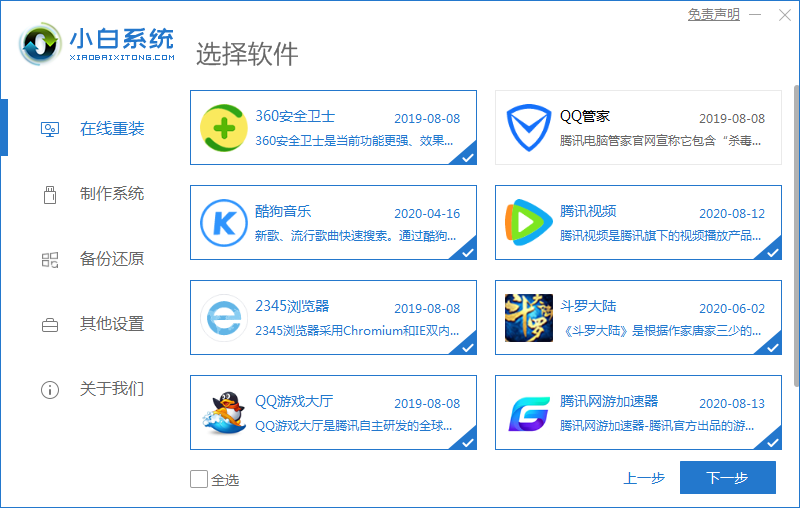
3、请大家耐心等待,装机软件下载搜集安装系统所需要的各种资源。
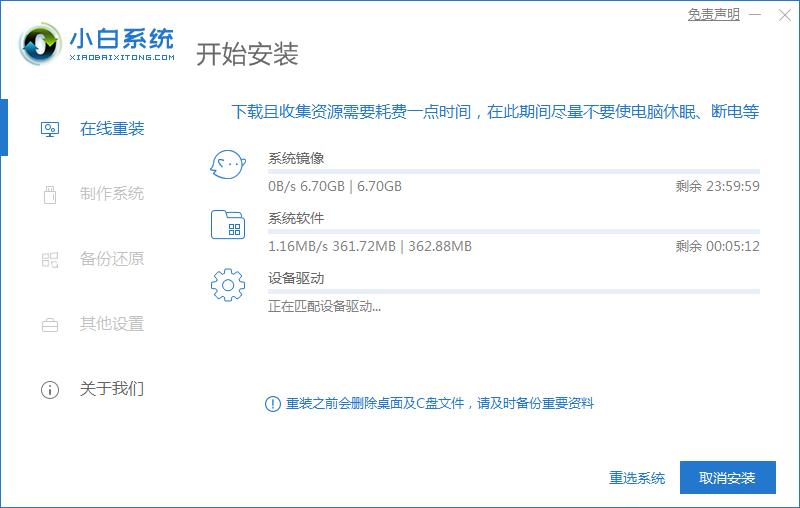
4、请大家等待系统自动安装完成后,按照提示点击立即重启电脑。
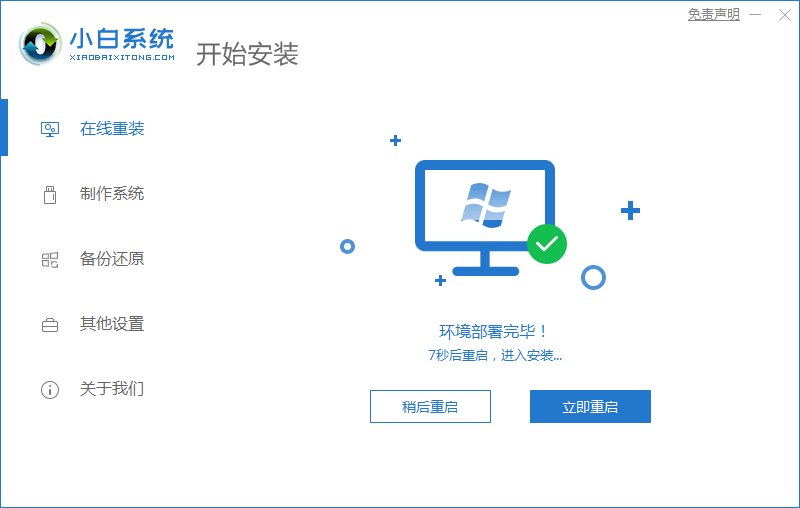
5、重启电脑之后进入到启动管理器的界面,光标选择第二项,按回车进入。
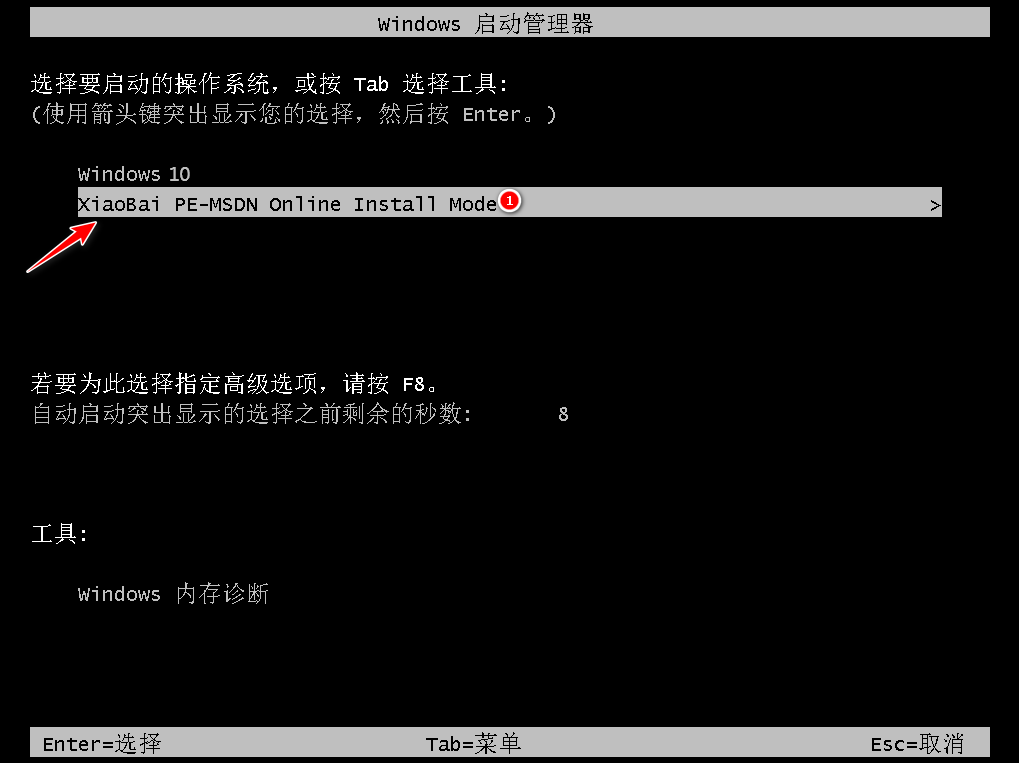
6、请大家等待系统自动安装,无需我们其余操作。
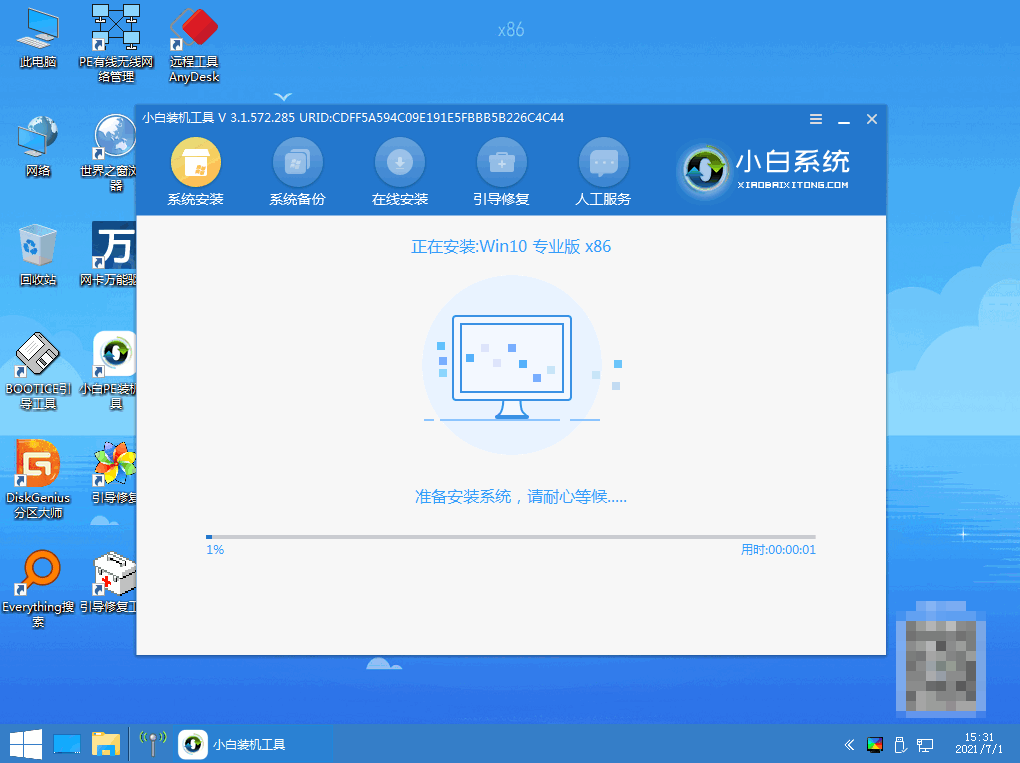
7、请大家耐心等待系统自动安装,提示安装结束后,点击立即重启电脑。
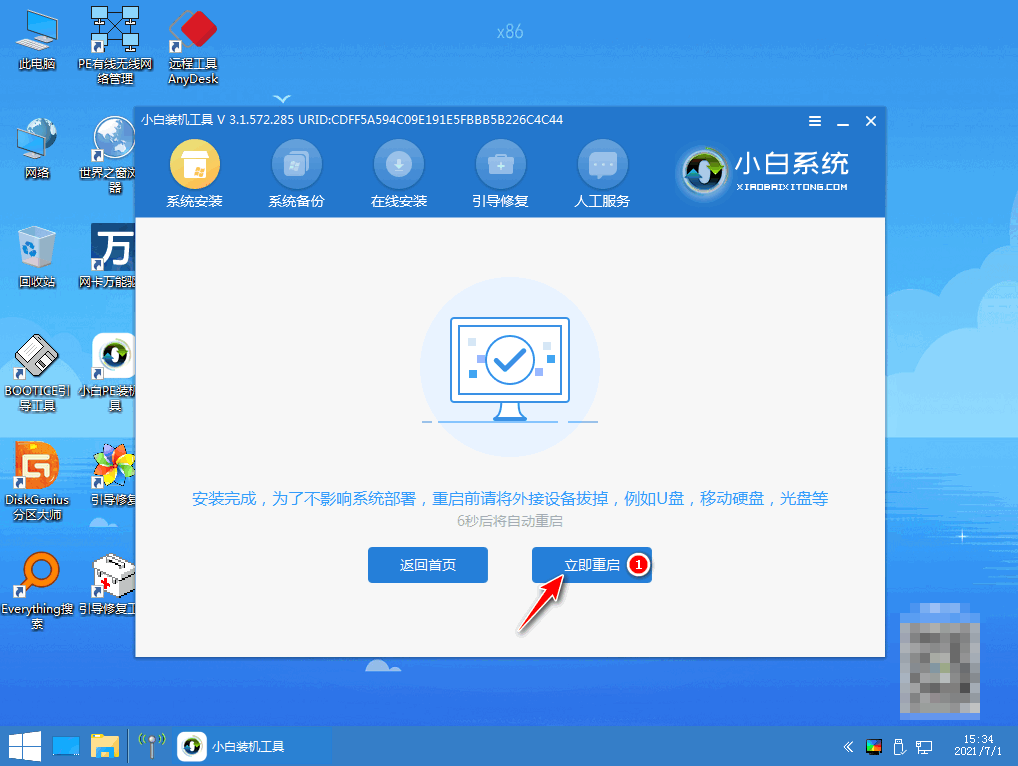
8、重启电脑后,直至进入到win10系统桌面,即说明联想小新Air 14(2018)重装win10系统完成。

方法二:使用小白一键重装系统工具在线重装win10系统
1.下载安装小白一键重装软件到电脑上,双击打开,选择win10系统,点击下一步。
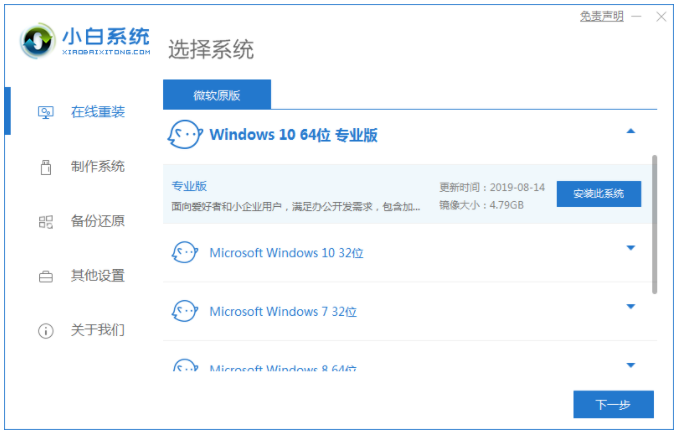
2.装机软件开始自动下载系统文件,请大家耐心等待。
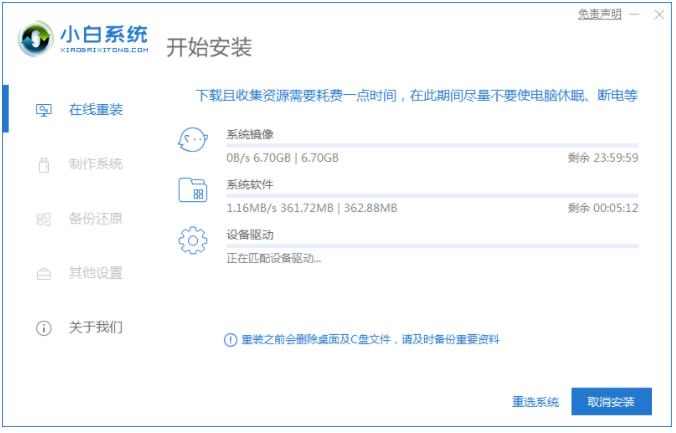
3.部署环境完成后,点击立即重启电脑。
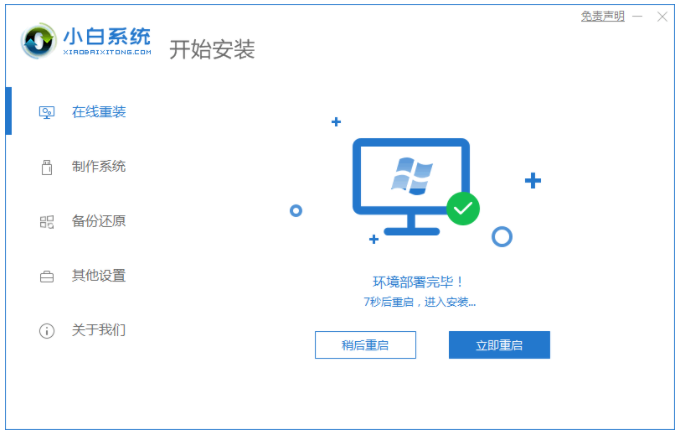
4.重启电脑之后,选择第二个xiaobaipe-msdninstallmode按回车键进入pe系统。
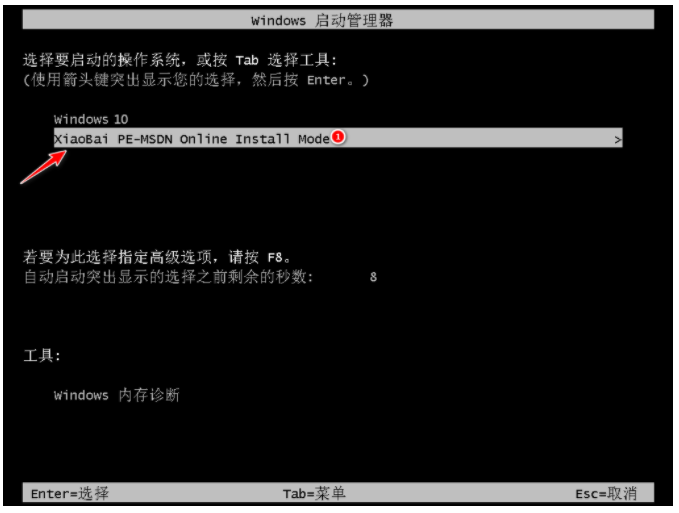
5.进入PE系统,装机工具将会自动开始安装win10系统。
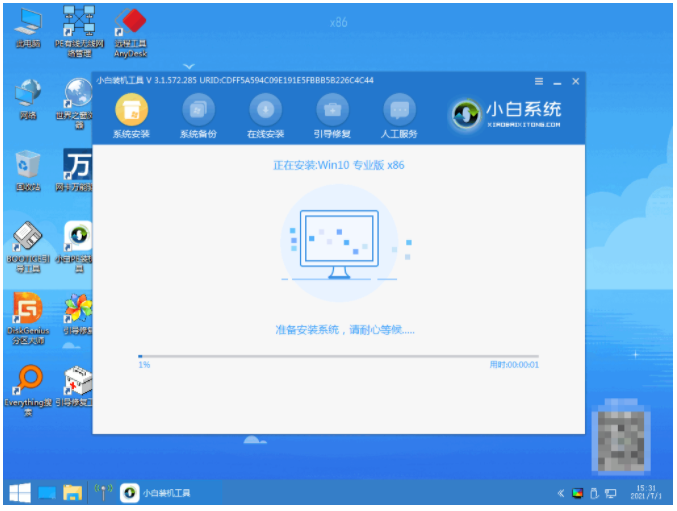
6.系统安装完成后,点击立即重启电脑。

7.重启电脑后,进入到安装好的win10系统桌面,即说明联想小新Air 14(2018)重装win10系统完成。
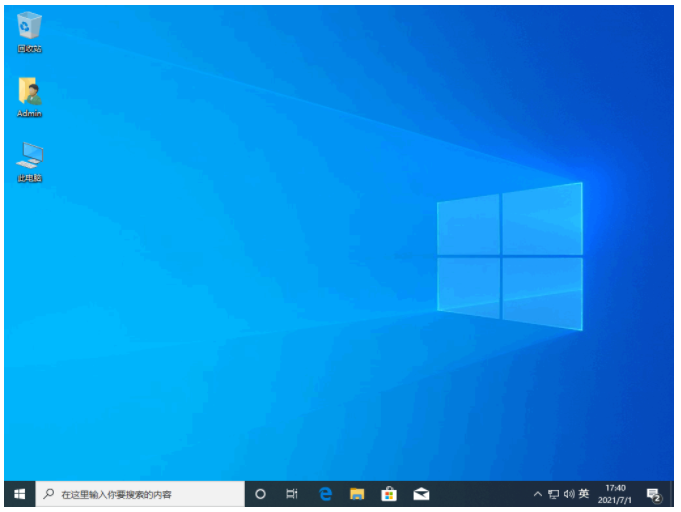
总结:
关于联想小新Air 14(2018)重装win10系统教程的全部内容就介绍到这里。没有安装win10的小伙伴可以参考上面的文章进行安装。希望以上内容可以对大家有所帮助。
最客资源网 » 联想小新Air 14(2018)如何重装win10系统


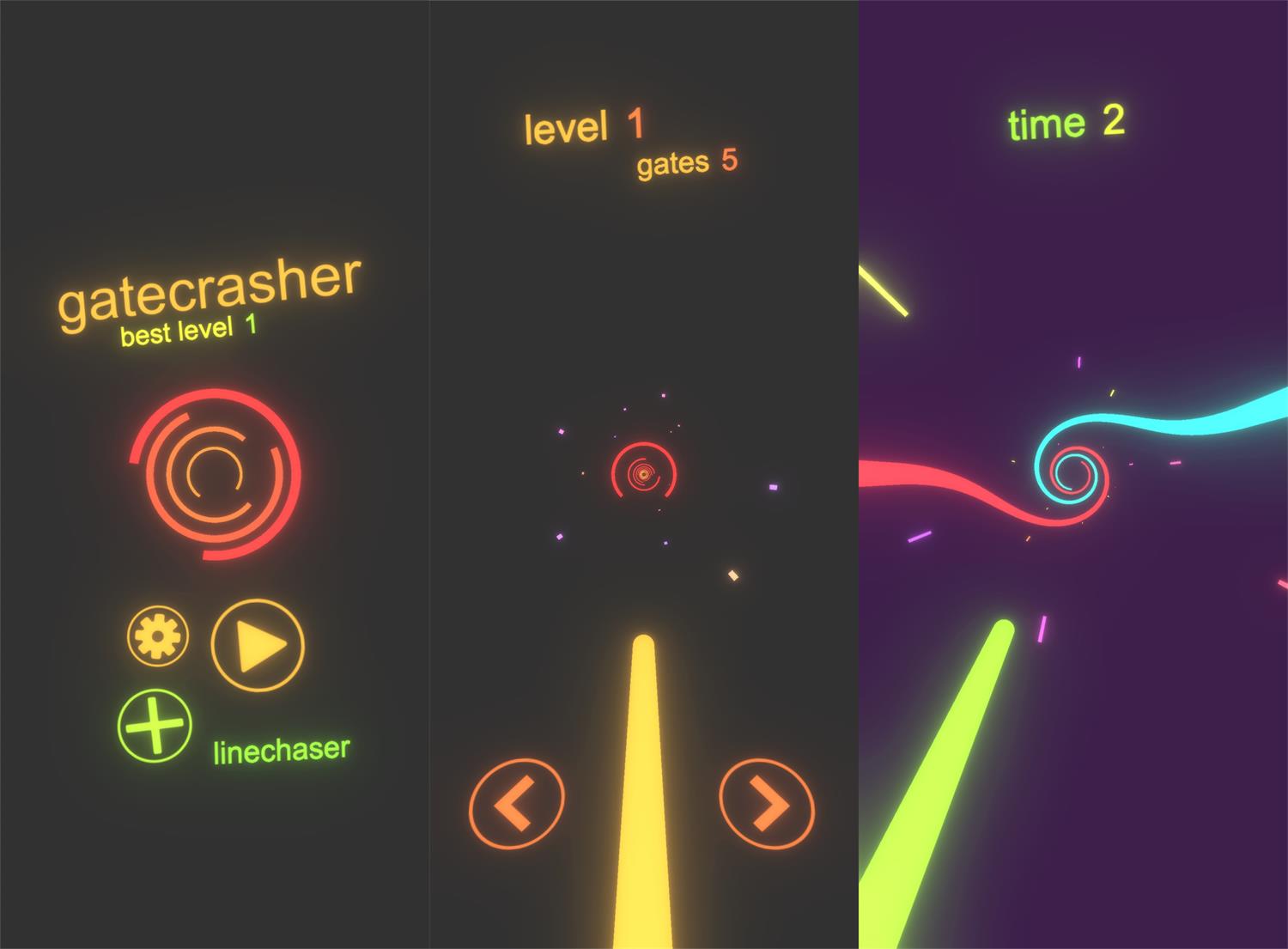
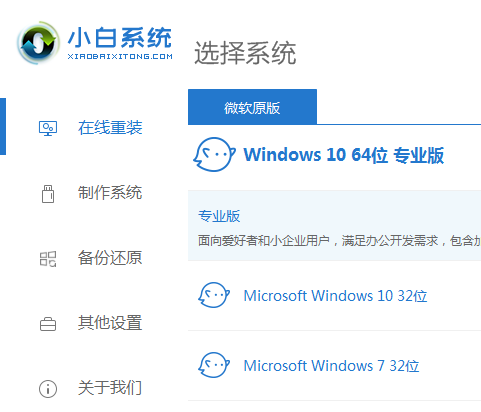


![魔贝课凡SEM 第1期 课程 [5.8G]](https://static.xkwo.com/ol/image/2021/08/15/20210815224352_504501.png)

