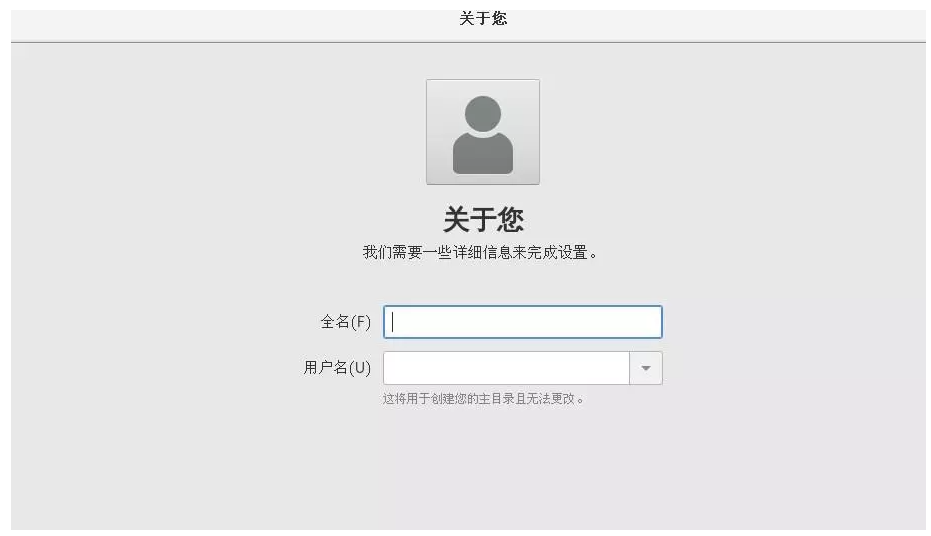图文详解win10自动更新怎么关闭
我们在用的电脑win10自动更新功能开启后,会定期自动更新系统,可能有不兼容的问题出现导致蓝屏情况发生,因此有很多朋友都想关闭win10自动更新。那么具体win10自动更新怎么关闭呢?下面小编就为大家带来了win10自动更新关闭方法,一起往下看。
工具/原料:
系统版本:windows10系统
品牌型号:联想ThinkPad
方法/步骤:
WEEX交易所已上线平台币 WEEX Token (WXT)。WXT 作为 WEEX 交易所生态系统的基石,主要用于激励 WEEX 交易平台社区的合作伙伴、贡献者、先驱和活跃成员。
新用户注册 WEEX 账户、参与交易挖矿及平台其他活动,均可免费获得 WXT 空投奖励。
方法一:输入命令regedit进入注册表编辑器关闭
1、win10自动更新关闭方法,按快捷键win+R,然后输入“regedit”命令。
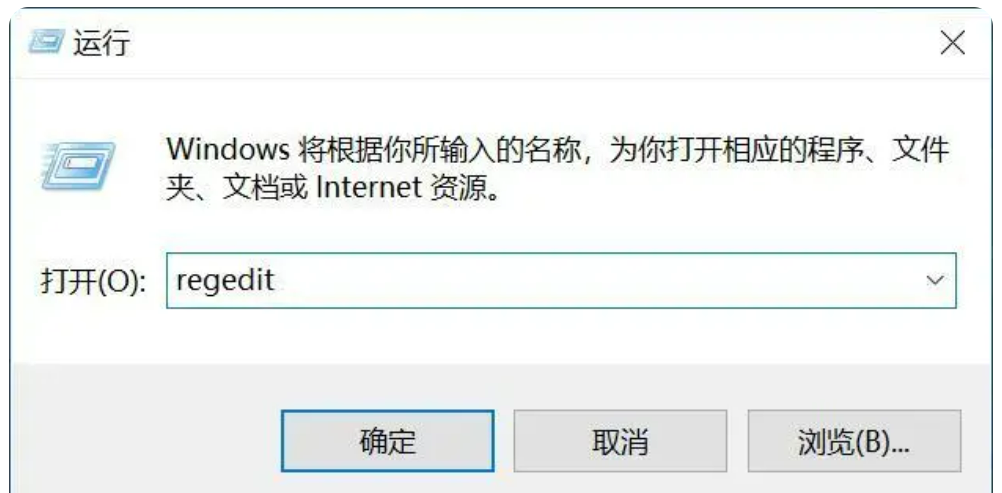
2、进入注册表编辑器后,依次找到 [HKEY_LOCAL_MACHINESYSTEMCurrentControlSetServicesUsoSvc]。然后找到“Start”。

3、打开Start值后,十六进制数字改成“4”.
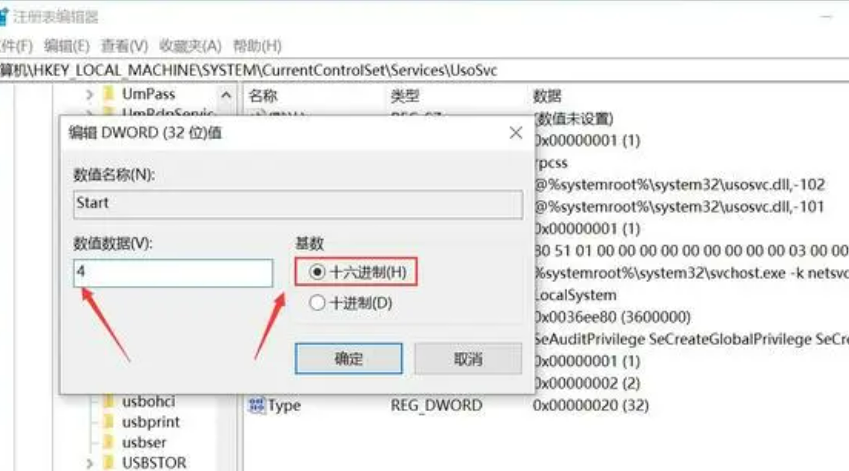
4、找到“FailureActions”键,右键点击修改。
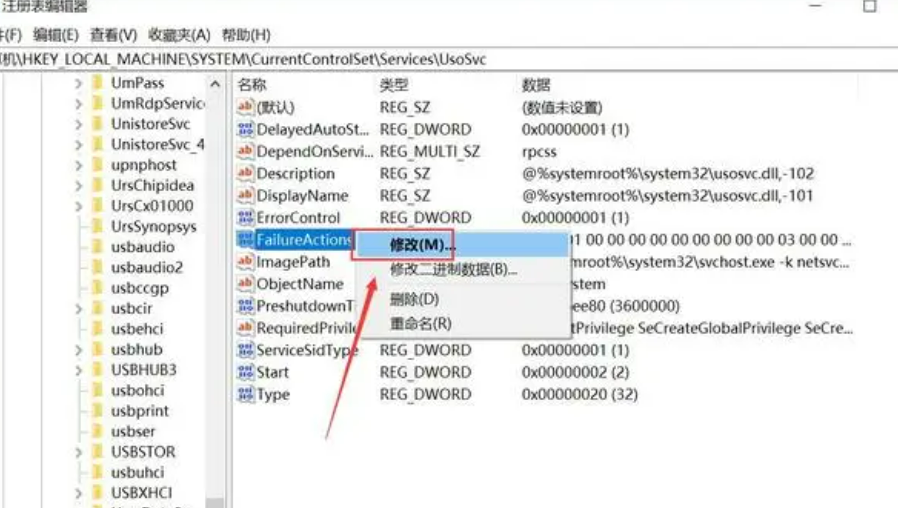
5、把“0010”、“0018”行的左起第5个数值由原来的“01”改为“00”,点击确定即可。
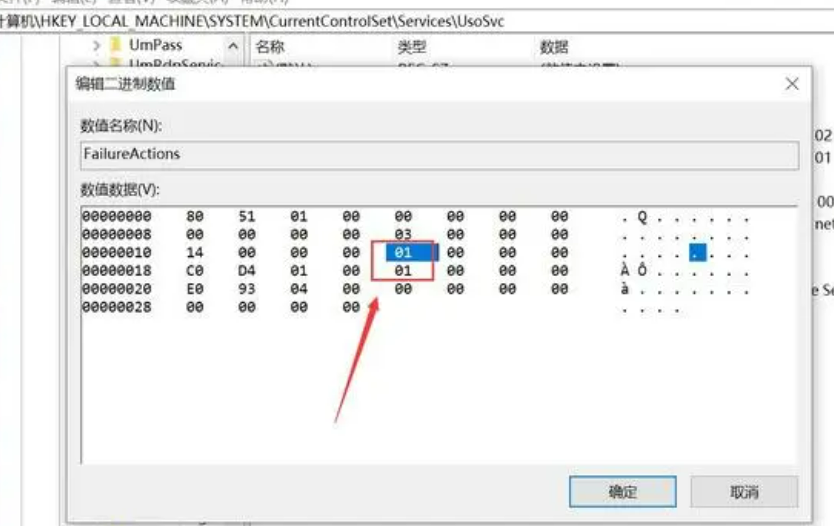
方法二:禁用任务计划里边的Win10自动更新
1、同时按下 Win + R 组合快捷键打开““运行”窗口,输入“taskschd.msc”,并点击下方的“确定”打开任务计划程序。
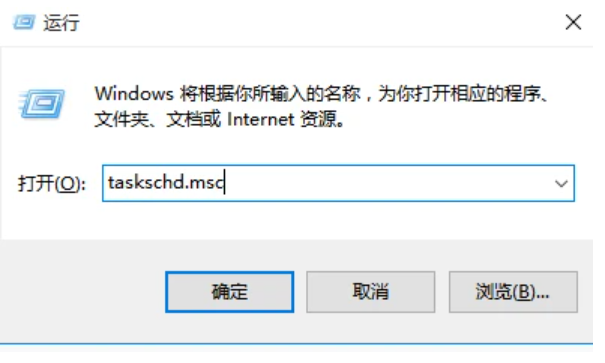
2、在任务计划程序的设置界面,依次展开 任务计划程序库 -》 Microsoft -》 Windows -》 WindowsUpdate,把里面的项目都设置为 [ 禁用 ] 即可。
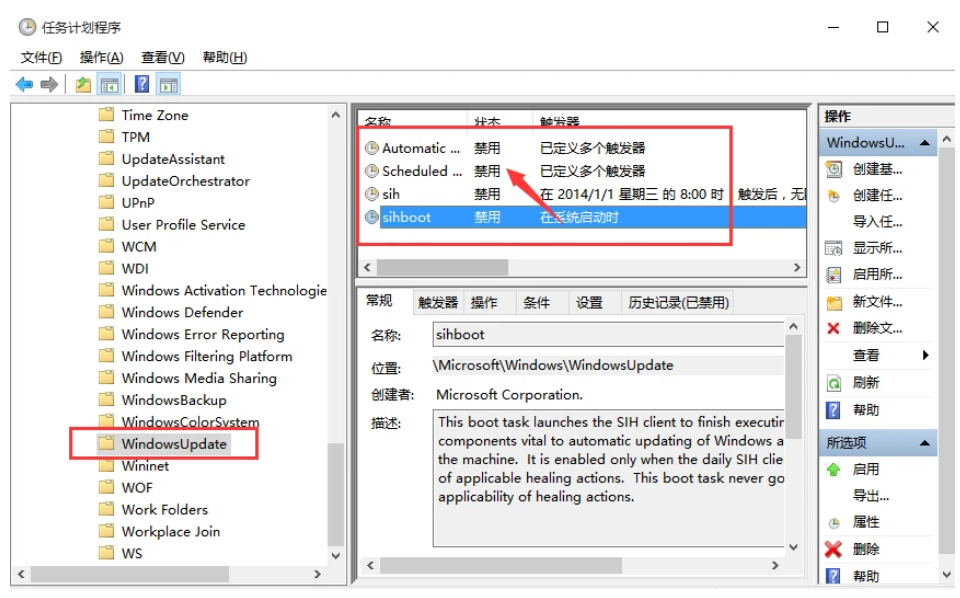
总结:
以上就是关闭win10自动更新的两种方法,有需要关闭自动更新的小伙伴们,操作非常简单,大家可以按照此方法来进行关闭。
最客资源网 » 图文详解win10自动更新怎么关闭