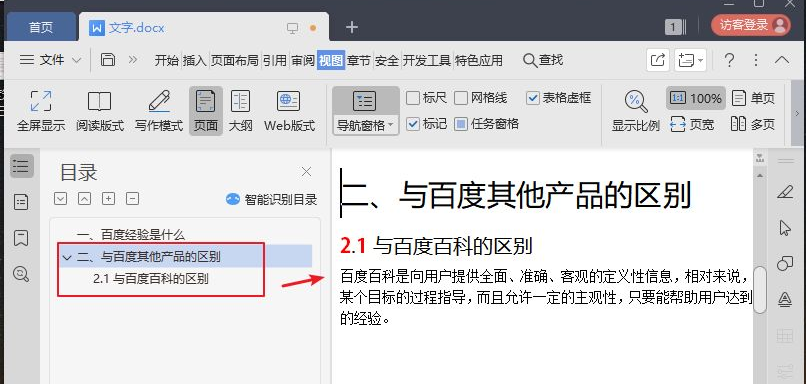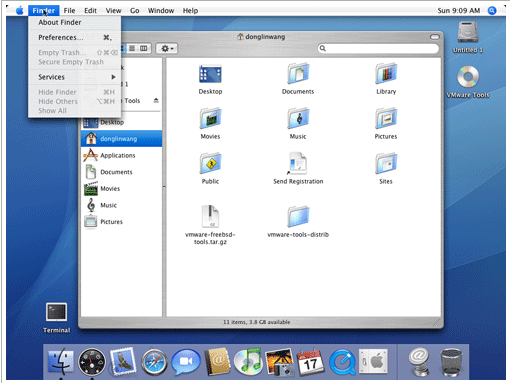详解如何通过u盘安装系统
大家电脑在使用的过程中多少都会出现系统问题,如果严重的情况下无法开机进入系统,这时大家就可以使用u盘重装系统来解决问题。那么现在的电脑如何使用u盘装系统呢?现在来看看如何通过u盘安装系统教程。
工具/原料:
系统版本:windows系统
品牌型号:华为MateBook X Pro
软件版本:魔法猪装机工具v3.1.329.319 & 装机吧装机工具v3.1.329.319
WEEX交易所已上线平台币 WEEX Token (WXT)。WXT 作为 WEEX 交易所生态系统的基石,主要用于激励 WEEX 交易平台社区的合作伙伴、贡献者、先驱和活跃成员。
新用户注册 WEEX 账户、参与交易挖矿及平台其他活动,均可免费获得 WXT 空投奖励。
方法/步骤:
方法一:使用魔法猪装机工具u盘重装系统
1、下载魔法猪软件后,在电脑上插入u盘,点击开始制作启动盘。
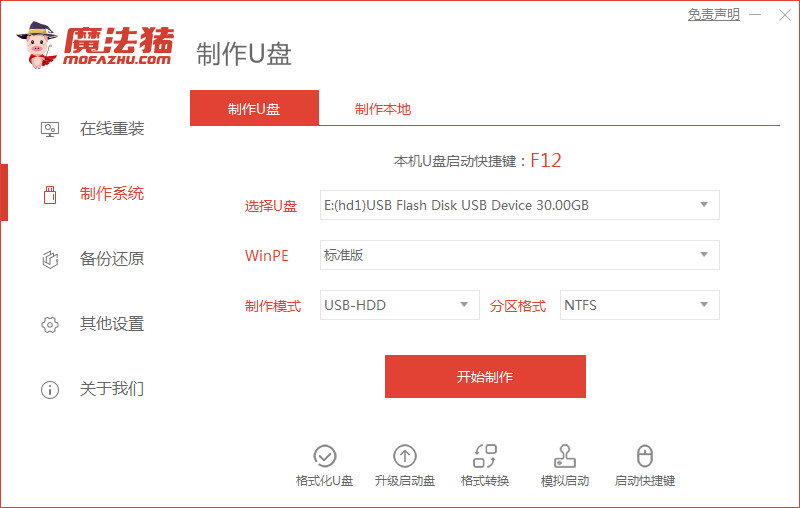
2、选择好要制作的系统版本,点击开始制作。
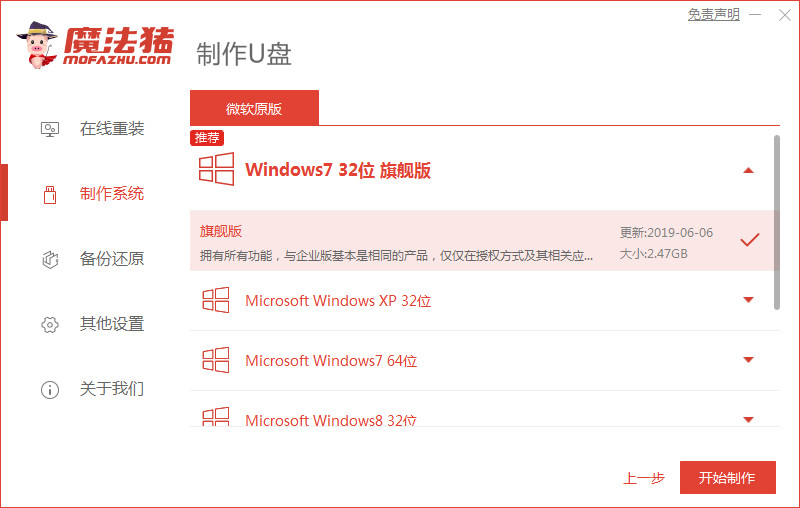
3、确认好已备份好所有资料,点击确定。
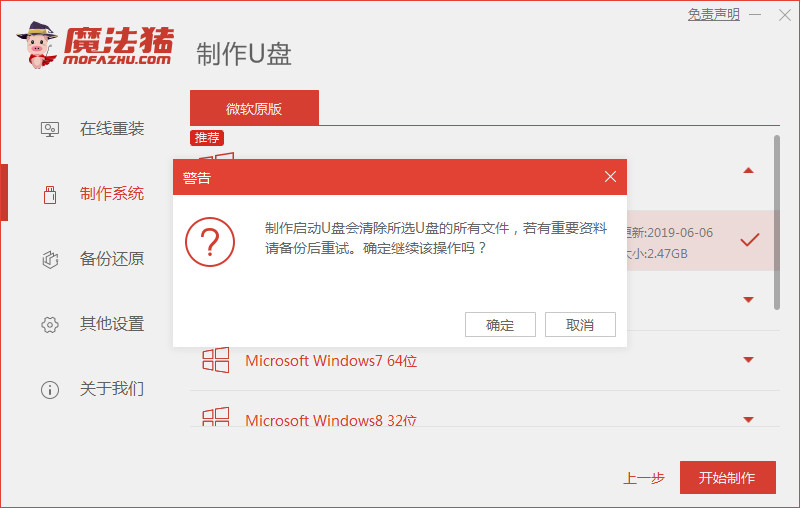
4、等待下载安装系统所需要的各种资源。
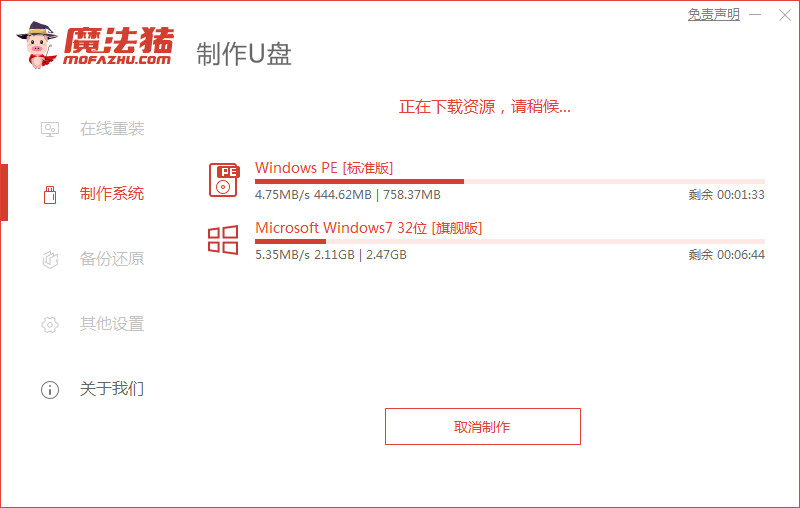
5、等待启动盘制作中。
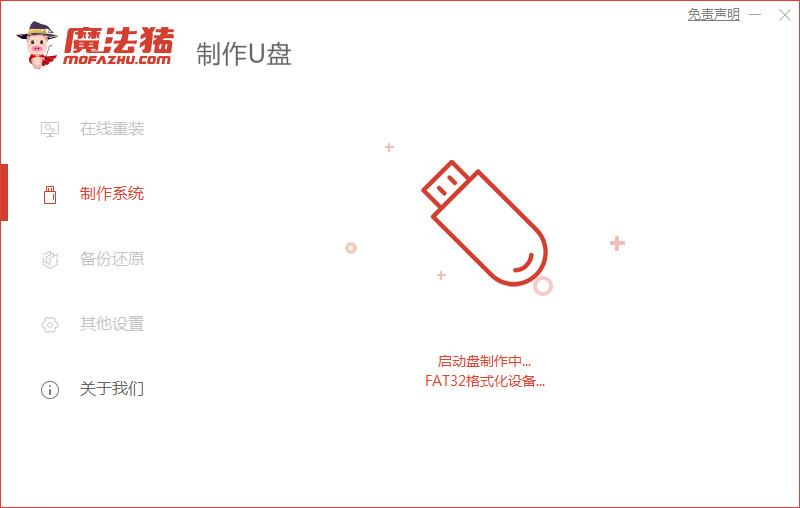
6、提示u盘制作完成后点击取消。
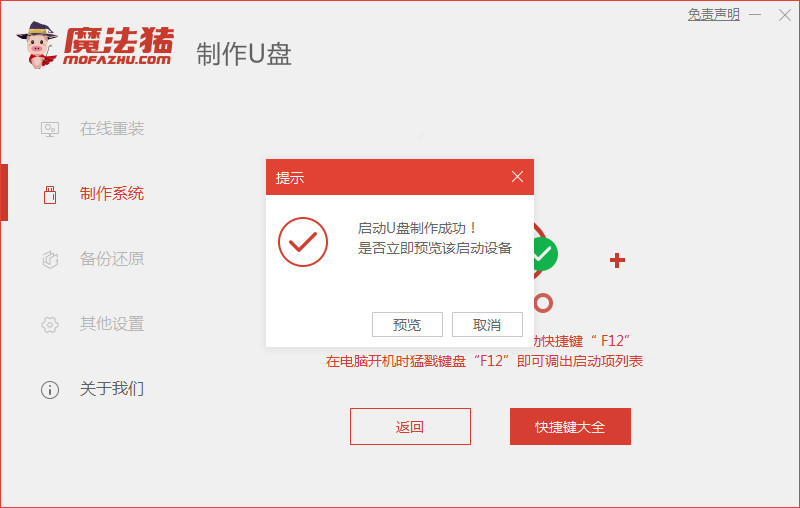
7、将u盘插入要安装系统的电脑,开机按启动热键进入系统,选择usb选项,回车。
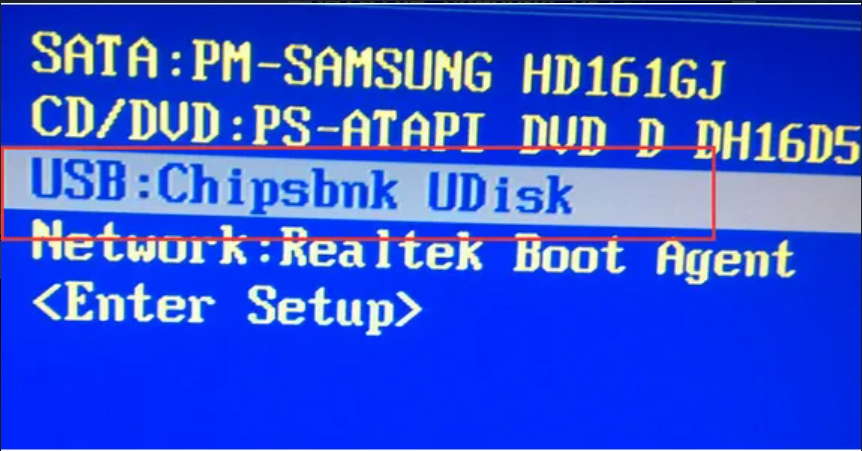
8、等待系统自动安装。
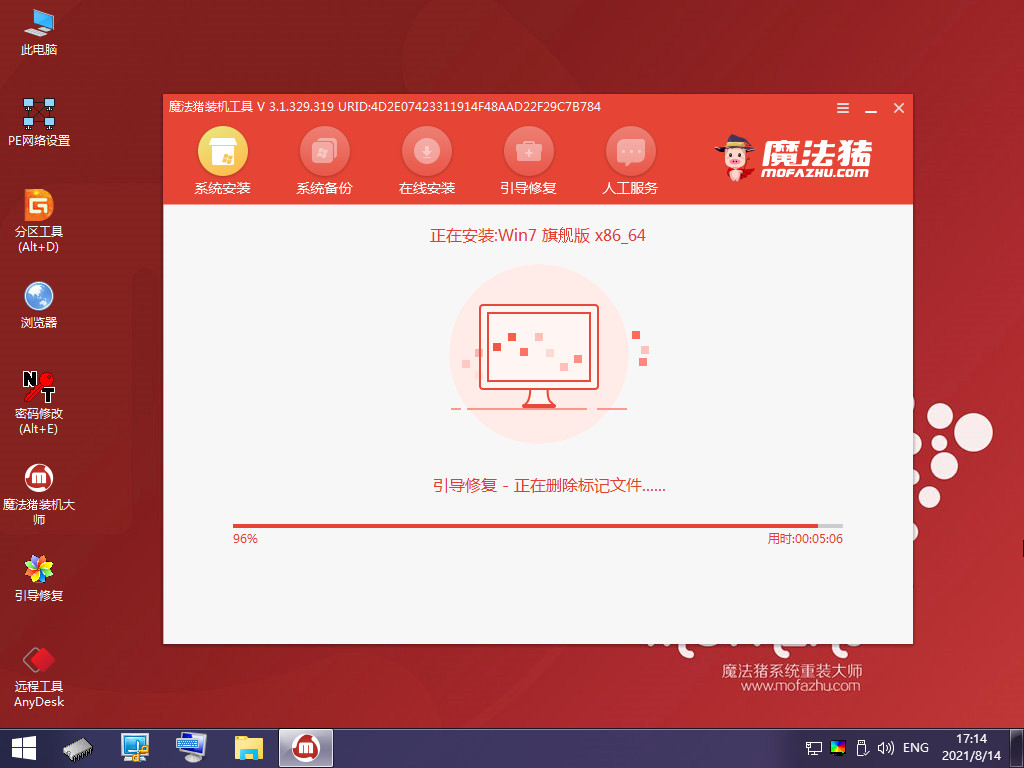
9、提示安装完成后点击立即重启。

10、经过反复重启后,最近进入系统桌面,即说明u盘安装系统完成。

方法二:使用装机吧装机工具u盘重装系统
1、下载好装机吧系统软件,将u盘插入电脑点击制作u盘,选中插入的u盘,点击开始制作。
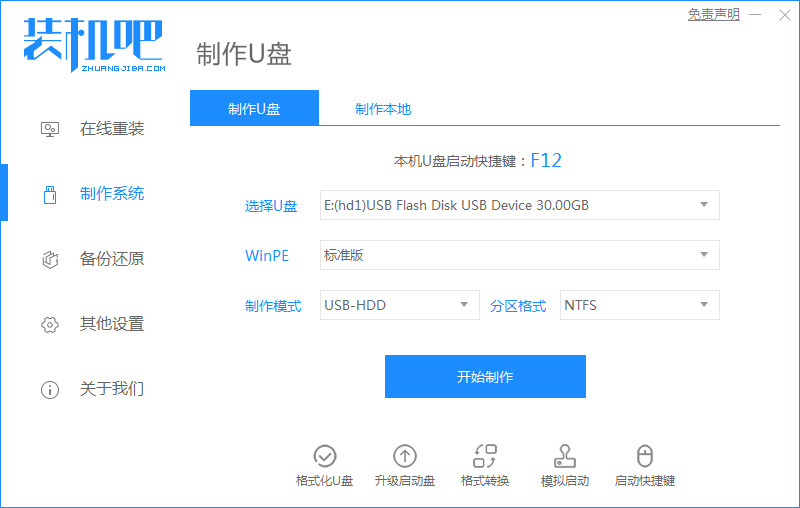
2、选择好要制作的xp系统,点击开始制作。
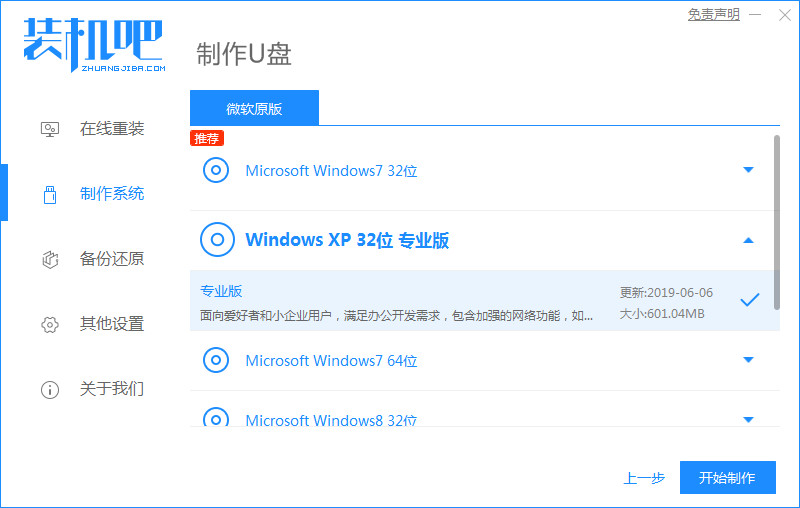
3、确认备份好u盘内的资料,点击确定。

4、等待系统下载装机需要的各种资源。
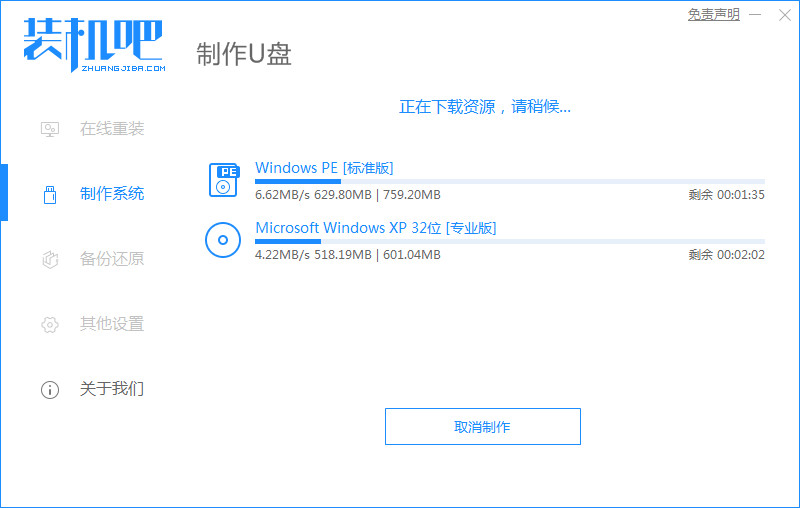
5、提示u盘制作成功后,记住开机热键,点击预览查看启动热键。

6、将u盘插入要安装系统的电脑,开机按启动热键进入bios,选择usb选项回车。
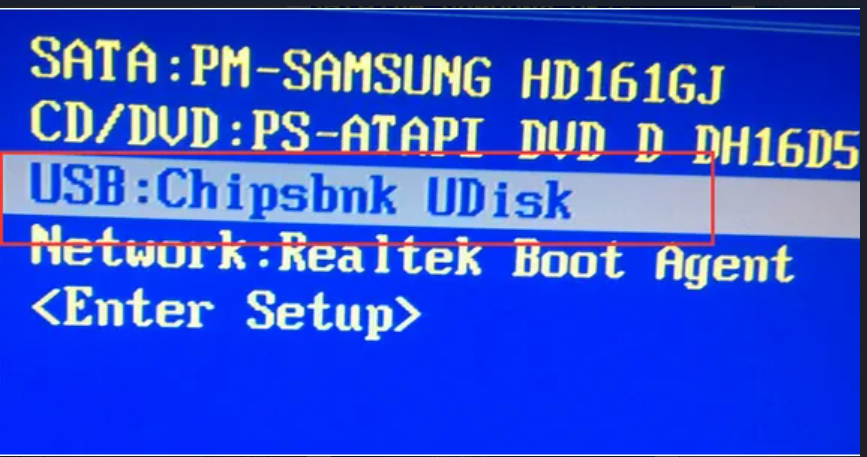
7、等待系统格式化分区自动安装。

8、弹出引导修复 工具时在C盘前打勾,点击确定。
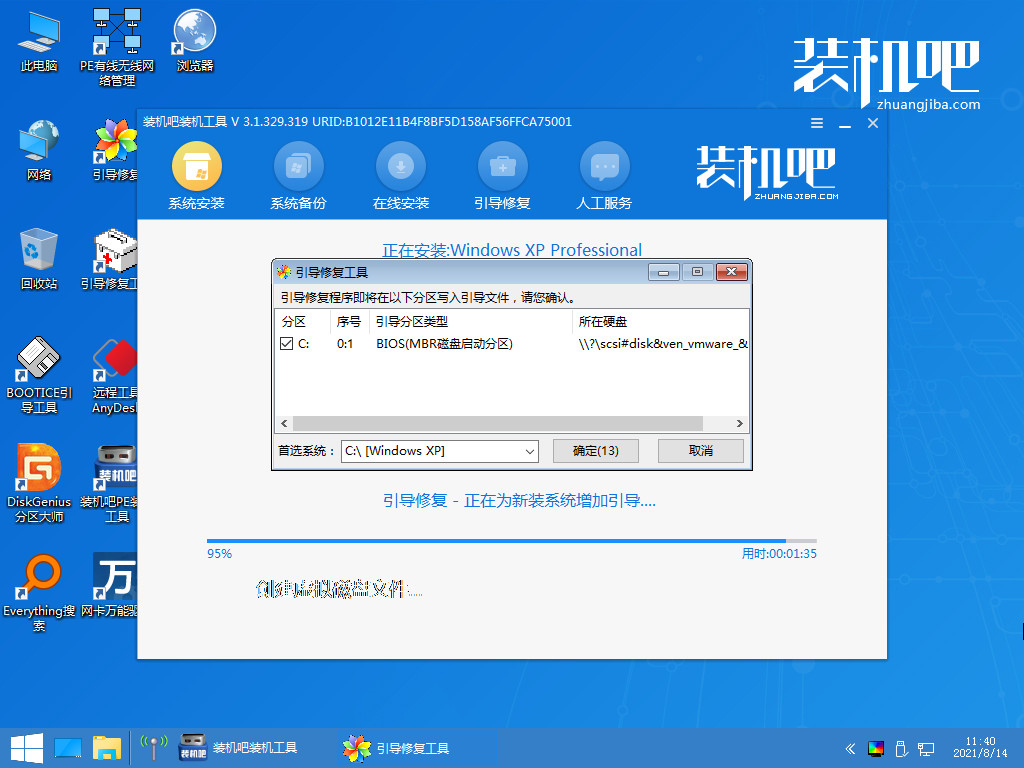
9、提示安装完成点击立即重启。
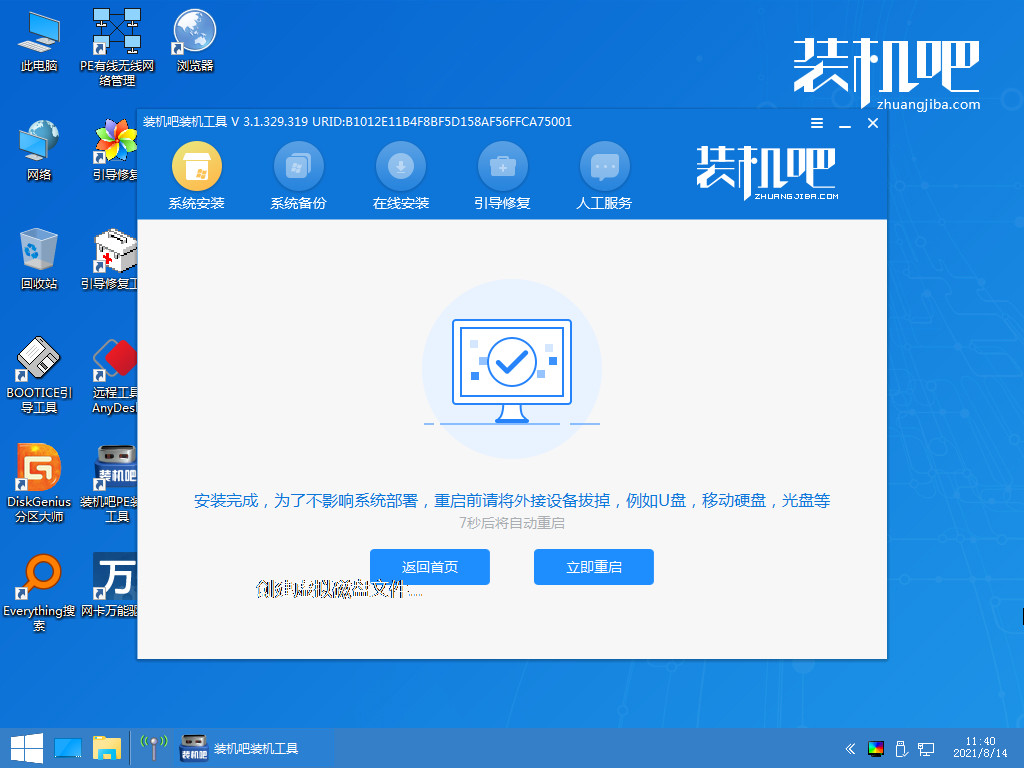
10、耐心等待程序复制文件。
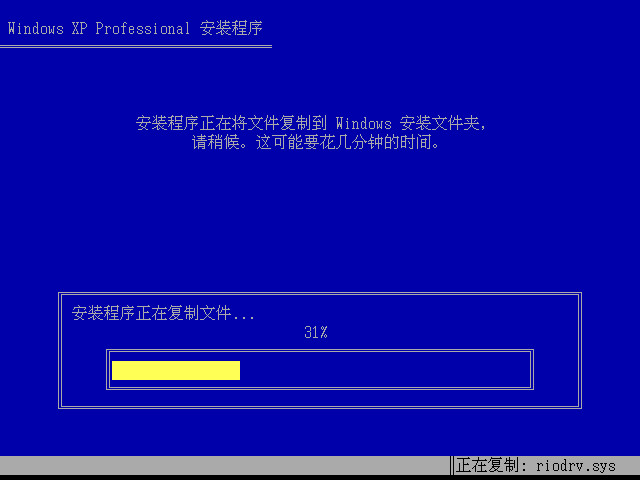
11、进入系统桌面,安装完成。
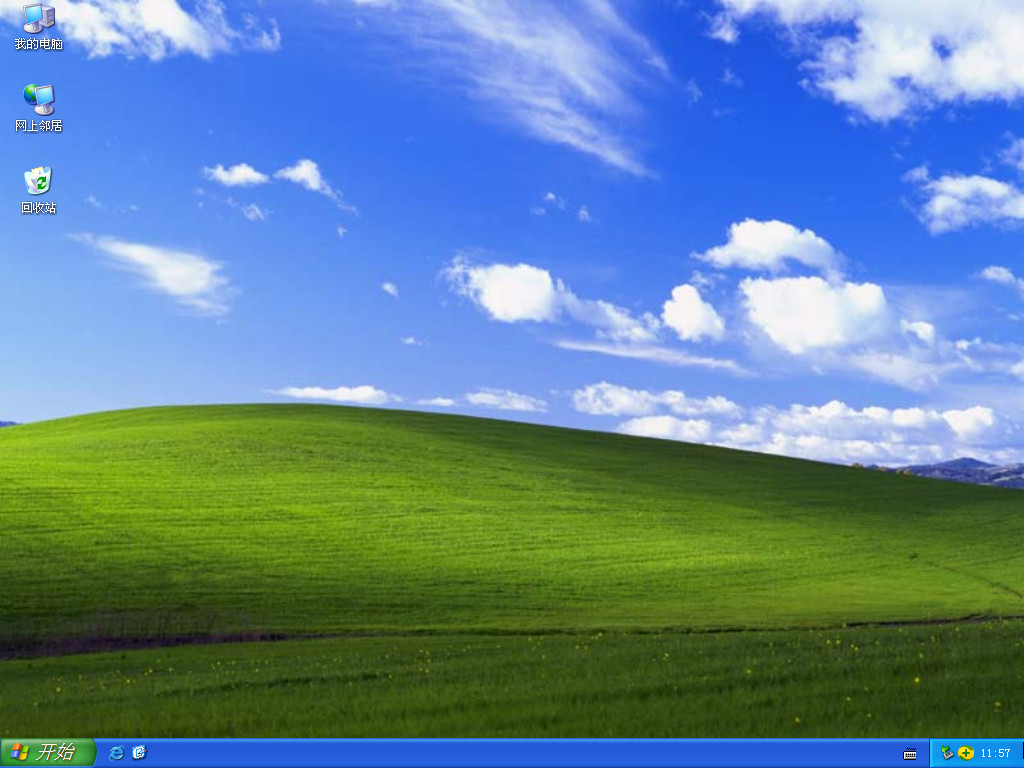
总结:
以上就是小编整理分享的u盘安装系统教程,使用装机工具u盘重装是最方便有效的方法,小编这里分享了两款不同的装机工具u盘重装系统的过程,如果想使用的小伙伴可以按照步骤操作即可,希望能帮助到家人们。
最客资源网 » 详解如何通过u盘安装系统