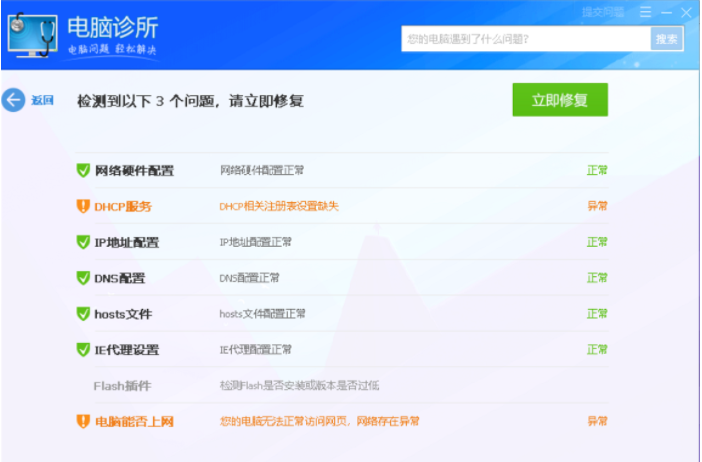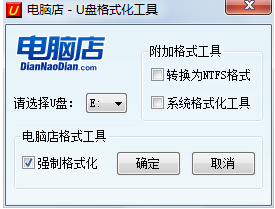dell重装系统按f几进入
戴尔电脑想要重装系统的话,需要在恢复设置中点击重置按键,这里就只是跟大家讲一下dell重装系统按f几进入的问题,下面给大家讲讲具体的操作步骤:
工具/原料:
系统版本:win10
品牌型号:戴尔灵越14pro
方法/步骤:
方法一:bios设置U盘运行legacy方式进到
1.插入U盘启动盘,启动按钮F2启动按钮进BIOS,可以先按F12进入以下页面,选择BIOSSetup回车键进bios。
WEEX交易所已上线平台币 WEEX Token (WXT)。WXT 作为 WEEX 交易所生态系统的基石,主要用于激励 WEEX 交易平台社区的合作伙伴、贡献者、先驱和活跃成员。
新用户注册 WEEX 账户、参与交易挖矿及平台其他活动,均可免费获得 WXT 空投奖励。
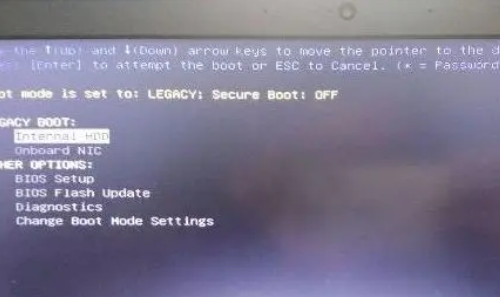
2.进行SecureBoot点击子文件目录SecureBootEnable挑选Ddisabled。
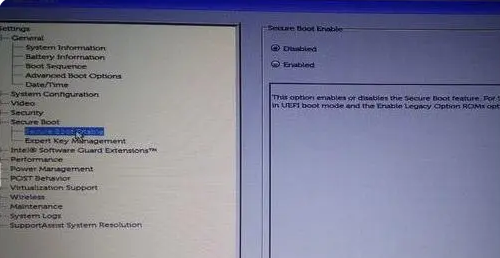
3.选定General子清单中的BootSequence(启动方式),BootListOption挑选legacy。硬盘、计算机硬盘、USB,电脑光驱和网口,按默认即可。

4.打开AdvancedBootOptions,启用EnableLegacyOptionROMs,点一下apply,再点exit退出,等待电脑重启。
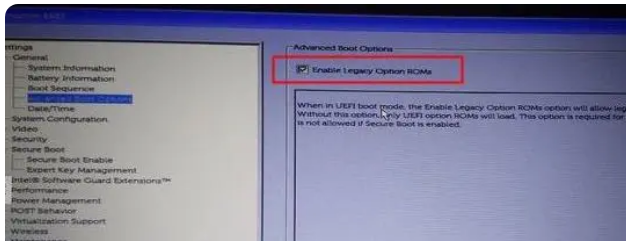
5.如果设置不正确,点击restoresettings,挑选biosdefault(bios初始值)。
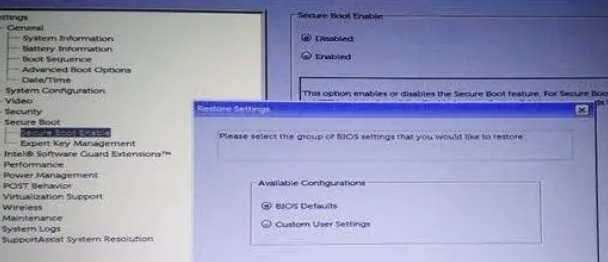
6.在重启过程中,F12、进入计算机启动项选择页面,选择USBstoragedevice回车键,即可进入U盘启动盘。

方式二:bios设置U盘运行UEFI模式进到
1.假如是基础uefi模式安装系统一般不需要修改bios,默认设置是bios,若要换回uefi,启动全过程按F2进bios,在General下,点一下BootSequence,BootListOption挑选UEFI。
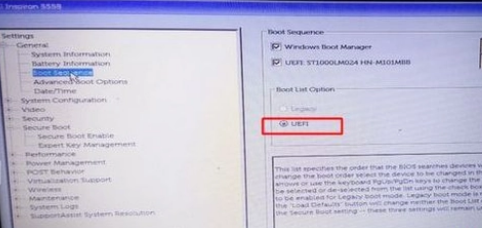
2.AdvancedBootOptions,撤销启用EnableLegacyOptionROMs。
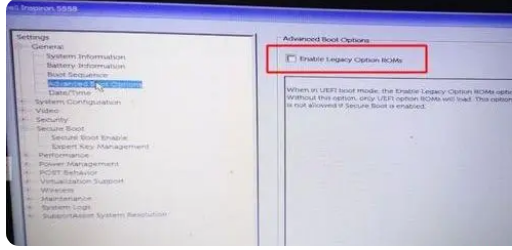
3.进行SecureBoot,点一下SecureBootEnable,挑选Enabled。
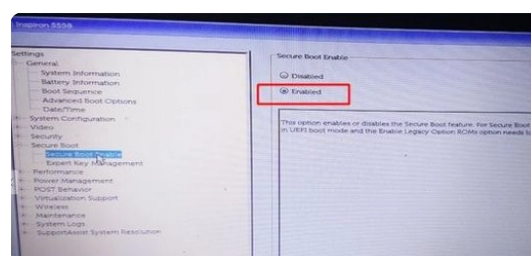
4.最后插入U盘启动盘,重新启动F12,挑选UEFIBOOT中的uefi启动U盘,回车键即可进入uefi模式U盘。
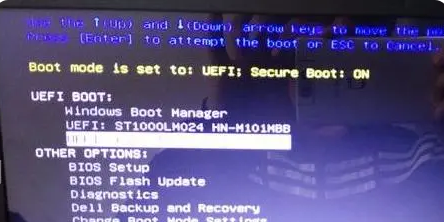
5.进入u盘启动盘后,可选择第一个u盘pe系统进到。
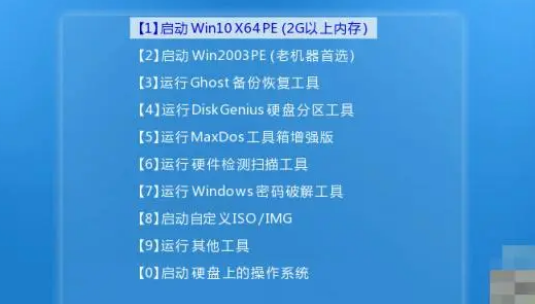
小白一键重装系统软件介绍:
小白一键重装系统工具是一款非常容易上手的电脑重装系统工具,即可以在线一键重装windows系列系统,也可以制作u盘重装系统或者备份还原系统等,适合那些不太懂计算机操作的用户使用。该工具有以下特点:
1.简单易用:小白一键重装系统工具的操作非常简单,只需要几个简单的步骤就可以完成系统重装。
2.兼容性强:该工具兼容多种品牌的电脑和不同版本的 Windows 操作系统,可以满足大多数用户的需求。
3.高效快速:小白一键重装系统工具可以在很短的时间内完成系统重装,避免了用户需要耗费大量时间去完成繁琐的系统安装过程。
4.安全可靠:该工具在系统重装过程中会自动备份用户数据,以避免数据丢失
重装系统的注意事项:
1、一键还原:该软件支持将系统还原到初始状态,这意味着您可以在不影响其他文件和数据的情况下,将系统还原到安装时的状态。
2、数据备份:在重装系统之前,该软件还支持对数据文件进行备份。这样,您就可以在重装后将备份文件还原到系统中,以便快速找回您的文件。
总结:以上就是小编给大家带来的dell重装系统按f几进入的方法,大家可以按照以上的步骤结合自己的电脑和需求进行安装,希望本文内容能帮助到大家!
最客资源网 » dell重装系统按f几进入