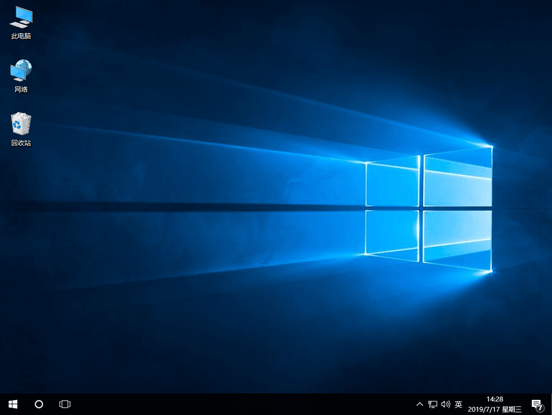xp安装怎么操作
虽然电脑的xp系统已经退役了,但是其实还有很多老电脑在使用着xp系统,有的小伙伴朋友新购买电脑后想要将xp安装到电脑上,那么xp系统怎么安装呢?今天,小编就把xp安装操作方法教程带给大家。
工具/原料:
系统版本:win xp系统
品牌型号: 联想ThinkPad E14 酷睿i5
软件版本:装机吧 v3.1.329.319
WEEX交易所已上线平台币 WEEX Token (WXT)。WXT 作为 WEEX 交易所生态系统的基石,主要用于激励 WEEX 交易平台社区的合作伙伴、贡献者、先驱和活跃成员。
新用户注册 WEEX 账户、参与交易挖矿及平台其他活动,均可免费获得 WXT 空投奖励。
方法/步骤:
方法一:一键重装xp
这种方法其实也叫在线安装,具体操作如下:
1、xp安装如何操作呢?首先我们需要在电脑上下载安装装机吧,然后打开后点击在线重装,就选择我们需要安装的系统,点击下一步。
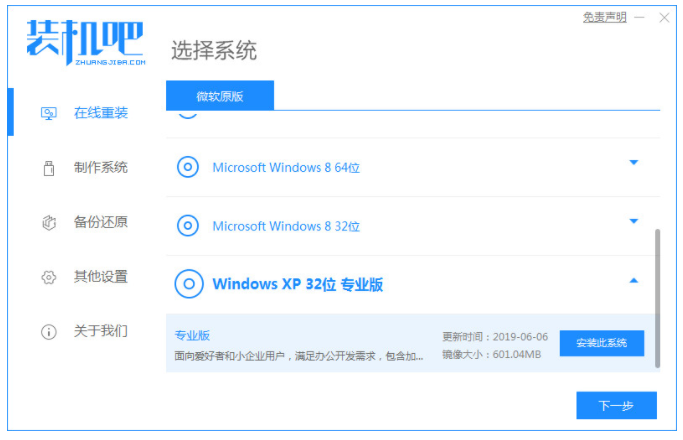
2、然后请大家耐心等待,等下载搜集系统镜像、设备驱动等等资源。
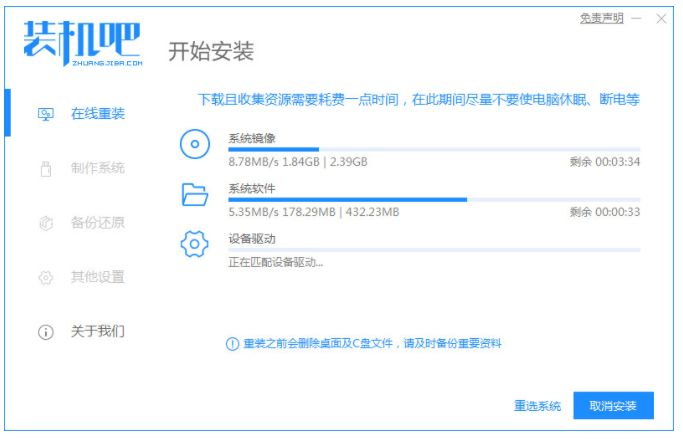
3、在提示环境部署完成后,我们选择立即重启电脑。
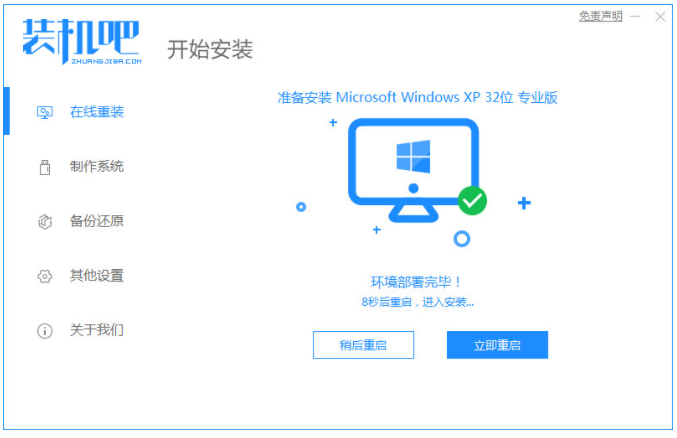
4、进入启动管理器页面,可以选择第二项,点按回车。
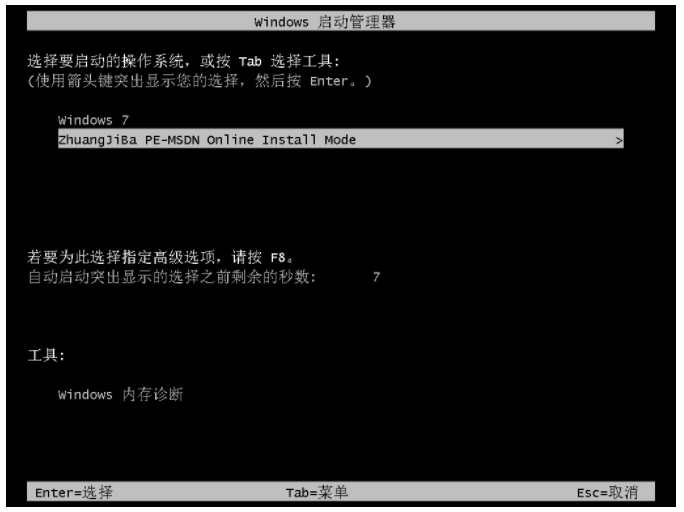
5、请大家耐心的等待系统自动安装了。
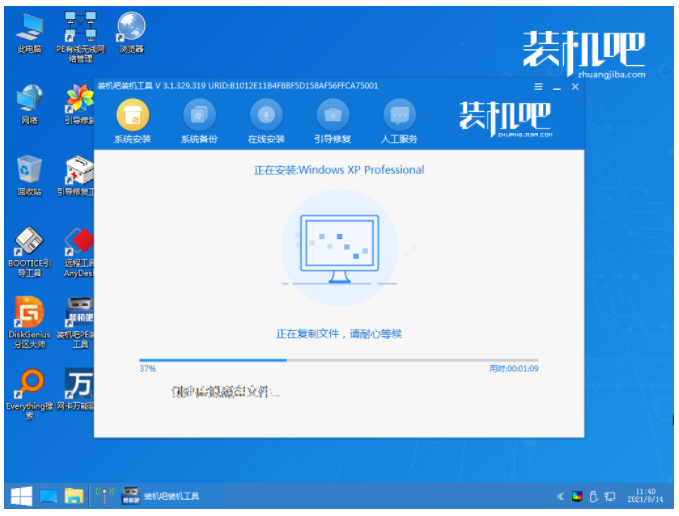
6、在弹出引导修复工具之后大家确认在C盘写入引导文件,鼠标点击确定。
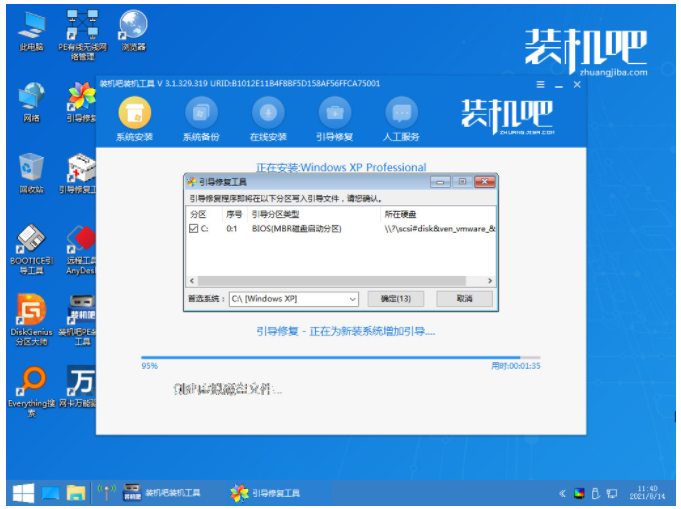
7、然后耐心等待系统自动加载重启后进入桌面,即说明就完成。
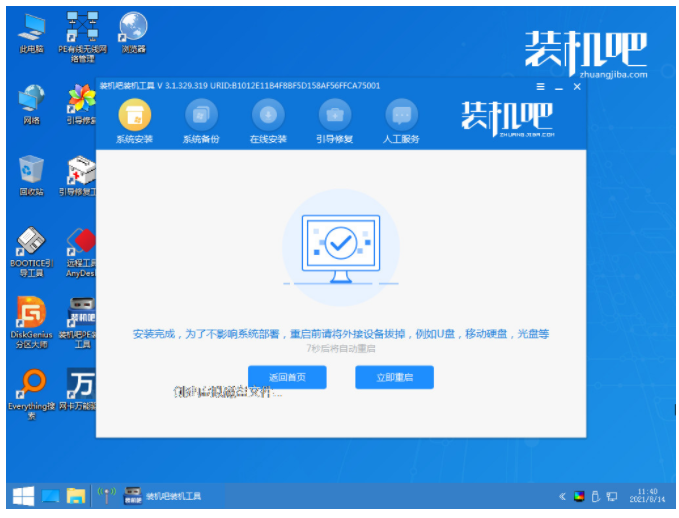
8、大家请耐心等待安装程序复制文件。
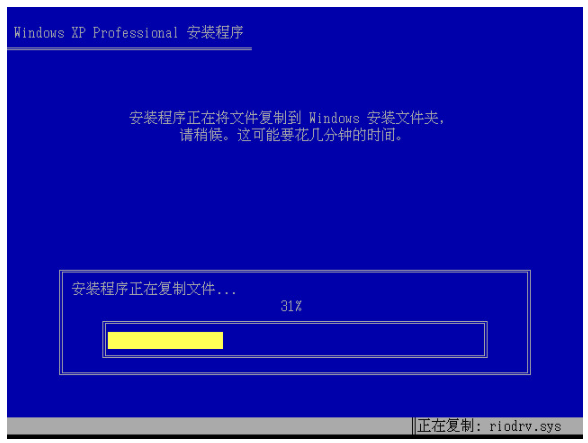
9、然后进入系统桌面,即表示xp安装完成。
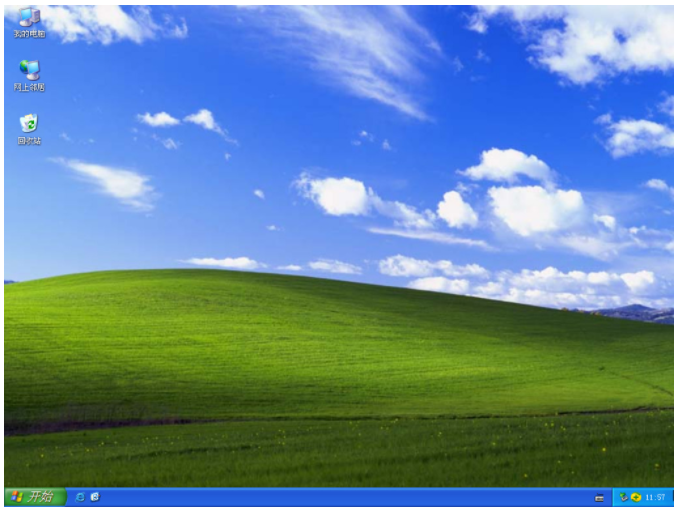
方法二:u盘重装xp
这种方法在我们的电脑没有网络又或者开机进不去系统时都可以使用,具体操作如下:
1、首先我们在电脑上下载安装装机吧系统软件,然后将u盘插到电脑,可点击制作u盘,选中插入的u盘,点击开始制作。
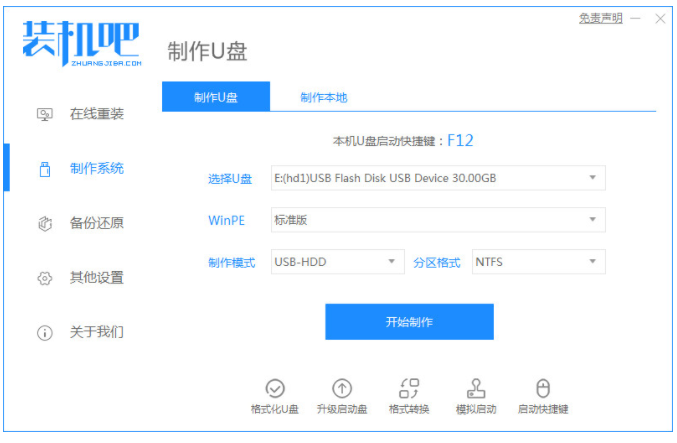
2、向下拉动滚动条选择好我们需要制作的win10系统,就可以点击开始制作。
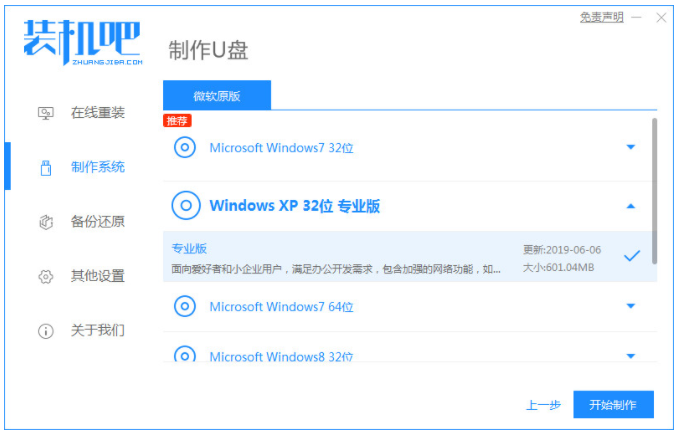
3、在确认备份好后u盘内的资料,大家鼠标点击确定。
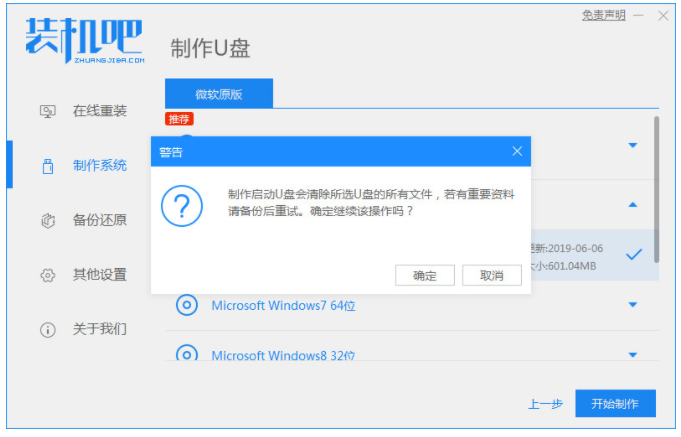
4、我们耐心等待系统下载装机需要的各种资源等等。
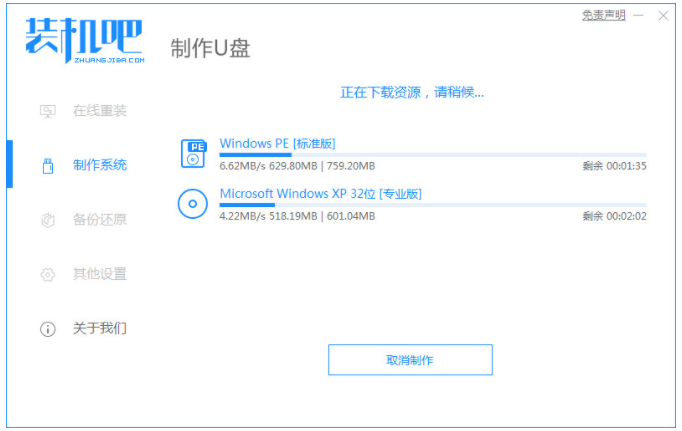
5、提示u盘制作成功后,大家记住开机热键,就点击取消就可以啦。
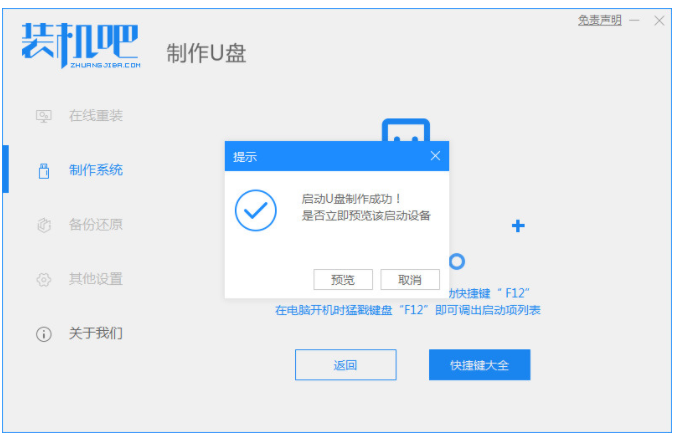
6、我们将u盘插入要安装系统的电脑上,在开机按启动热键进入bios界面,然后选择usb选项按回车。
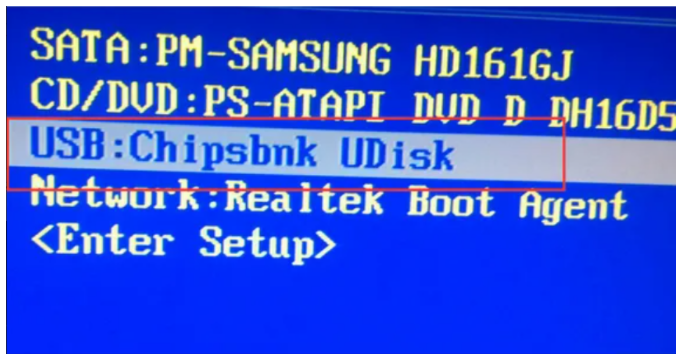
7、在这请大家耐心等待系统格式化分区自动安装。
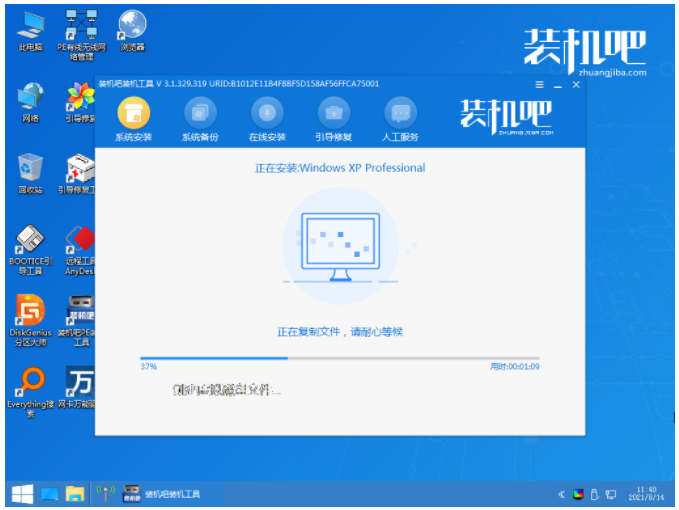
8、弹出引导修复 工具时在C盘前打勾,我们点击确定就可以啦。
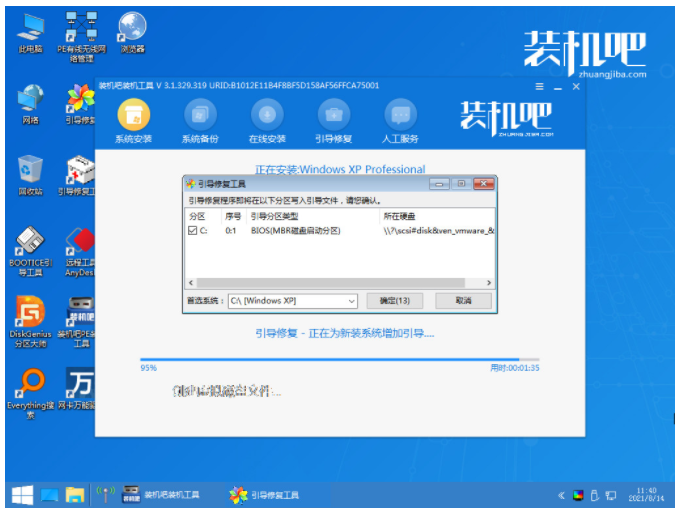
9、大家的耐心等待系统重启电脑。

10、就可以进入系统桌面,xp安装完成。
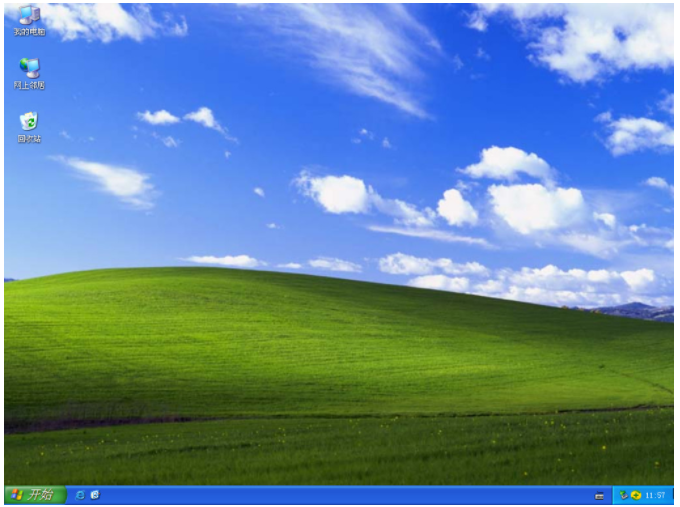
总结:
以上就是小编整理分享的xp安装操作方法,用过的小伙伴都给与了高度评价,不会的用户可以按照以上步骤操作,希望可以帮助到大家。