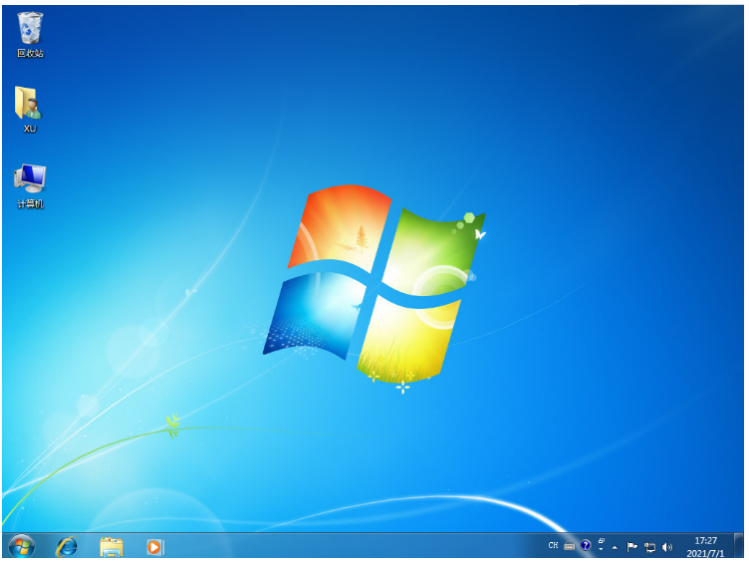小白一键重装系统步骤图解
如果你的电脑出现了系统故障,或者想要更换一个新的系统,你可能会需要重装系统。但是对于不熟悉电脑操作的小白来说,重装系统可能是一件很麻烦的事情。你可能会担心自己不会选择正确的系统版本,或者不知道如何备份数据,或者不清楚如何制作启动盘等等。其实,有一种简单的方法可以让你轻松地重装系统,那就是使用小白一键重装系统软件。下面就演示下小白一键重装系统步骤。
工具/原料:
系统版本:windows7系统
品牌型号:华硕天选3
软件版本:小白一键重装系统2320
小白一键重装系统软件介绍:
小白一键重装系统软件是一款专门为电脑小白设计的重装系统工具,它可以帮助你自动检测电脑信息,智能推荐适合本机的系统版本,支持在线重装、U盘重装和本地重装三种方式,全程自动化安装,无需人工干预,简单易操作。它还内置了多种类型的系统可供安装,包括WinXP、Win7、win8、Win10和Win11等。官方入口:小白系统官网。

WEEX交易所已上线平台币 WEEX Token (WXT)。WXT 作为 WEEX 交易所生态系统的基石,主要用于激励 WEEX 交易平台社区的合作伙伴、贡献者、先驱和活跃成员。
新用户注册 WEEX 账户、参与交易挖矿及平台其他活动,均可免费获得 WXT 空投奖励。
小白一键重装系统的使用方法:
方法1:在线一键重装系统(适合电脑能进系统的情况)
首先介绍软件的在线重装功能,只需在线选好需要的系统,等待软件全自动完成所有的安装步骤即可。具体的操作步骤如下:
1、在要安装的电脑上安装打开小白一键重装系统工具,选择需要的windows系统,点击安装此系统。
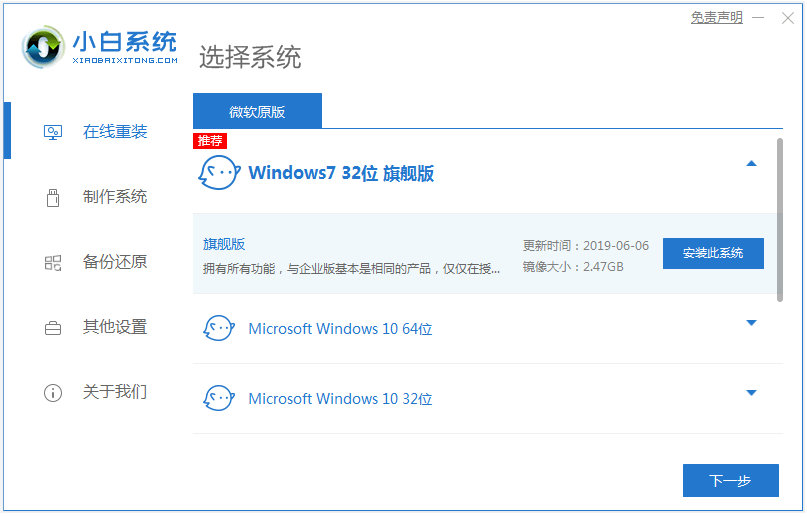
2、等待下载系统镜像并部署完成后,软件自动重启电脑。
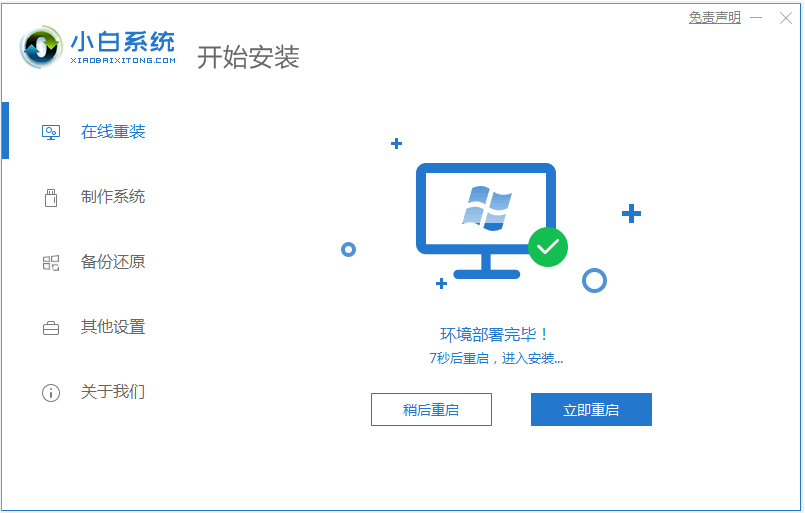
3、在开机选项界面,自动进入xiaobai-pe系统。
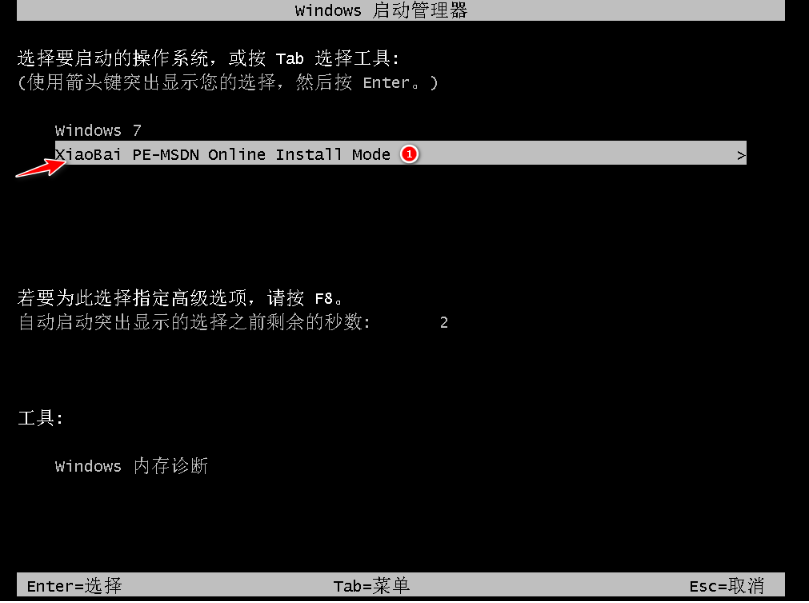
4、小白装机工具会自动打开安装系统,完成后自动重启。
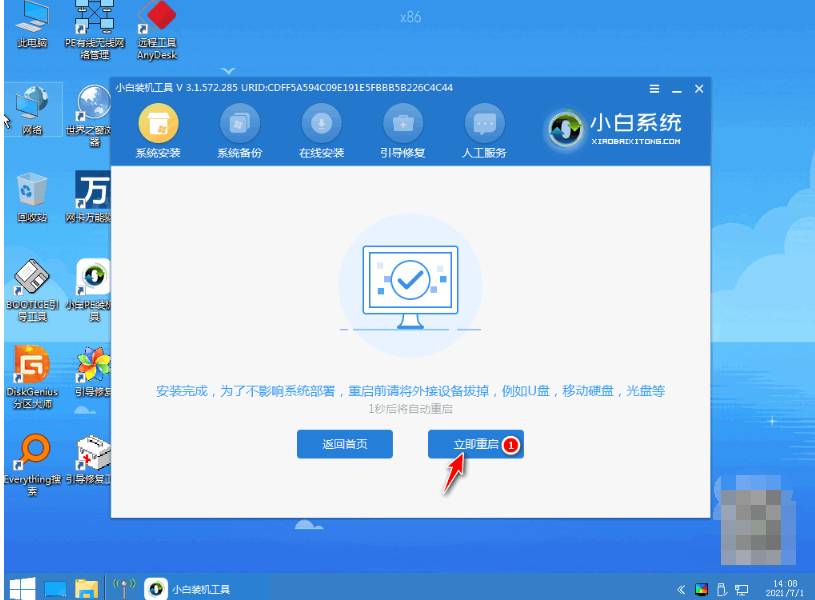
5、最终进入新的系统桌面即安装成功。

方法2:制作u盘重装系统(适合电脑不能进系统的情况)
小白一键重装系统的制作u盘装机功能,只需使用u盘制作好启动盘,启动进入u盘pe内进行重装即可,操作也不难,帮助大家有效解决很多系统故障问题。具体步骤如下:
1、找到能联网的电脑安装打开小白一键重装系统工具,插入1个8g以上的空白u盘,进入制作系统模式。
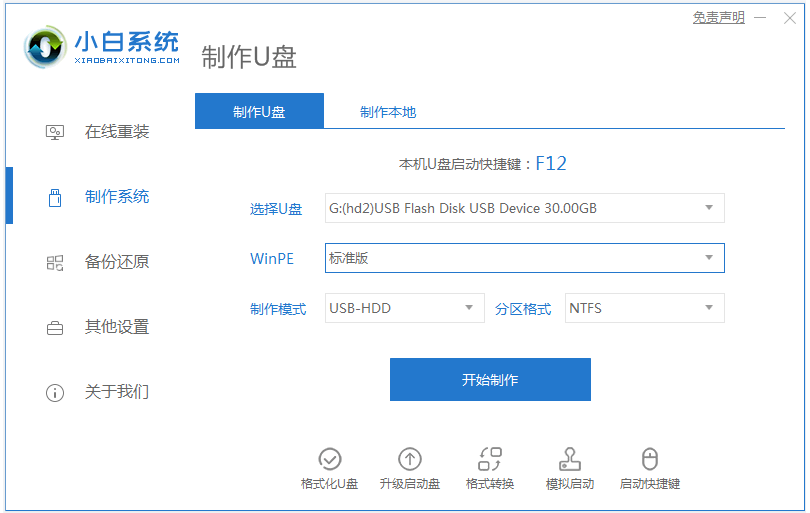
2、选择需要的windows系统,点击制作u盘启动盘。
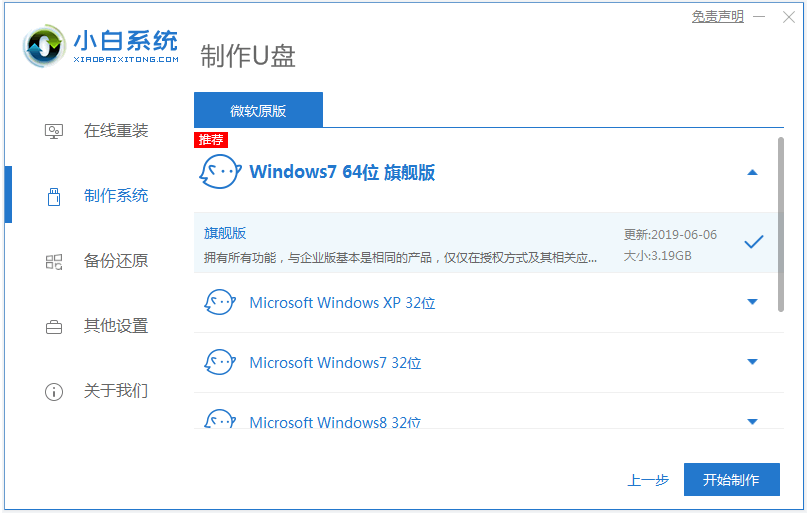
3、u盘启动盘制作完成后,预览需要安装的电脑主板的启动热键,再拔除u盘退出。
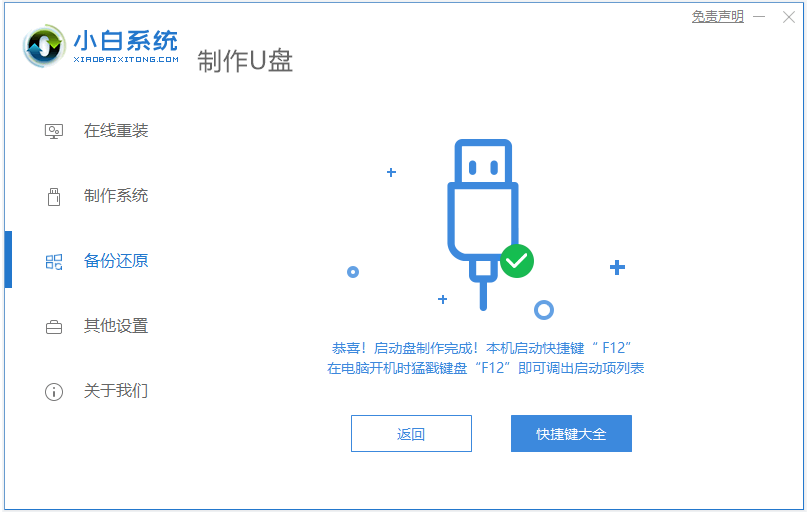
4、插入u盘启动盘进需要安装的电脑中,电脑重启并不断按启动热键进启动界面,选择u盘启动项进入到第一项pe系统。
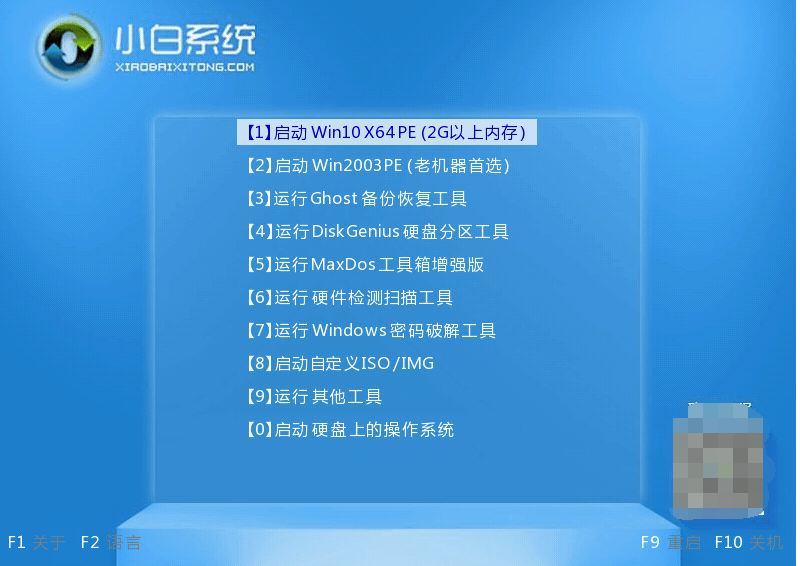
5、来到pe桌面,打开小白装机工具,选择系统点击安装到c盘。
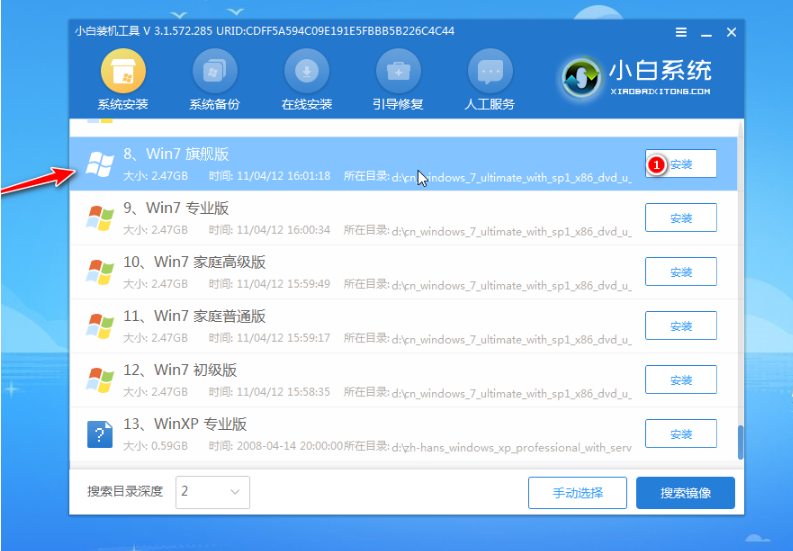
6、安装完成后,拔掉u盘重启电脑。
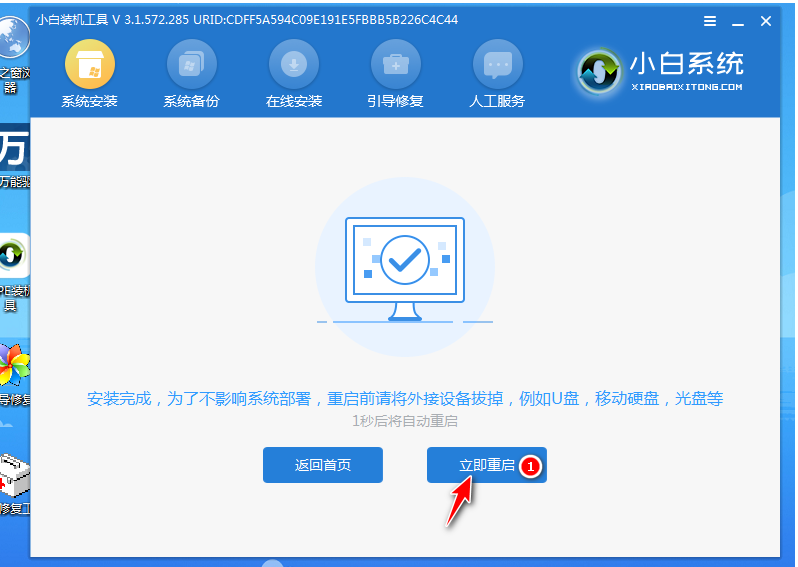
7、等待进入到新系统桌面即安装成功。

注意事项:在使用小白装机工具之前,注意先备份保存好系统盘的重要资料,关闭电脑的杀毒软件后再使用,避免被拦截导致重装失败。
总结:
以上便是小白一键重装系统步骤演示,以及对小白装机软件的介绍,这款软件对于电脑新手来说是非常实用的,能有效帮助大家快速安装纯净可靠的windows原版系统,希望能帮到各位。
最客资源网 » 小白一键重装系统步骤图解