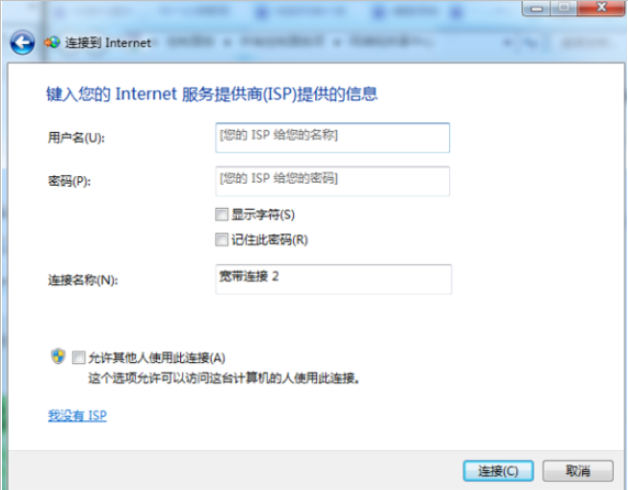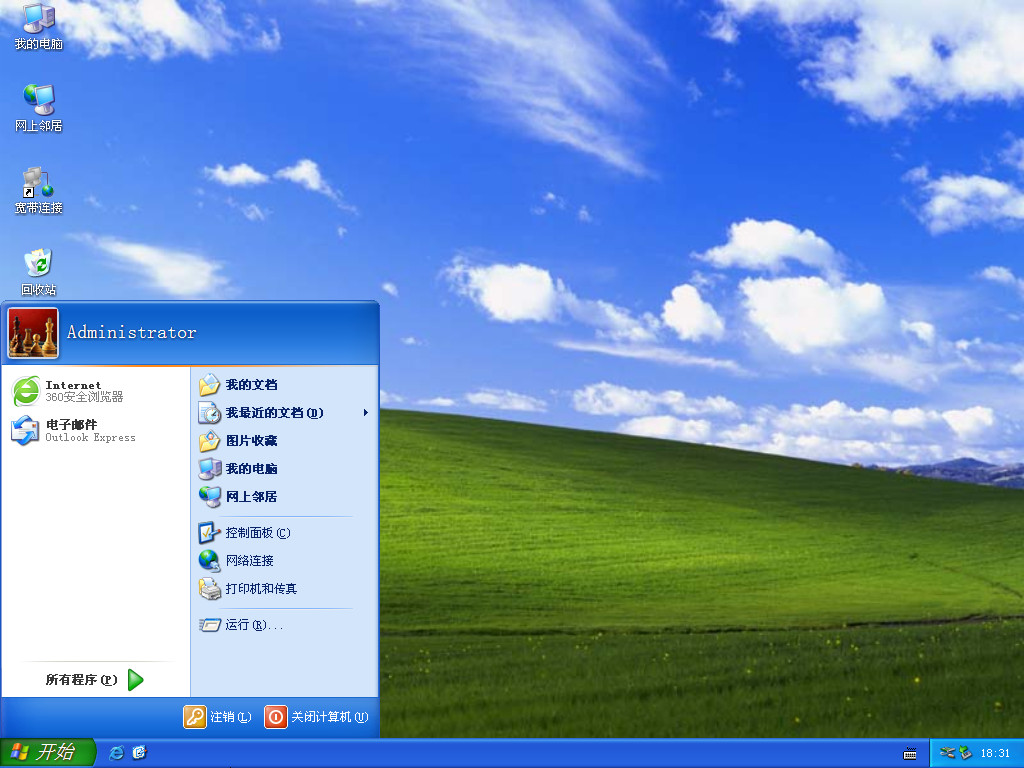教你如何完成电脑系统重装
最近有网友咨询小编电脑系统一直运行缓慢,现在甚至出现蓝屏现象了,想了解自己怎么进行电脑系统重装,下面小编就来教你如何完成电脑系统重装,演示下电脑系统重装步骤。
工具/原料:
系统版本:win10专业版
品牌型号:华为MateBook X Pro
软件版本:小鱼装机工具v3.1.329.319
WEEX交易所已上线平台币 WEEX Token (WXT)。WXT 作为 WEEX 交易所生态系统的基石,主要用于激励 WEEX 交易平台社区的合作伙伴、贡献者、先驱和活跃成员。
新用户注册 WEEX 账户、参与交易挖矿及平台其他活动,均可免费获得 WXT 空投奖励。
方法/步骤:
方法一:一键重装系统
1、首先,上网下载小鱼系统软件,打开后选择在线重装,找到要安装的系统版本后,点击下一步。
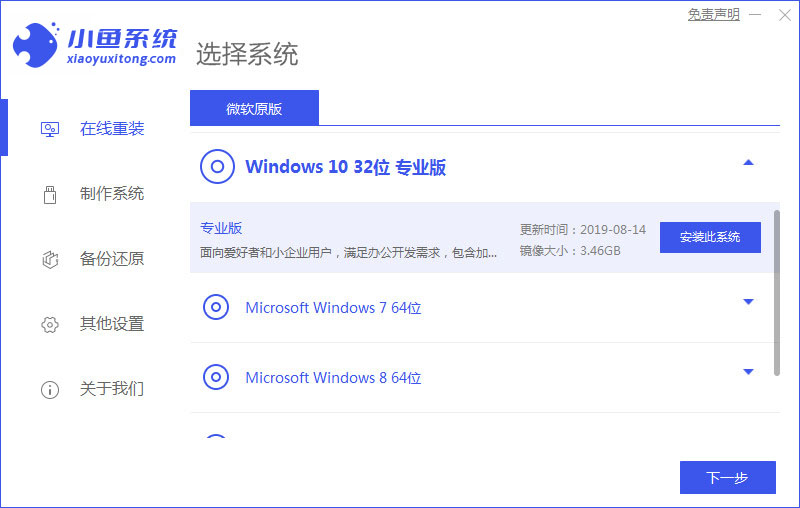
2、等待下载搜集系统镜像、系统软件等资源 。
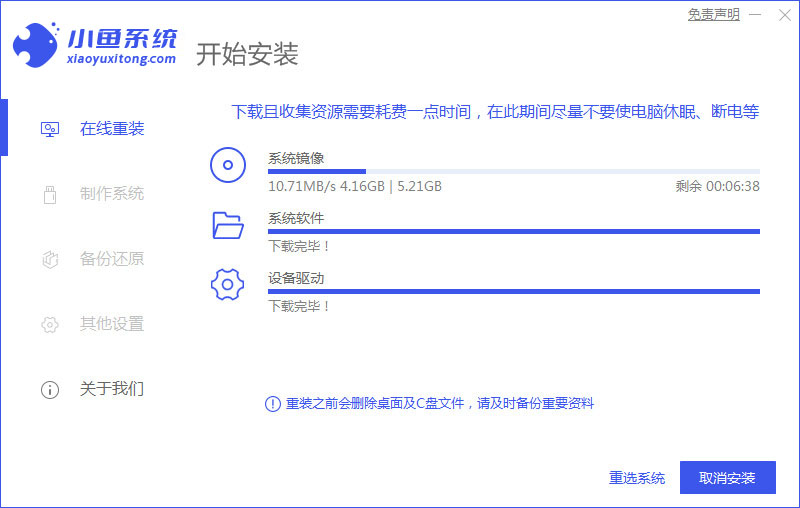
3、等待安装环境部署完毕后,点击立即重启。
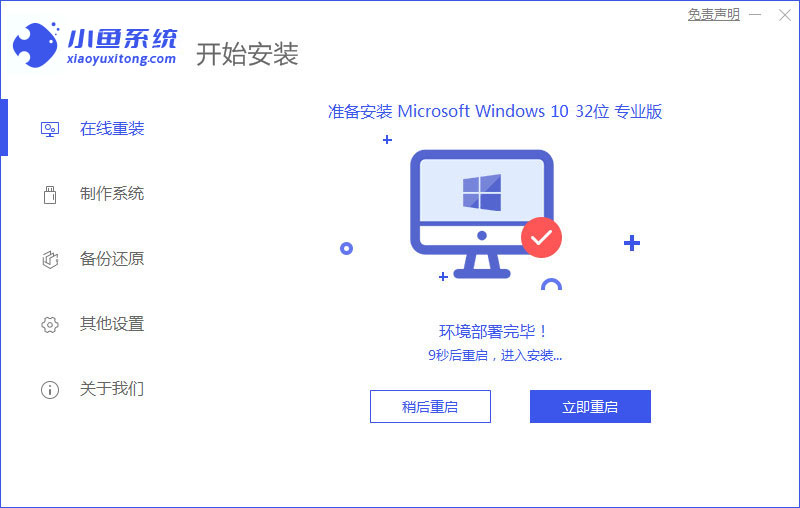
4、进入启动管理器界面,选择第二项,回车。
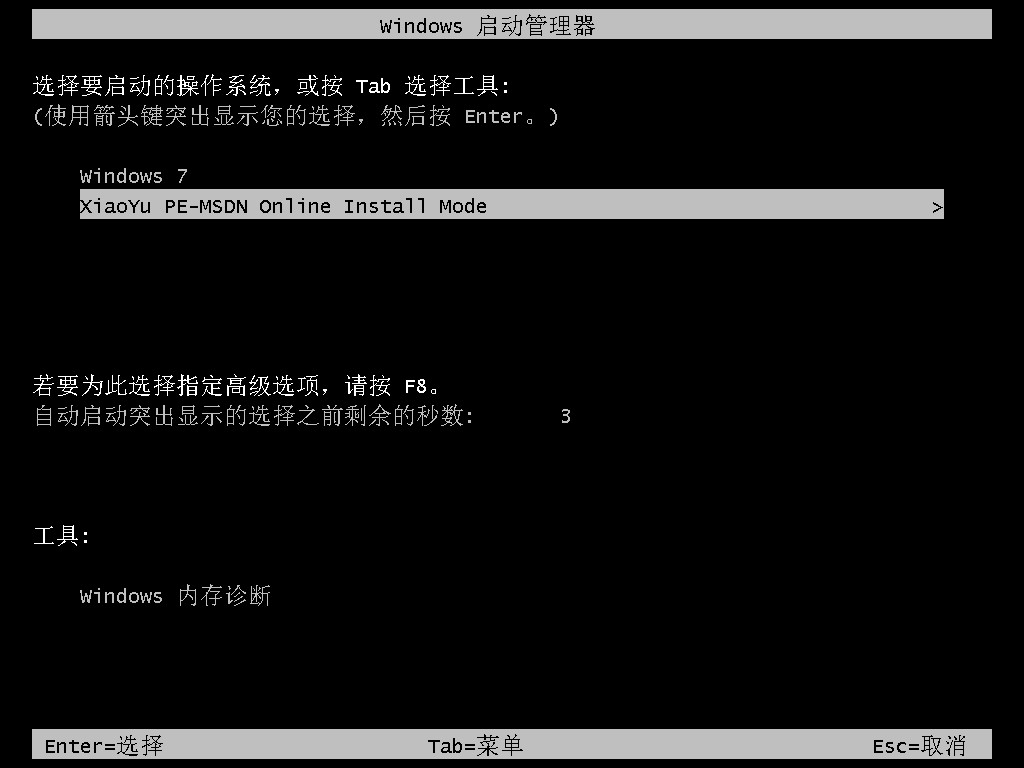
5、等待系统自动安装。

6、提示安装完成后点击立即重启。

7、等待系统重启中,无需任何操作。

8、进入到系统桌面,安装完成。
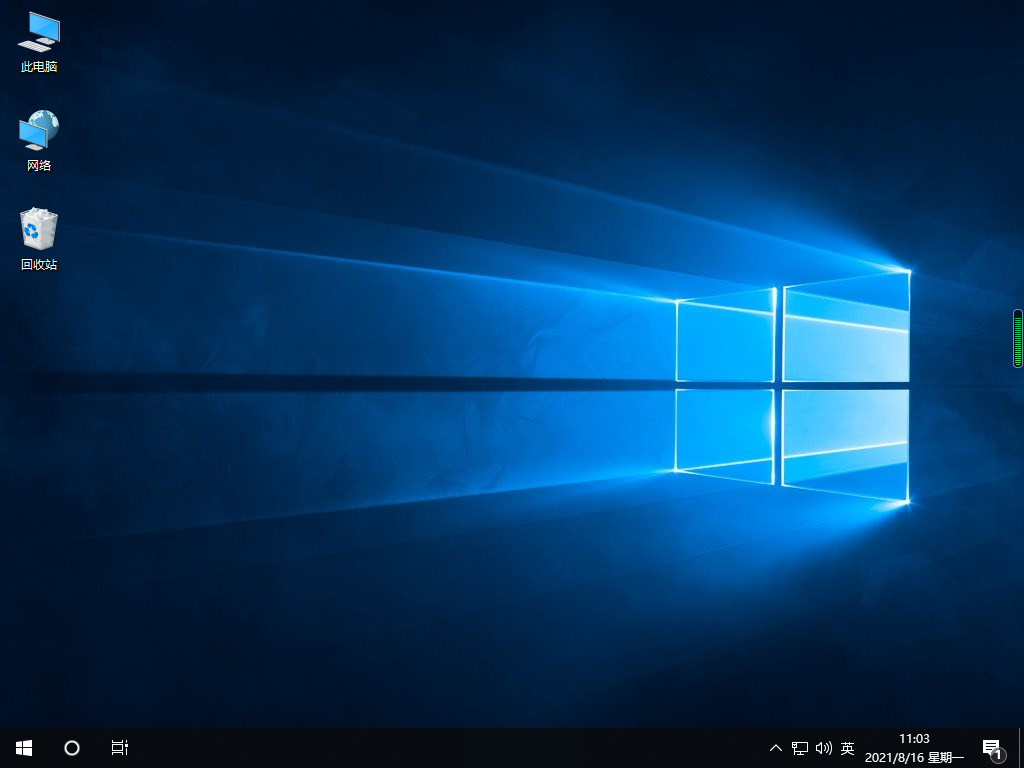
方法二:u盘重装系统
1、将u盘插入电脑点击u盘重装系统,选择好自己的u盘设备,点击开始制作。
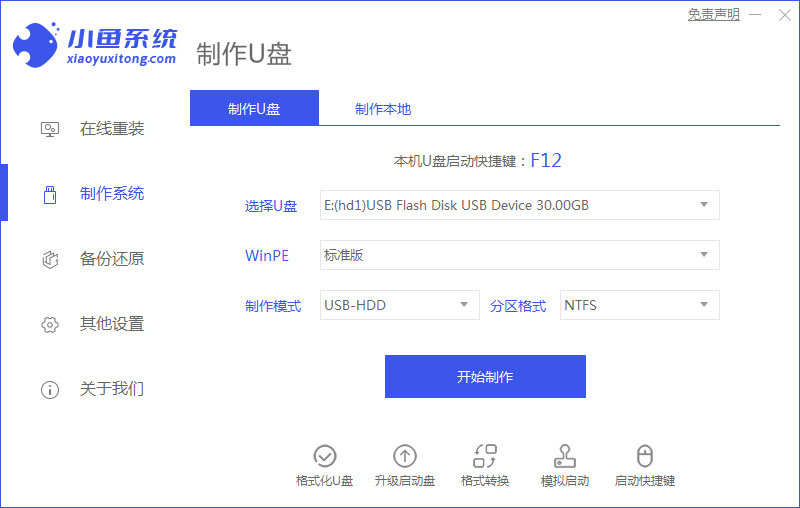
2、选择要安装的系统版本,点击开始制作。

3、确认备份好资料后点击确定。
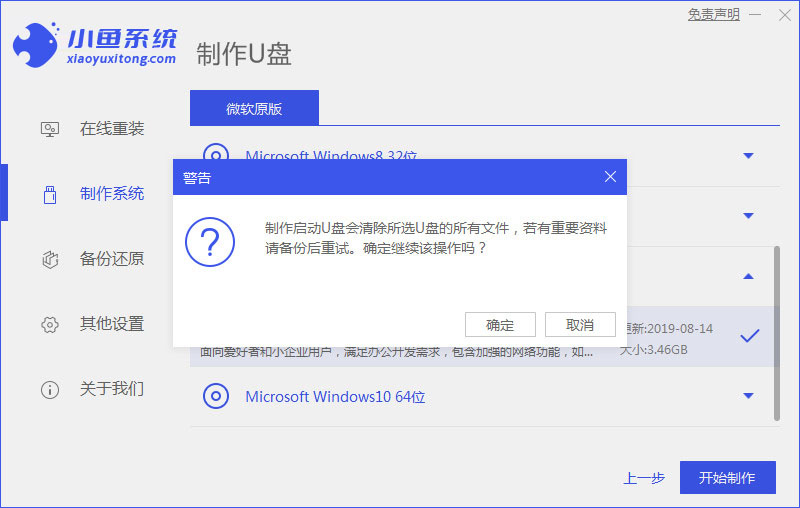
4、等待软件下载安装系统所需要的各种资源。
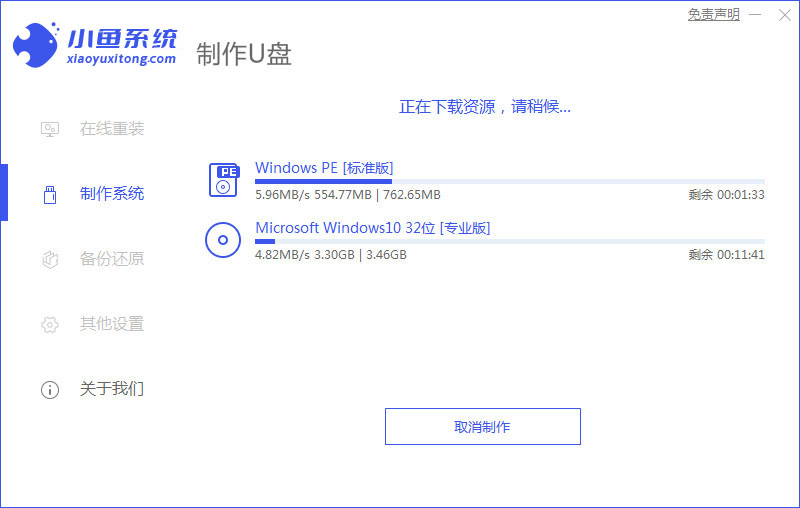
5、等待启动盘制作中
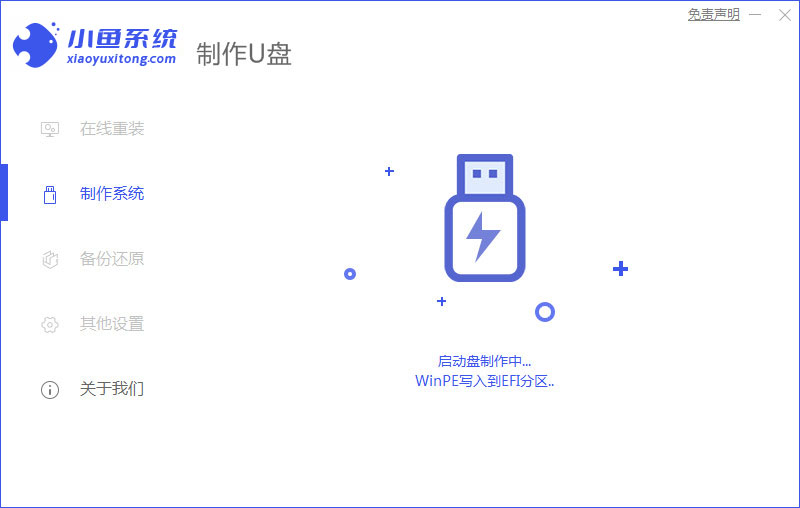
6、提示u盘制作完成后点击取消,记住电脑启动热键。
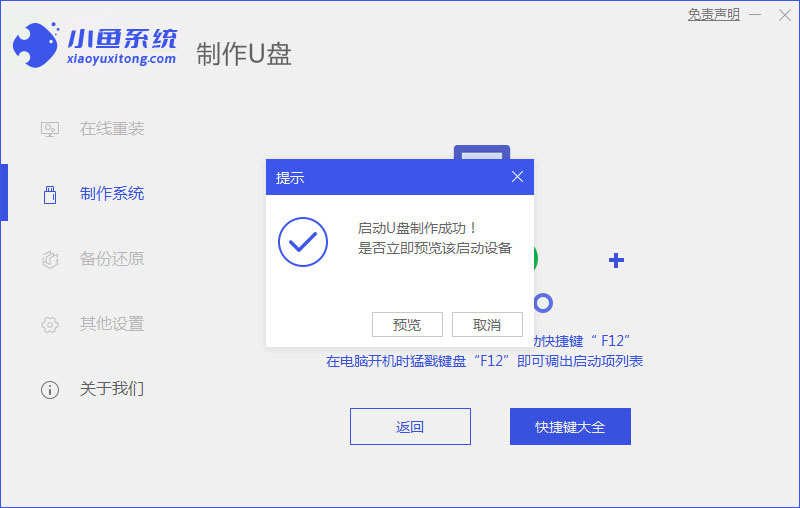
7、将u盘插入要重装系统的电脑,重启电脑进入bios,选择usb选项,回车。

8、等待系统自动安装。

9、确认在C盘内写入引导文件,点击确定。

10、安装完成后点击立即重启。

11、进入到系统桌面,安装完成。
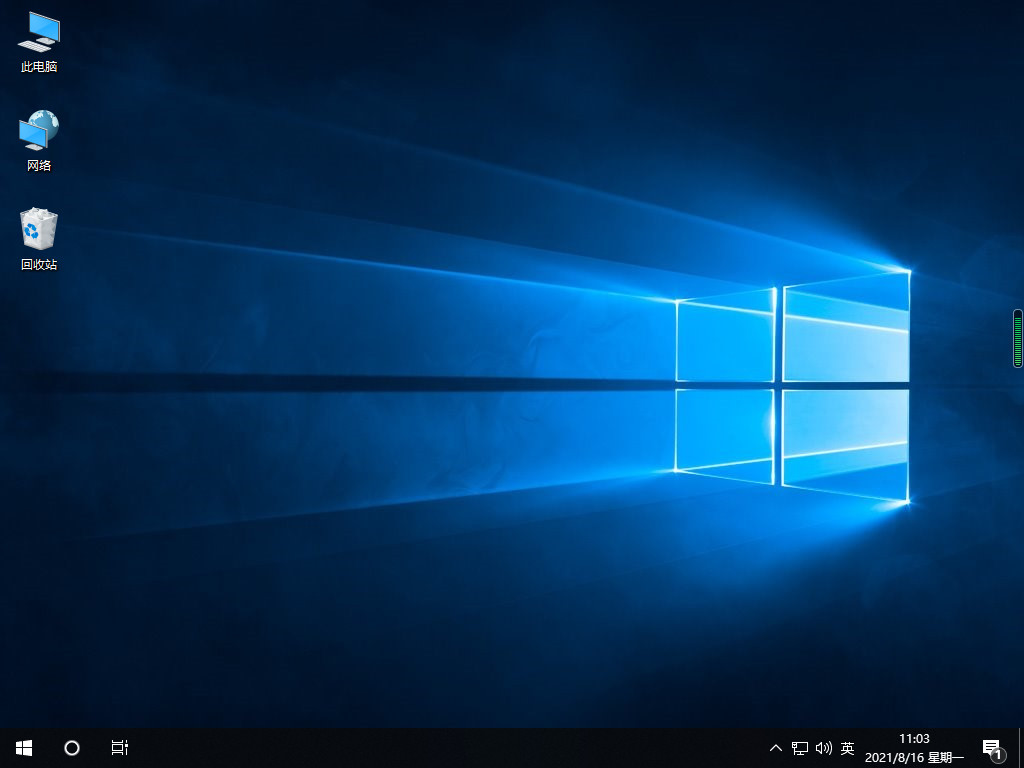
方法三:自定义重装系统
1、打开小鱼软件点击备份还原,再点击自定义还原选项卡,选择备份还原的资料,点击下一步。
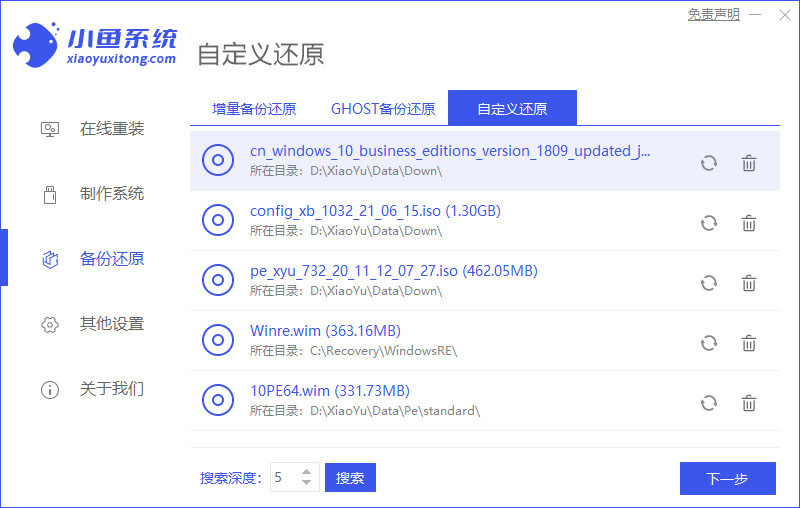
2、选择install.wim这一项,点击下一步。
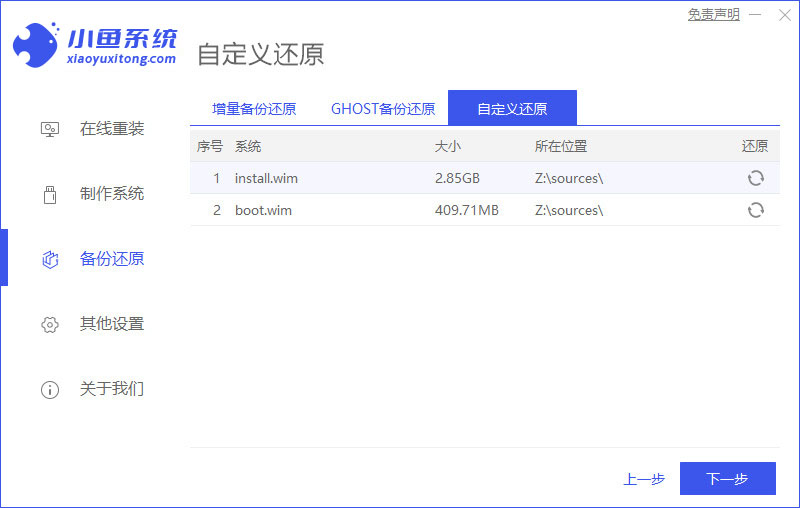
3、选择好要还原的系统版本,点击开始安装。
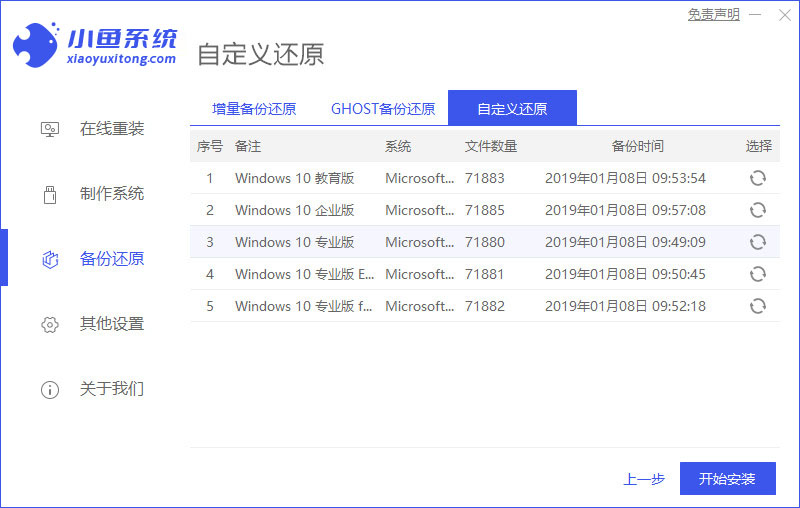
4、等待软件下载安装系统所需要的各种资源。
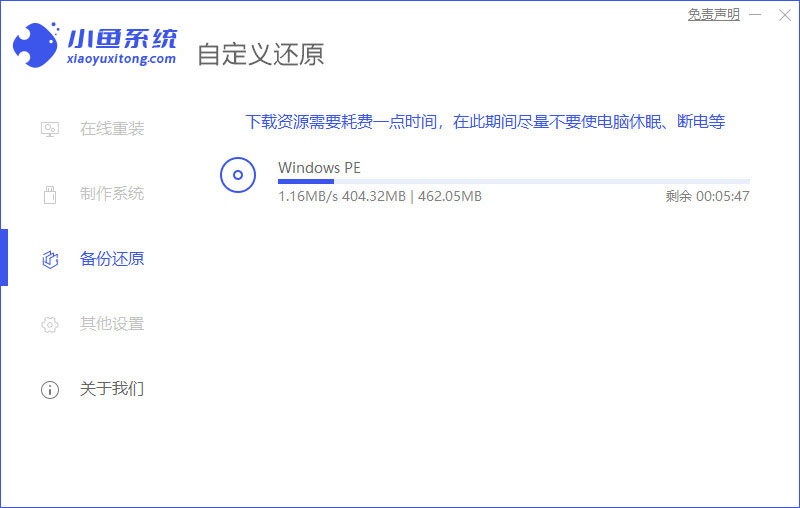
5、提示环境部署完毕后,点击立即重启。
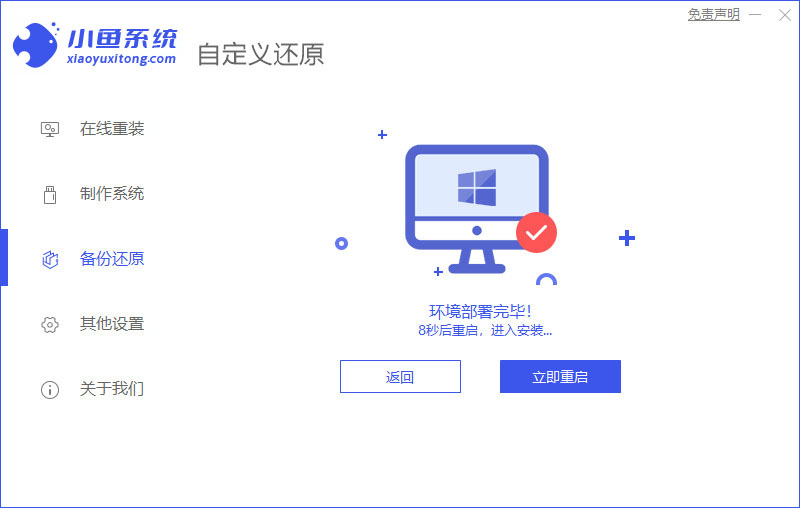
6、进入启动管理器界面,选择第二项回车。

7、等待系统自动安装。

8、提示安装完成后点击立即重启。

9、等待系统重启中,无需任何操作。

10、进入到系统桌面,安装完成。
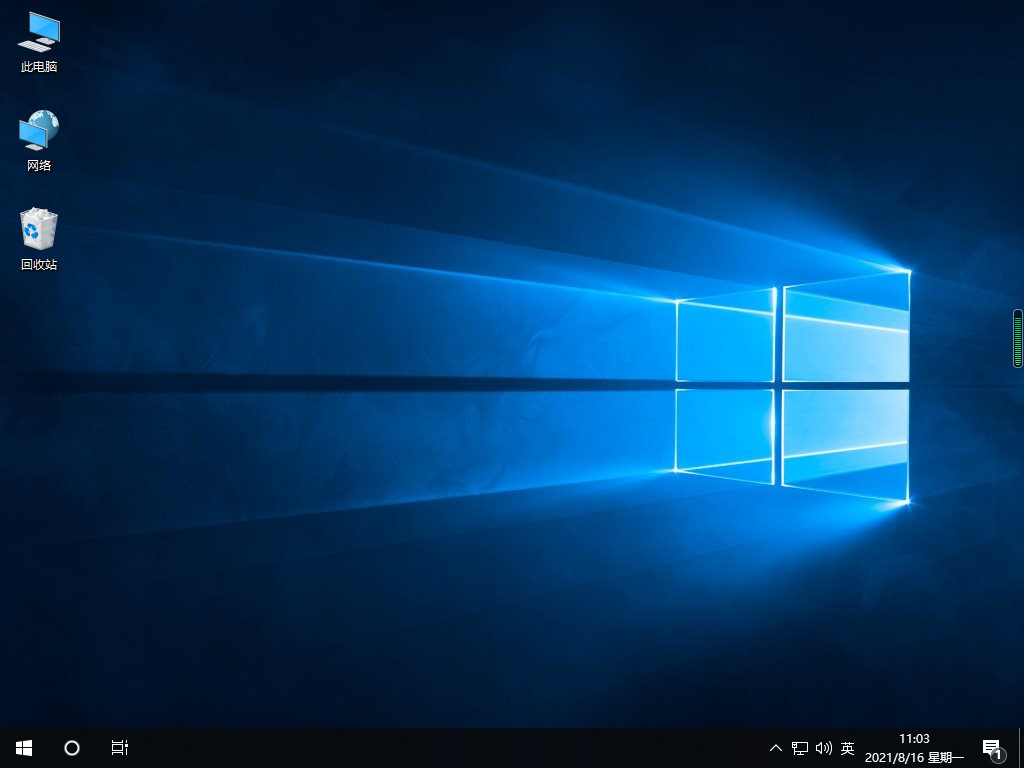
总结:
以上就是小编分享给大家的电脑系统重装方法,可以利用第三方装机工具进行重装,这里分享了一键重装、u盘重装以及自定义重装系统的步骤,有需要的朋友可以按照以上方法进行操作,希望能帮助到大家。
最客资源网 » 教你如何完成电脑系统重装