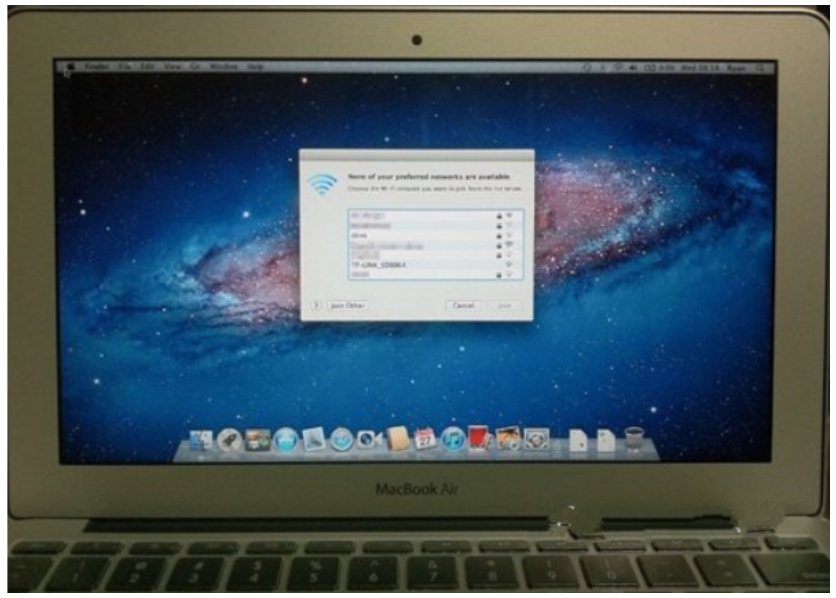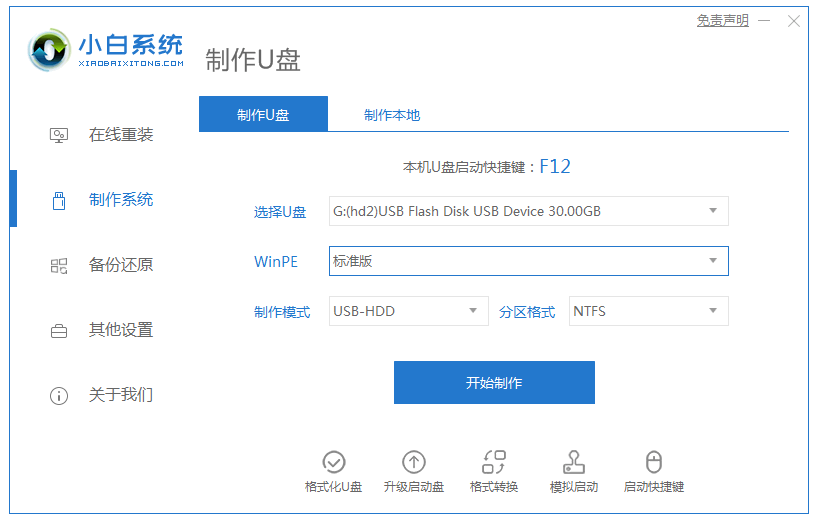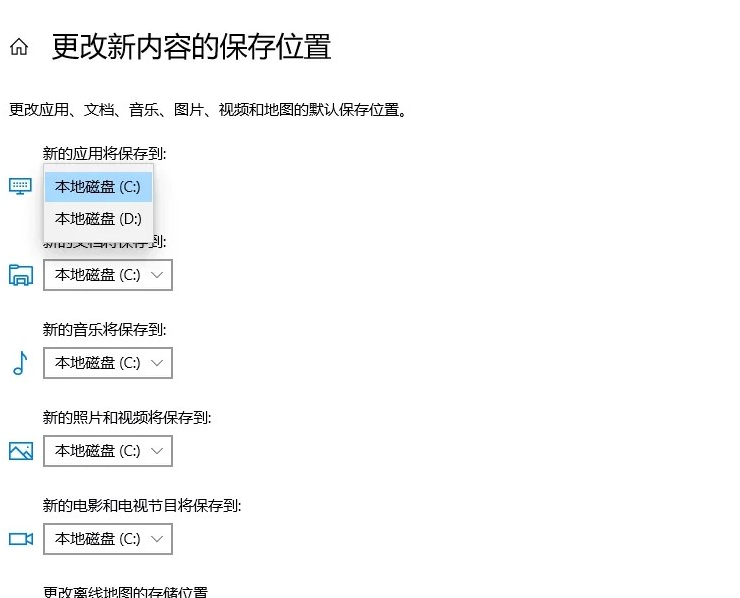电脑坏了如何重装系统的步骤
电脑是我们日常工作和娱乐的重要工具,但有时候它也会出现各种问题,比如系统崩溃、中毒、运行缓慢等。这时候,我们可能需要重装系统来解决问题。重装系统并不是一件很难的事情,只要有一些基本的知识和工具,我们就可以自己动手完成。那么电脑坏了如何重装系统?下面就介绍一下电脑坏了重装系统的步骤。
工具/原料:
系统版本:windows10系统
品牌型号:联想扬天t4900
软件版本:小白一键重装系统2320
WEEX交易所已上线平台币 WEEX Token (WXT)。WXT 作为 WEEX 交易所生态系统的基石,主要用于激励 WEEX 交易平台社区的合作伙伴、贡献者、先驱和活跃成员。
新用户注册 WEEX 账户、参与交易挖矿及平台其他活动,均可免费获得 WXT 空投奖励。
电脑重装系统的操作步骤:
1、下载安装打开工具并插入u盘
打开能正常使用的电脑安装小白一键重装系统工具并打开,插入1个8g以上的空白u盘进电脑,选择制作系统模式进入。
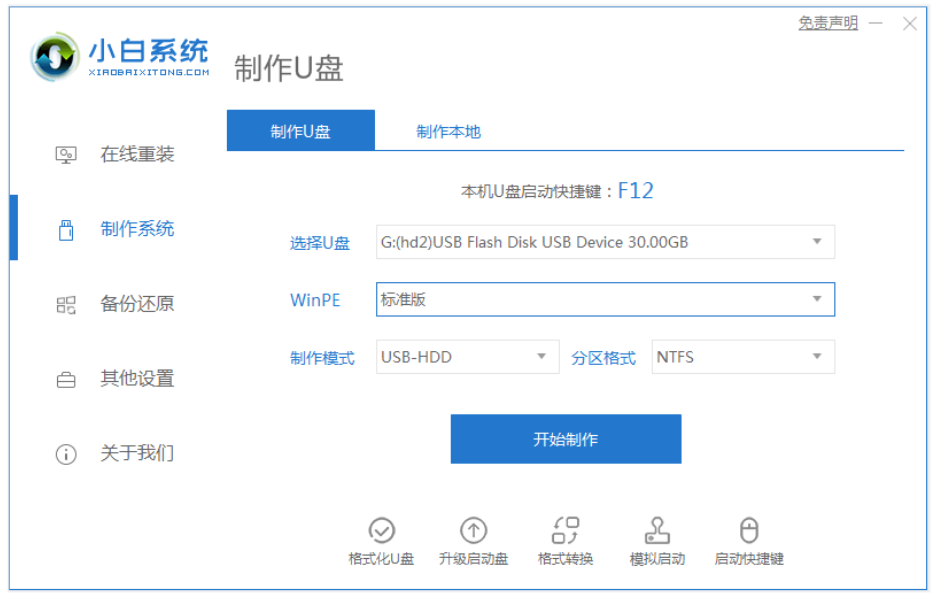
2、制作u盘启动盘
选择需要的系统,点击开始制作u盘启动盘。
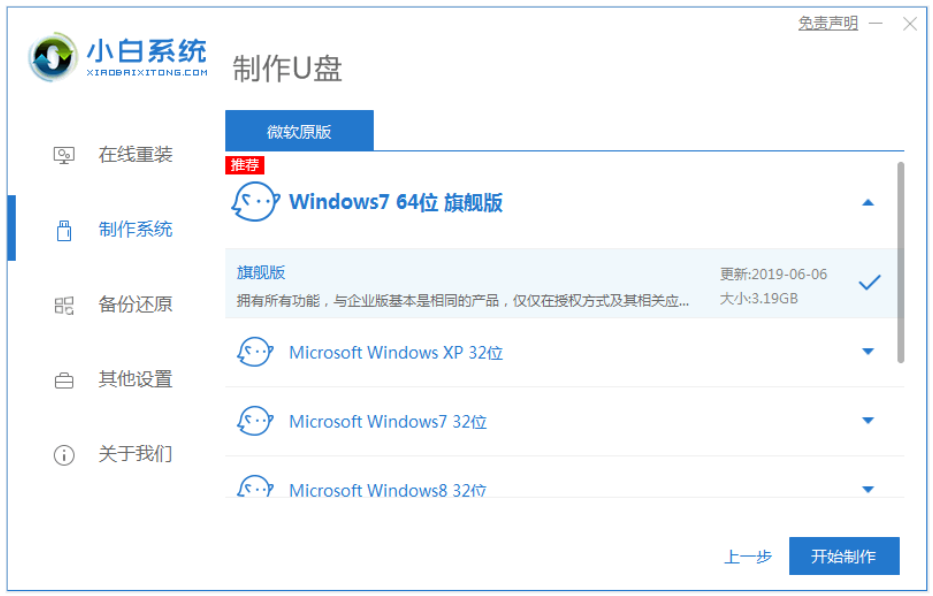
3、查看电脑开机启动键
u盘启动盘制作完成后,点击快捷键大全,预览需要安装的电脑主板的启动热键是什么,再拔除u盘退出。
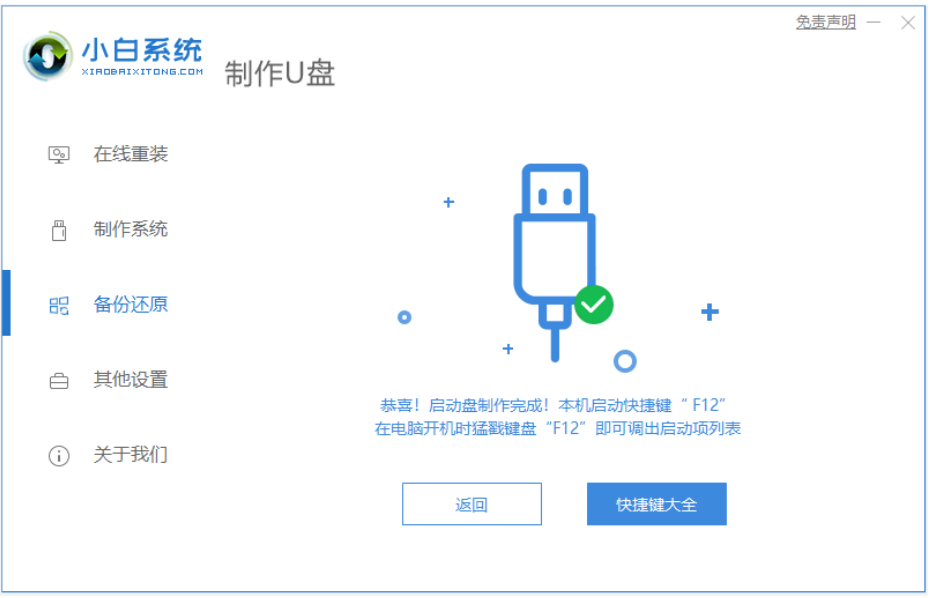
4、进入u盘启动pe系统
插入u盘启动盘进需要安装的电脑中,电脑重启并不断按启动热键进启动界面,选择u盘启动项进入到第一项pe系统。
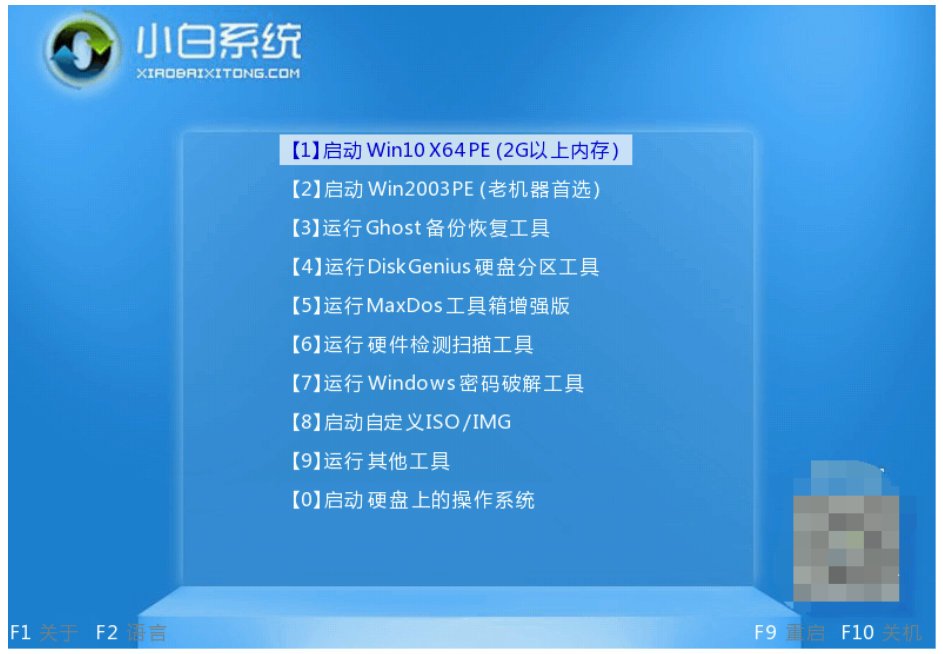
5、pe内重装windows系统
来到pe系统桌面,打开小白装机工具,选择windows系统点击安装到c盘。

6、重启电脑
当提示安装完成后,需要先拔掉u盘,然后再重启电脑。
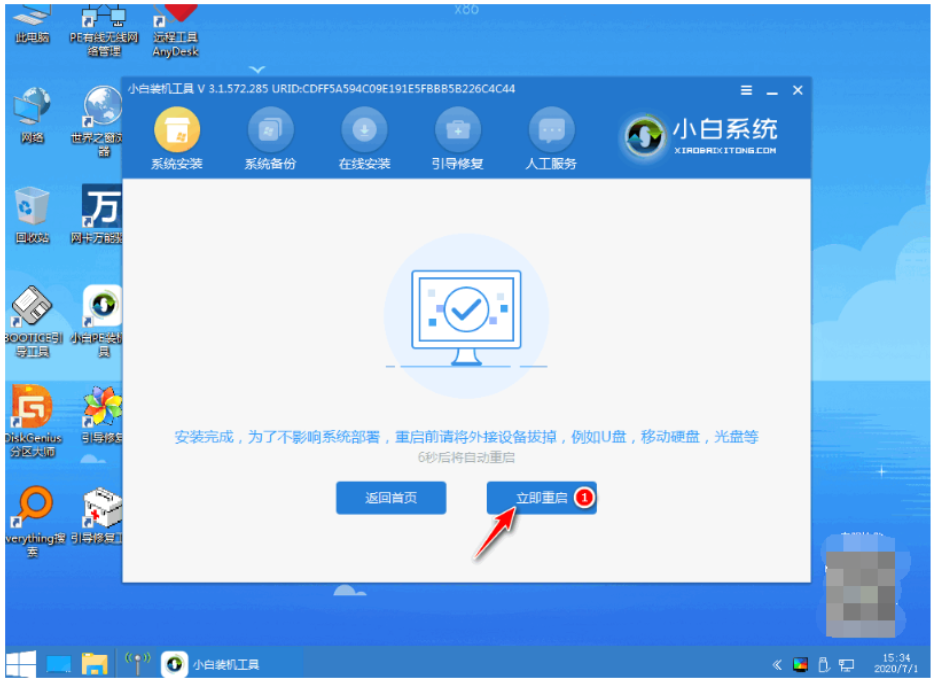
7、进入新系统
期间可能会重启电脑多次,等待进入到新系统桌面即安装成功。
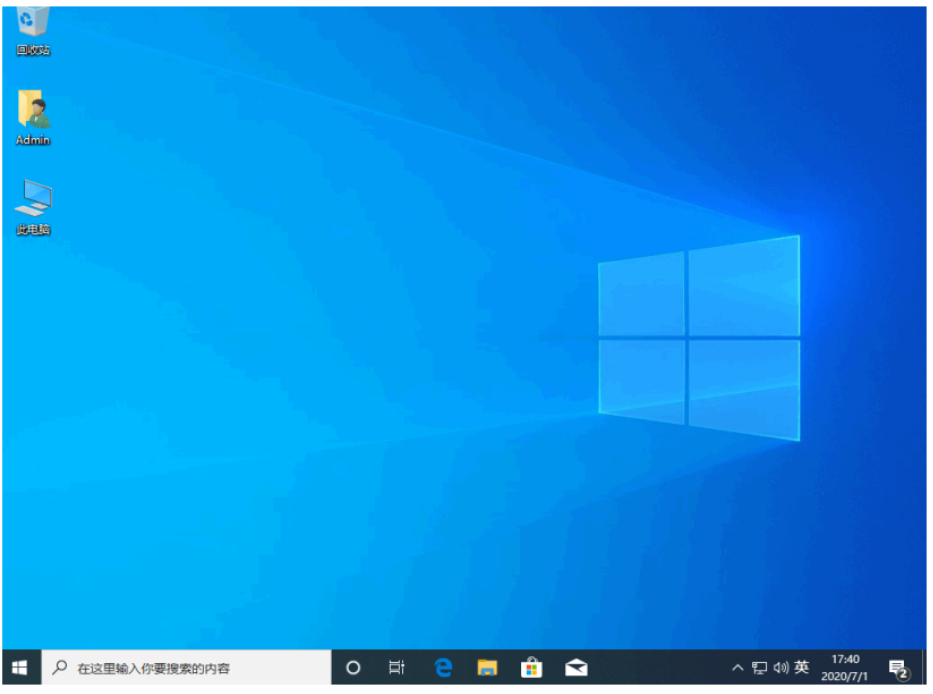
重装系统的好处:
你可能会好奇,为什么要重装系统呢?重装系统有什么好处呢?其实,重装系统可以带来很多好处,比如:
1、提高系统的稳定性和安全性。重装系统可以清除系统中的垃圾文件、病毒、恶意软件等,避免系统崩溃、蓝屏、黑屏等问题,保护电脑和数据的安全。
2、提升系统的性能和速度。重装系统可以优化系统的设置、驱动、服务等,减少系统的负担和占用,让电脑运行更流畅、快速和高效。
3、更新系统的版本和功能。重装系统可以让你选择最新的系统版本,享受最新的功能和特性,提高电脑的兼容性和适应性。
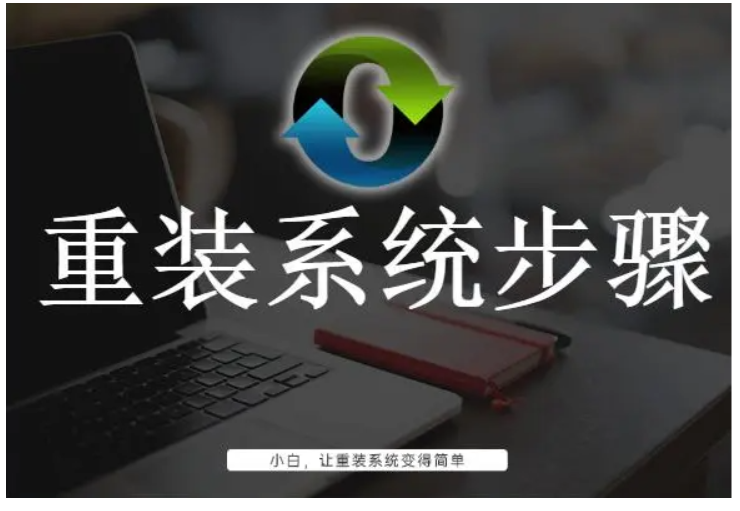
注意事项:在重装系统之前,我们需要备份我们的重要数据,以免在格式化或者安装过程中丢失。
总结:
以上便是电脑坏了自己重装系统的方法步骤,重装系统并不是一件很复杂的事情,只要有一些基本的知识和工具,我们就可以自己动手完成。有需要的小伙伴可参照教程操作。
最客资源网 » 电脑坏了如何重装系统的步骤