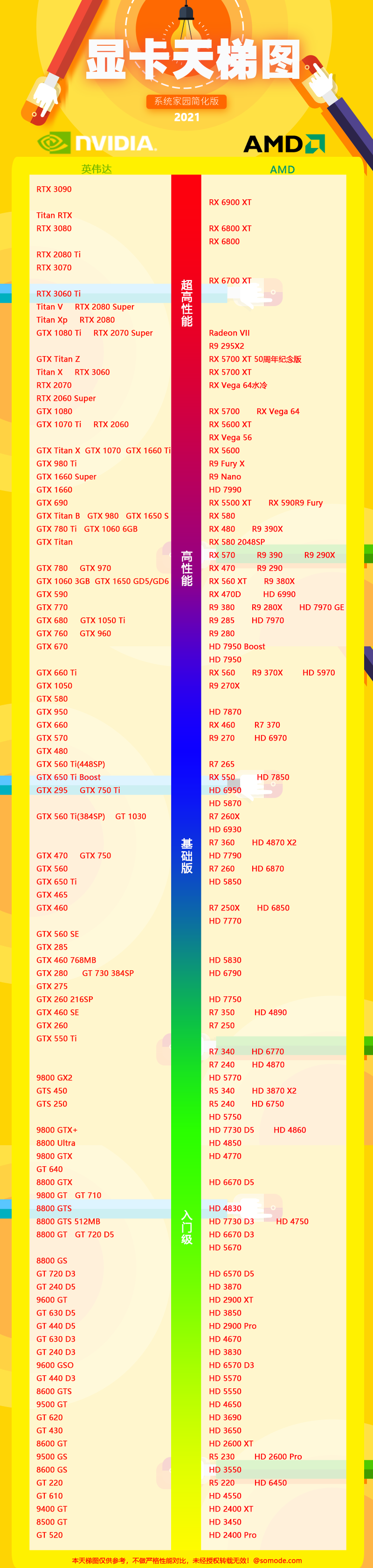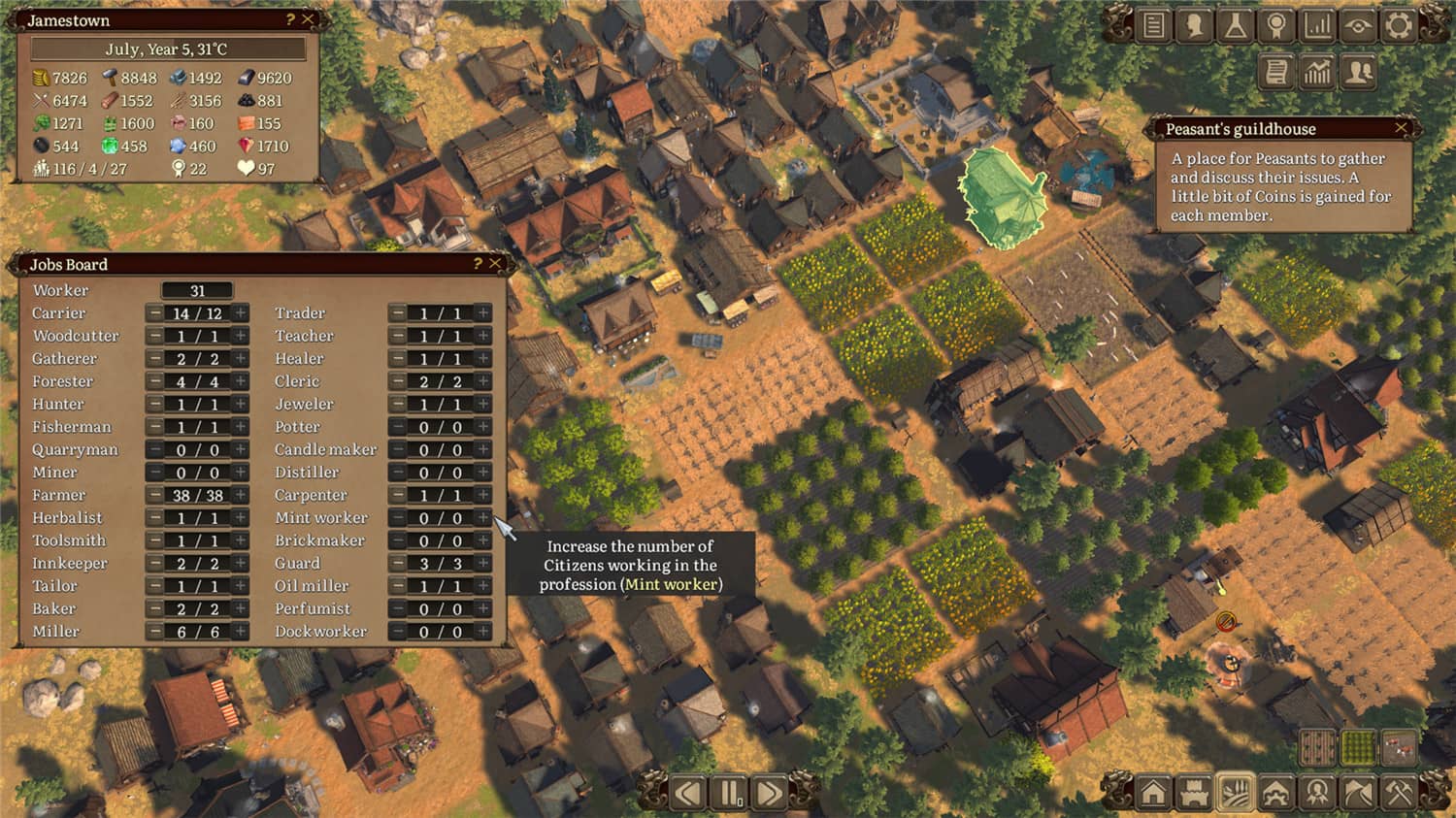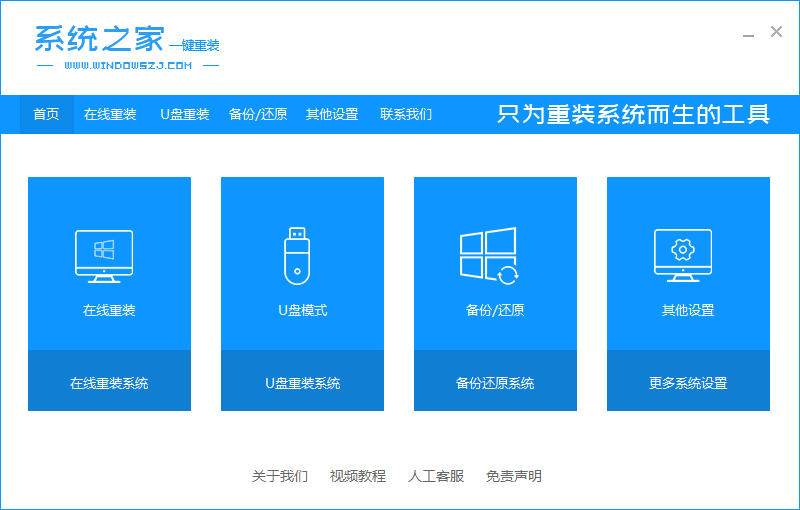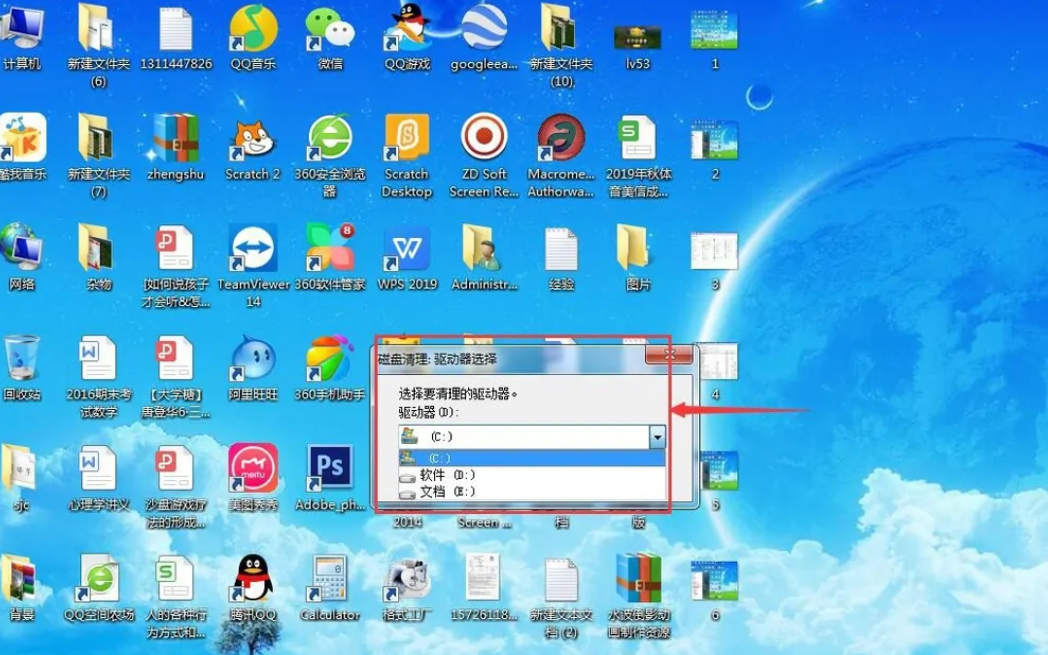告诉你电脑如何重装系统
电脑在使用的过程中会产生很多垃圾,久而久之就会导致系统减速甚至黑屏,当出现这种情况时就要通过重装系统来解决问题。那么电脑如何重装系统呢?下面小编分就来分享下电脑如何重装系统。
工具/原料:
系统版本:win10专业版
品牌型号:惠普14-d046TU
软件版本:小鱼装机工具v3.1.329.319
WEEX交易所已上线平台币 WEEX Token (WXT)。WXT 作为 WEEX 交易所生态系统的基石,主要用于激励 WEEX 交易平台社区的合作伙伴、贡献者、先驱和活跃成员。
新用户注册 WEEX 账户、参与交易挖矿及平台其他活动,均可免费获得 WXT 空投奖励。
方法/步骤:
方法一:一键重装系统
1、首先,上网下载小鱼系统软件,打开后选择在线重装,找到要安装的系统版本后,点击下一步。
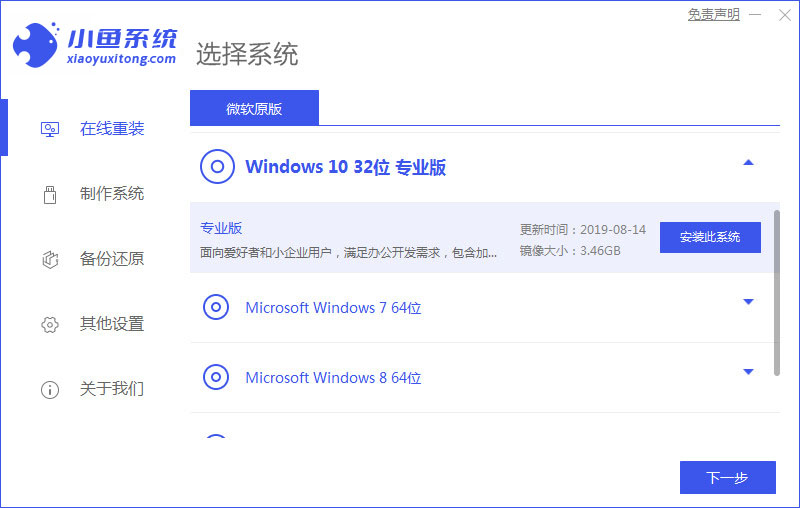
2、等待下载搜集系统镜像、系统软件等资源 。
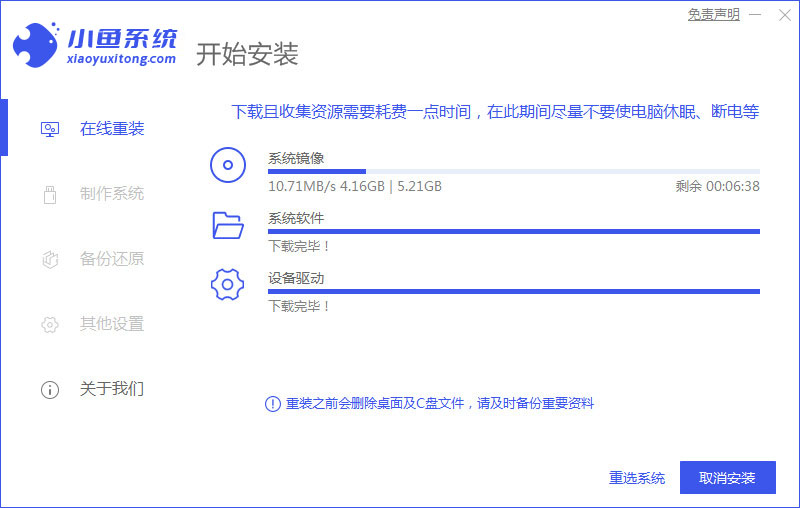
3、等待安装环境部署完毕后,点击立即重启。

4、进入启动管理器界面,选择第二项,回车。
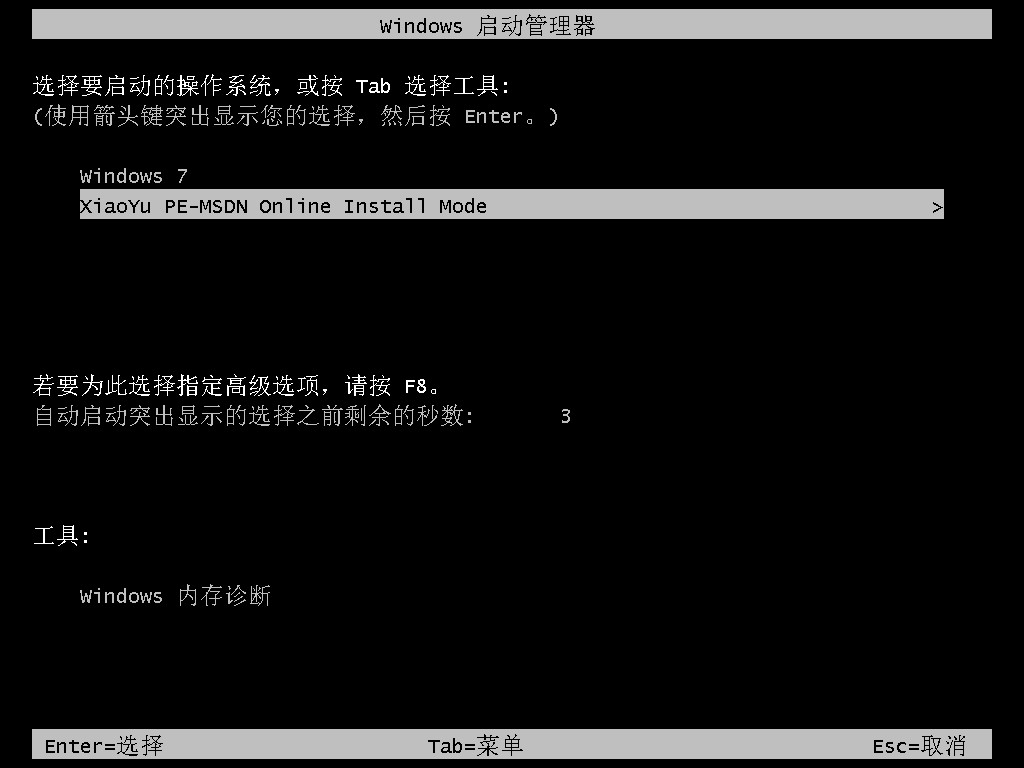
5、等待系统自动安装。

6、提示安装完成后点击立即重启。
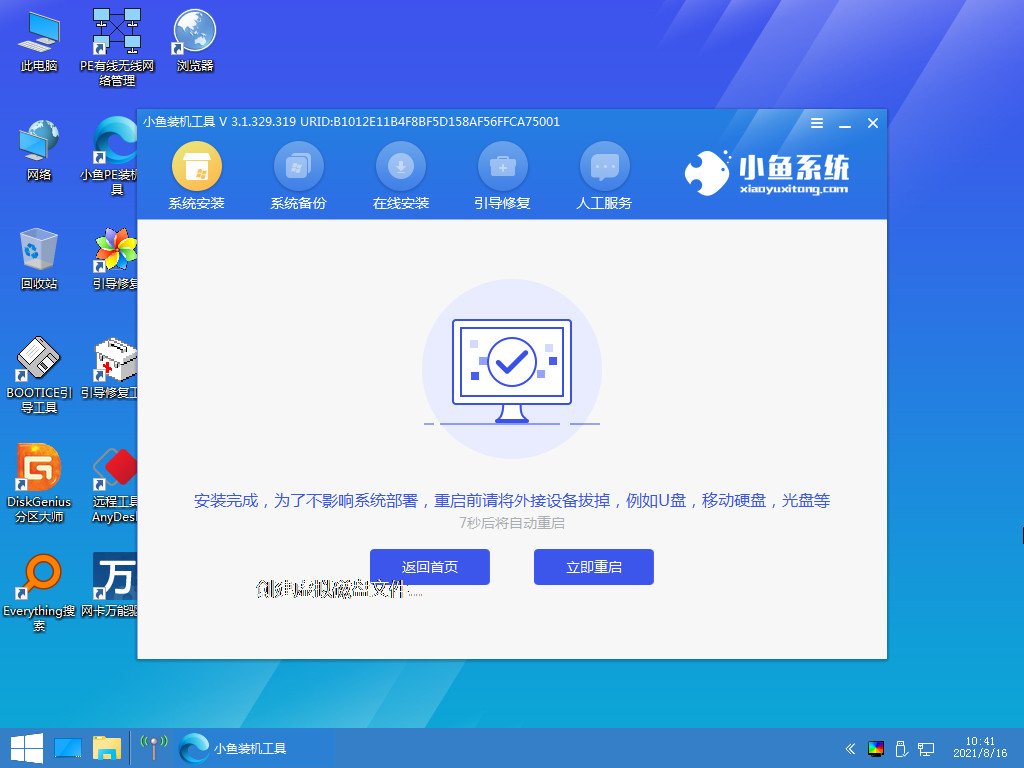
7、进入到系统桌面,安装完成。
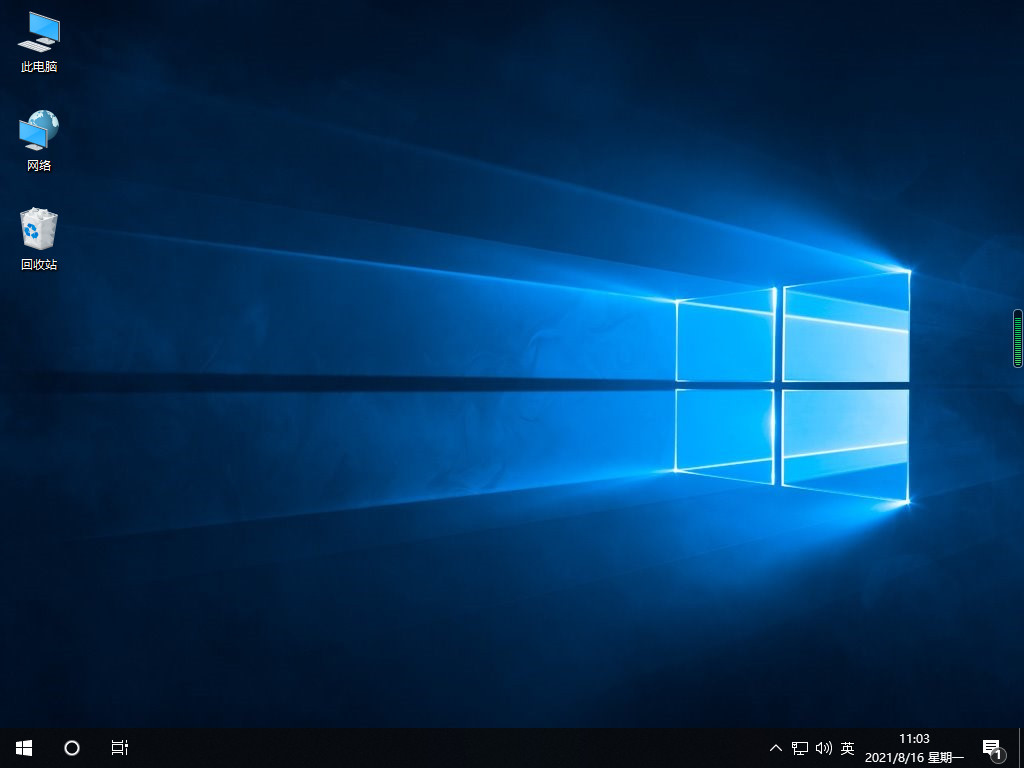
方法二:u盘重装系统win10
1、安装好小鱼软件后将u盘插入电脑点击u盘重装系统,选择好自己的u盘设备,点击开始制作。
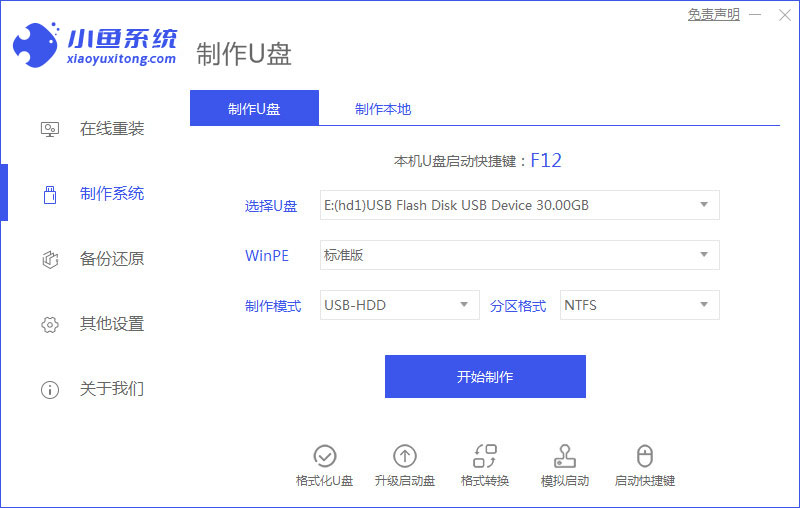
2、选择要安装的系统版本,点击开始制作。
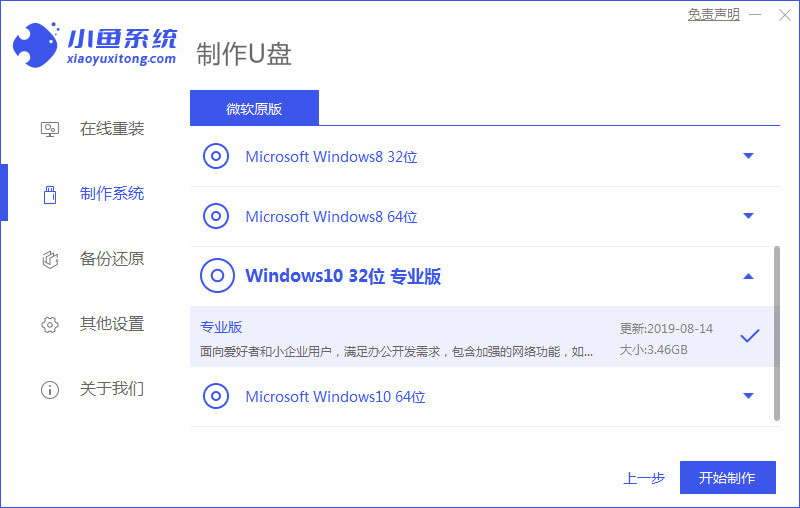
3、确认备份好资料后点击确定。
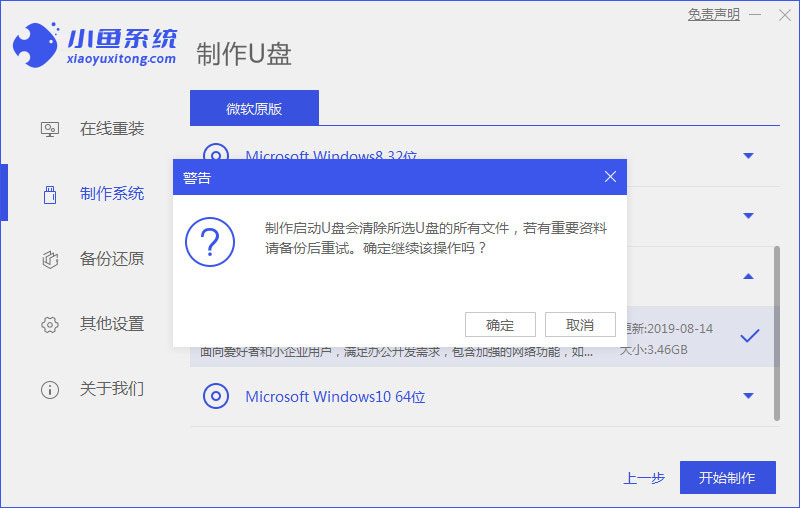
4、等待软件下载安装系统所需要的各种资源。
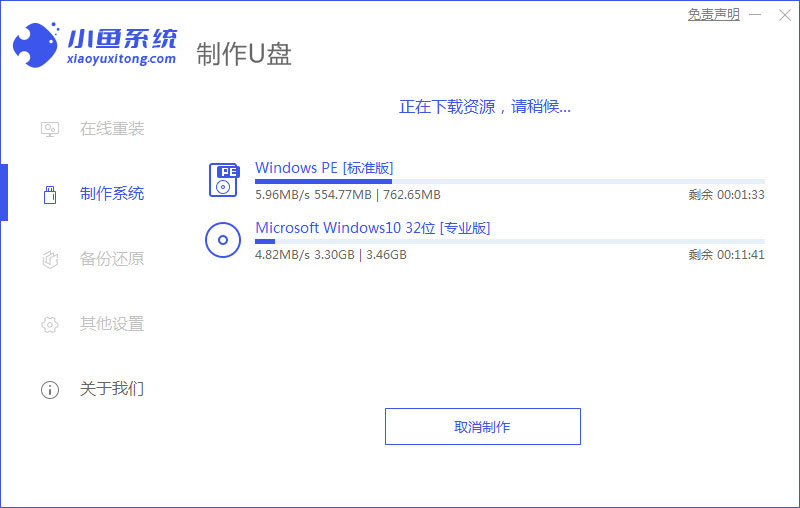
5、提示u盘制作完成后点击取消,记住电脑启动热键。
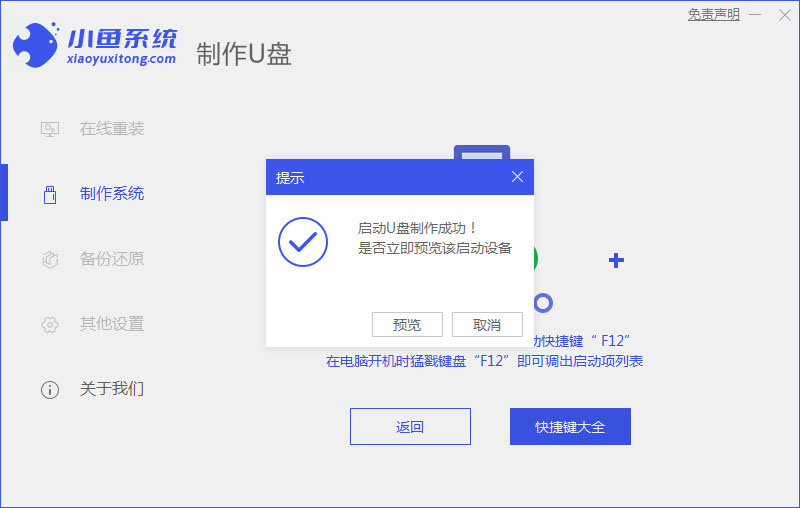
6、将u盘插入要重装系统的电脑,重启电脑进入bios,选择usb选项,回车。

7、等待系统自动安装。
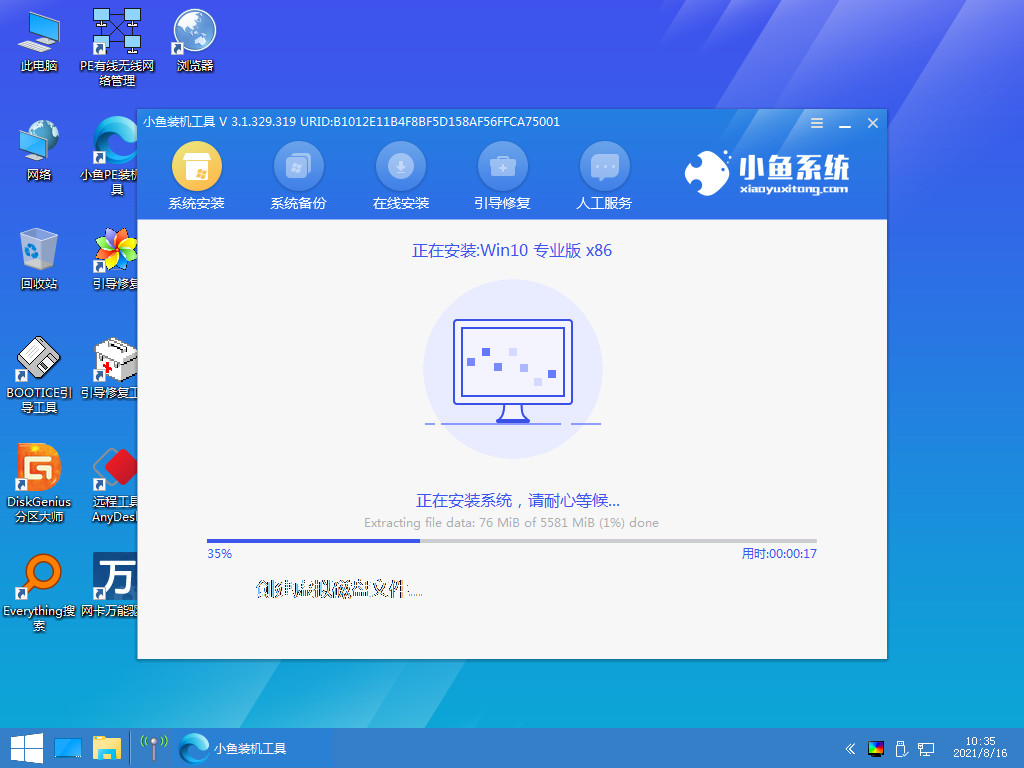
8、确认在C盘内写入引导文件,点击确定。
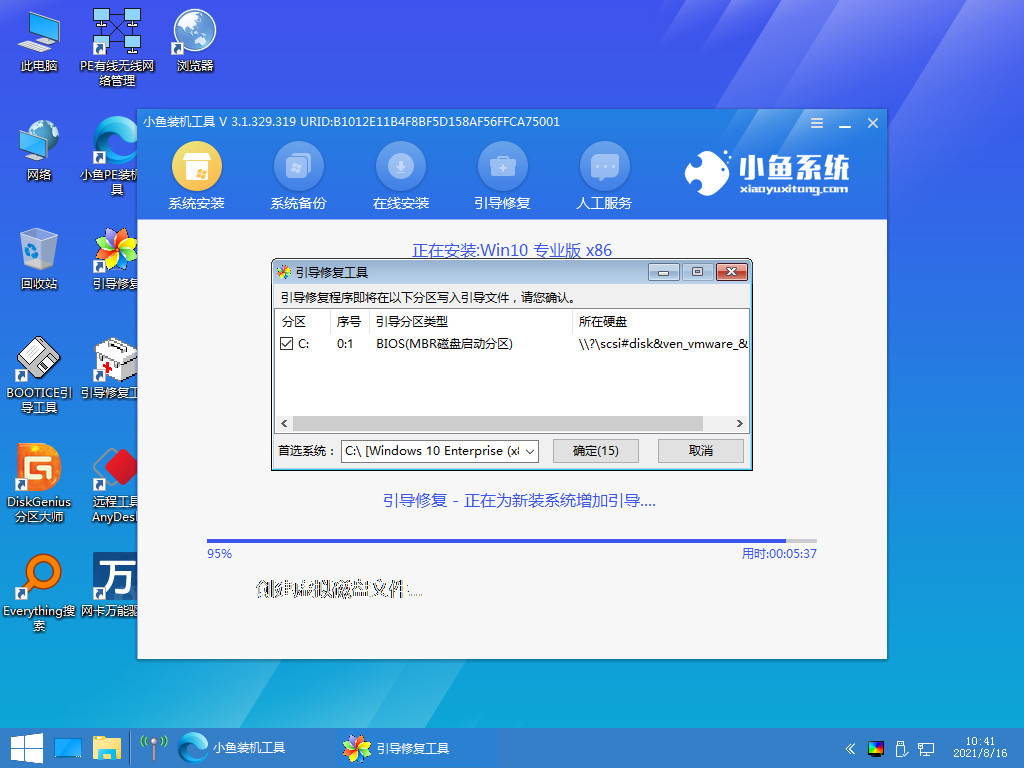
9、安装完成后点击立即重启。
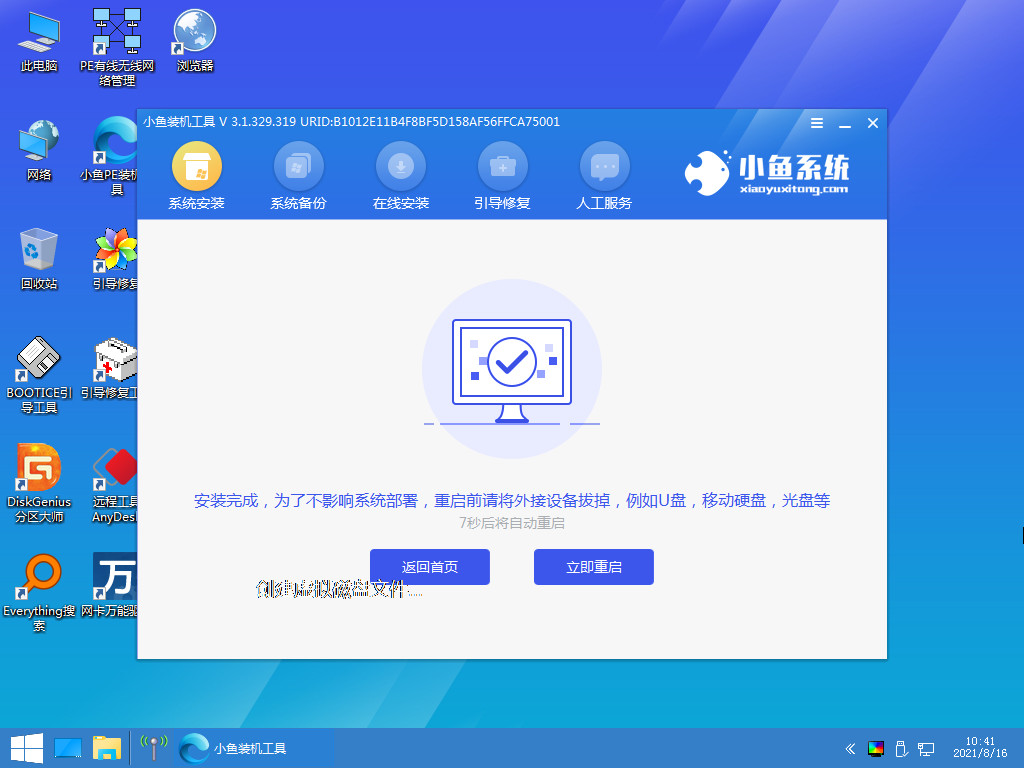
10、进入到系统桌面,安装完成。
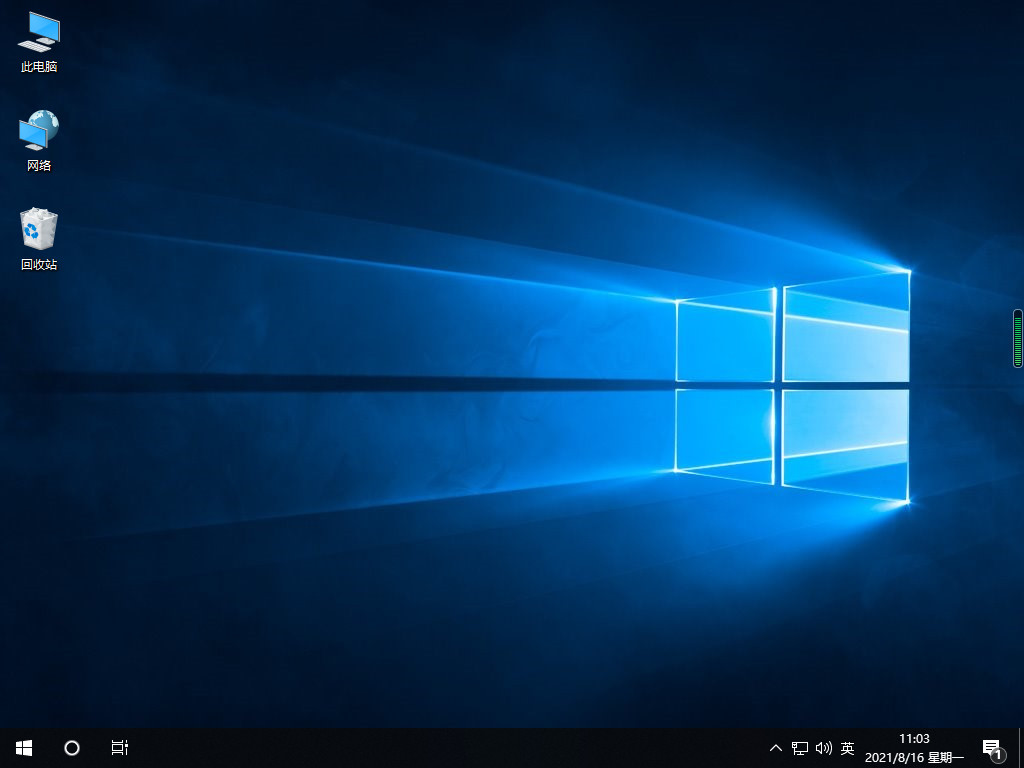
延伸内容:电脑重装系统后如何设置开机密码
小编推荐:为你解答怎么给电脑设置开机密码
1、打开电脑,点击电脑左下角的开始菜单,在弹出的界面里找到“设置(齿轮形状)”。

2、点击齿轮图标后,就会进入Windows 10系统的设置界面,在该界面里找到帐户。
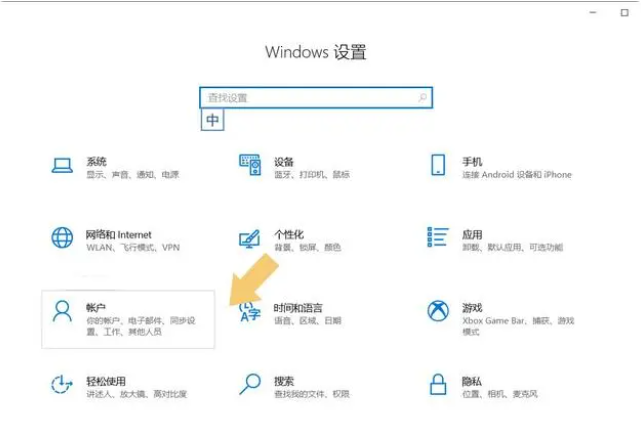
3、找到并点击帐户选项,在弹出的界面里找到登录选项。
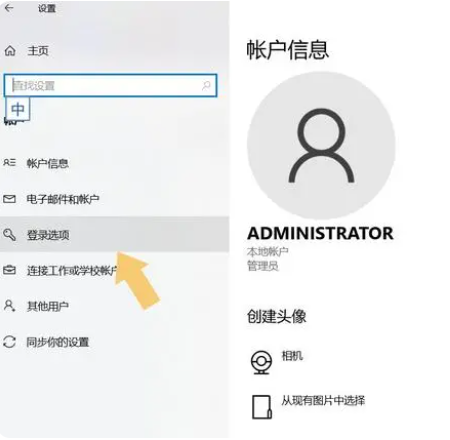
4、点击进入登录选项,就会看到设置密码的选项。
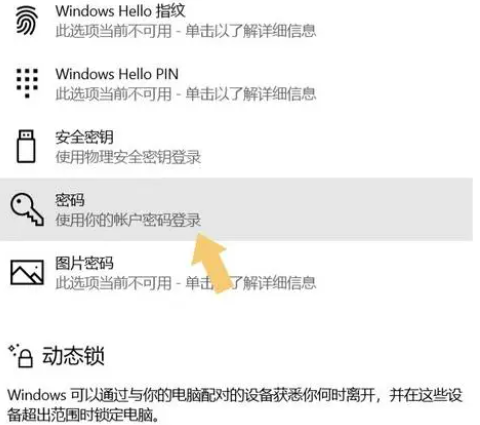
5、如果用户想要设置简单的纯数字、纯字母或字母与数字组合的密码,直接选择带有钥匙标识的密码选项即可。
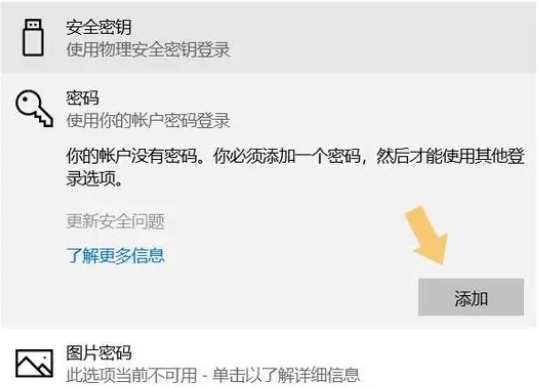
6、选择之后,密码选项会展开,在弹出的界面里会看到添加选项,点击它,会再次弹出一个界面。
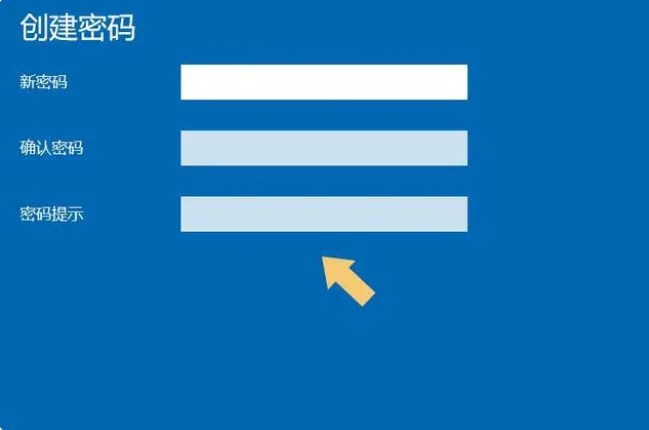
7、进行到这一步之后,就进入设置密码的最后阶段,直接输入两边密码,然后根据喜好设置密码提示问题,然后点击下一步。
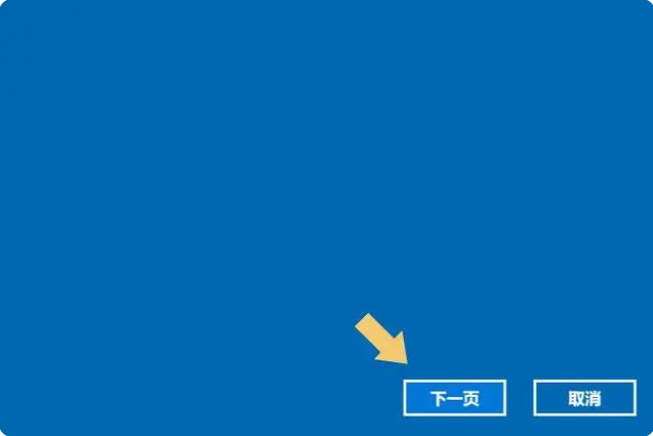
8、电脑会自动进入选择帐户的界面,一般的电脑系统默认只有一个帐户,不需要用户选择。
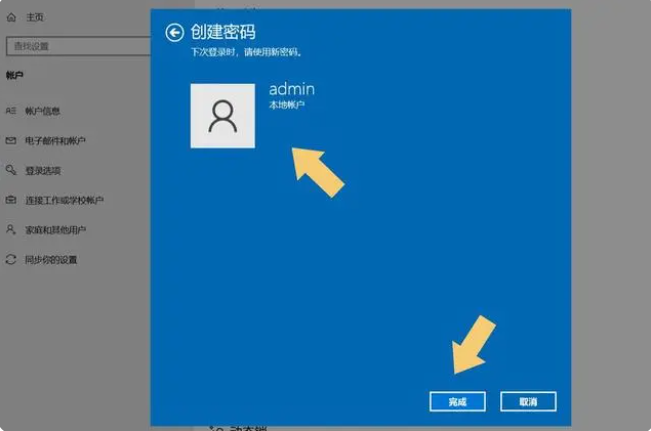
总结:
给电脑重装系统可以使用第三方装机工具协助完成,一般都会采用一键重与u盘重装这两种方法,区别在于一键重装系统需要电脑是联网的状态,可以正常使用。而u盘重装系统在电脑开不了机或者没有网络的情况下都可以完成重装。
最客资源网 » 告诉你电脑如何重装系统