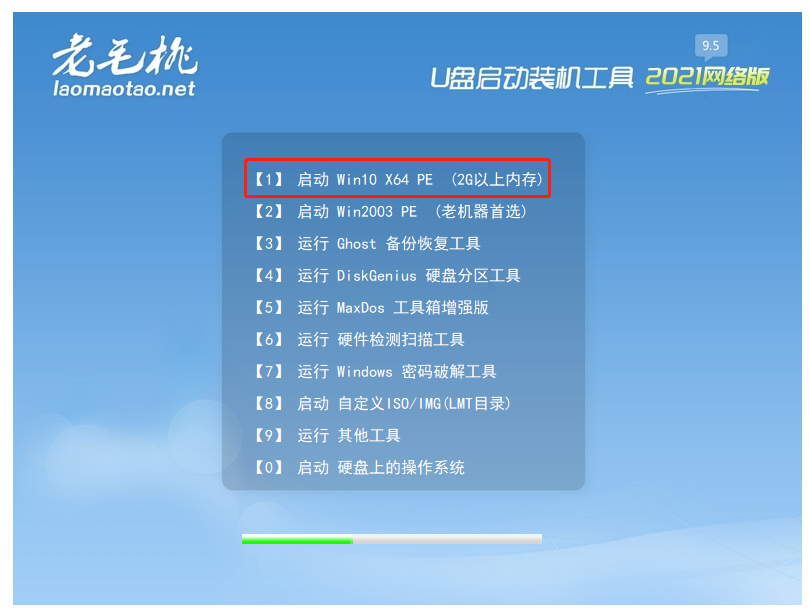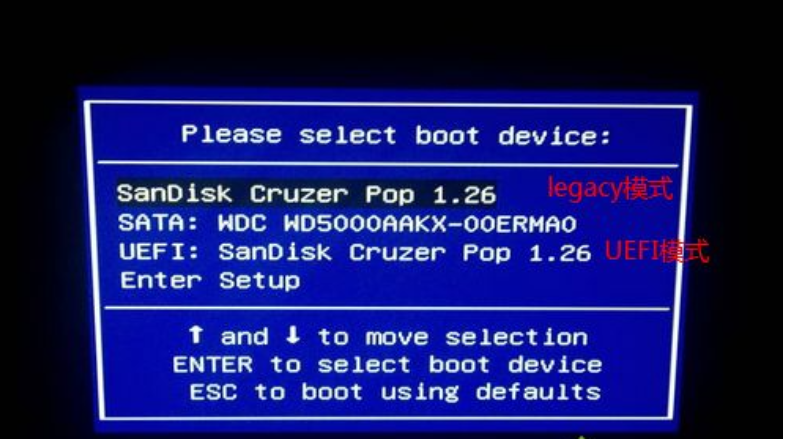电脑怎么重装系统win10的教程
当我们的电脑出现了软件故障问题无法解决时,或者是电脑使用时间久了之后导致速度变慢,我们就可以通过电脑重装系统来修复解决。那么电脑怎么重装系统win10呢?下面我就将电脑重装系统win10教程分享给你们。
工具/原料:
系统版本:win10系统
品牌型号:联想小新Air15 锐龙版
软件版本:小白三步装机版1.0/魔法猪装机工具 v3.1.329.319
WEEX交易所已上线平台币 WEEX Token (WXT)。WXT 作为 WEEX 交易所生态系统的基石,主要用于激励 WEEX 交易平台社区的合作伙伴、贡献者、先驱和活跃成员。
新用户注册 WEEX 账户、参与交易挖矿及平台其他活动,均可免费获得 WXT 空投奖励。
方法/步骤:
方法一:借助小白三步装机版工具在线安装系统
1、首先搜索“小白系统官网”,进入后下载小白三步装机版工具打开,选择需要的win10专业版系统,然后点击立即重装。
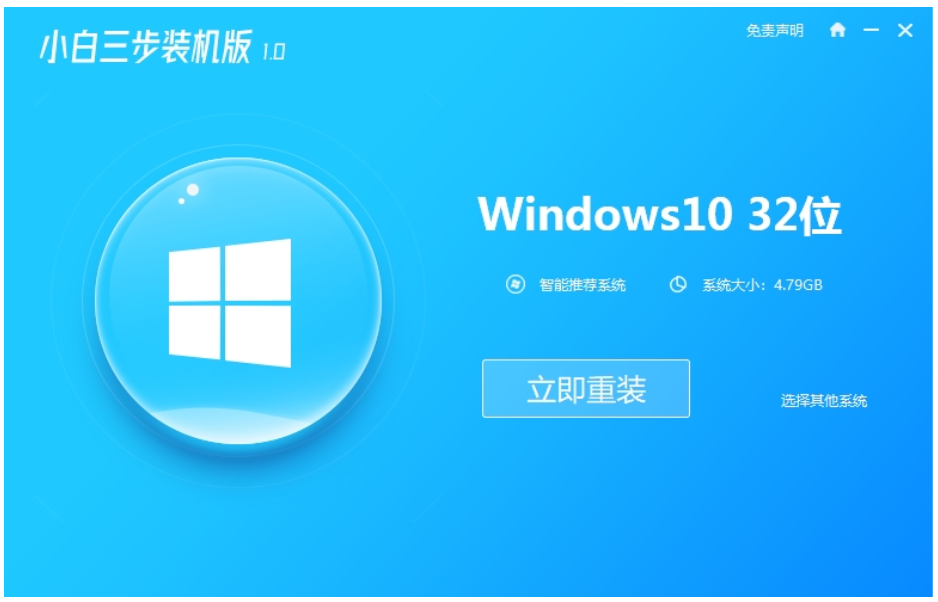
2、软件会自动开始下载系统镜像并安装部署系统。

3、部署完成后,可以选择立即重启。

4、重启系统后,选择xiaobai-pe系统进入。
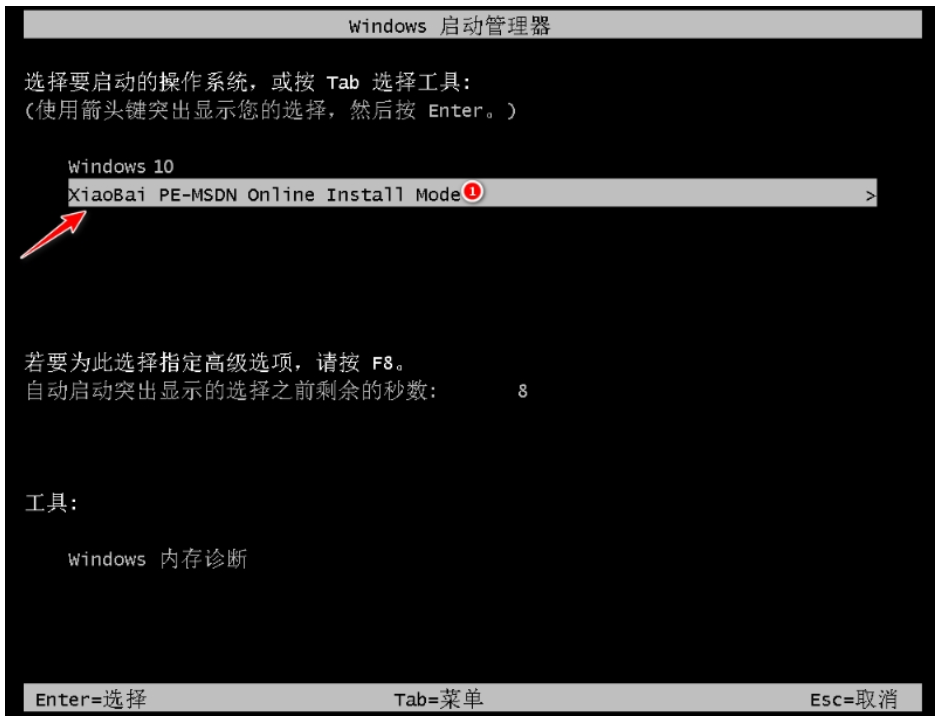
5、在pe系统内,小白装机工具自动安装win10专业版系统。
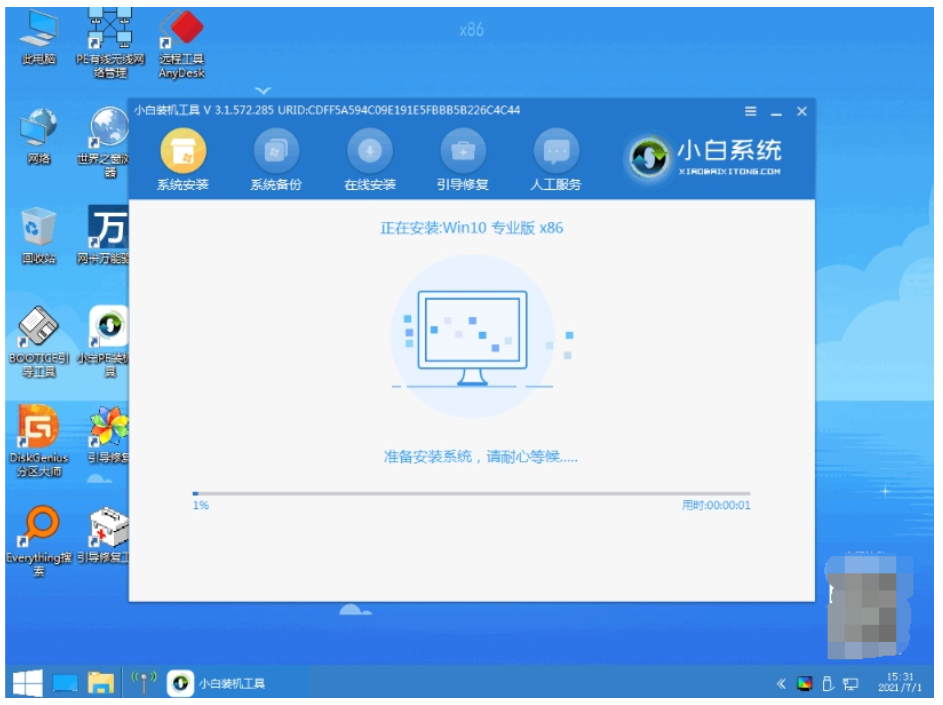
6、等待安装成功后立即重启进入系统即可。
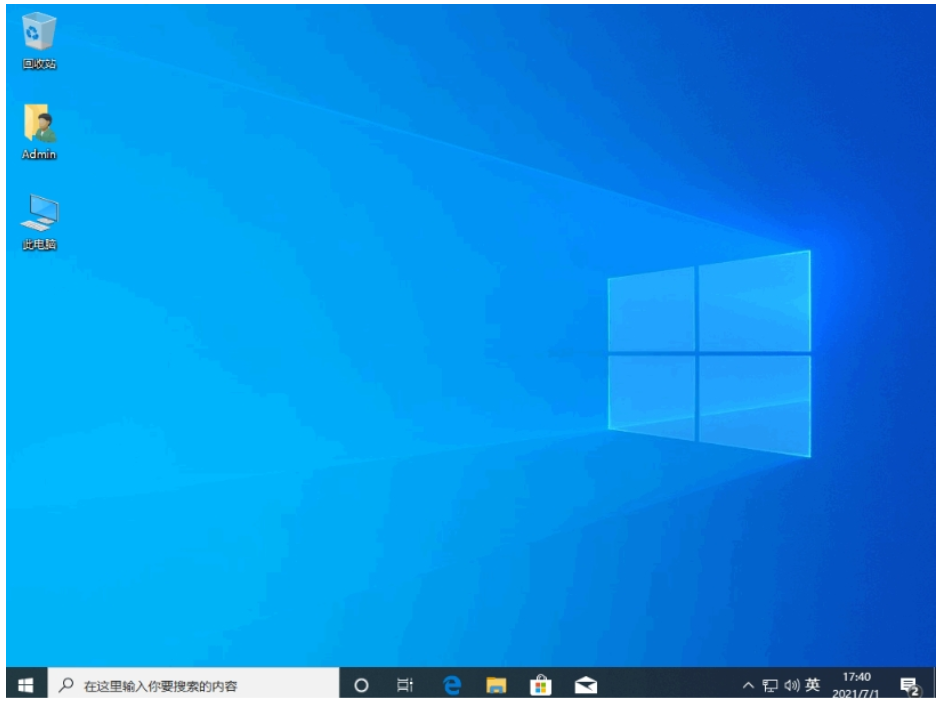
方法二:借助魔法猪装机工具来重装系统
1、下载安装魔法猪装机工具并打开,选择需要安装的系统版本,点击下一步。
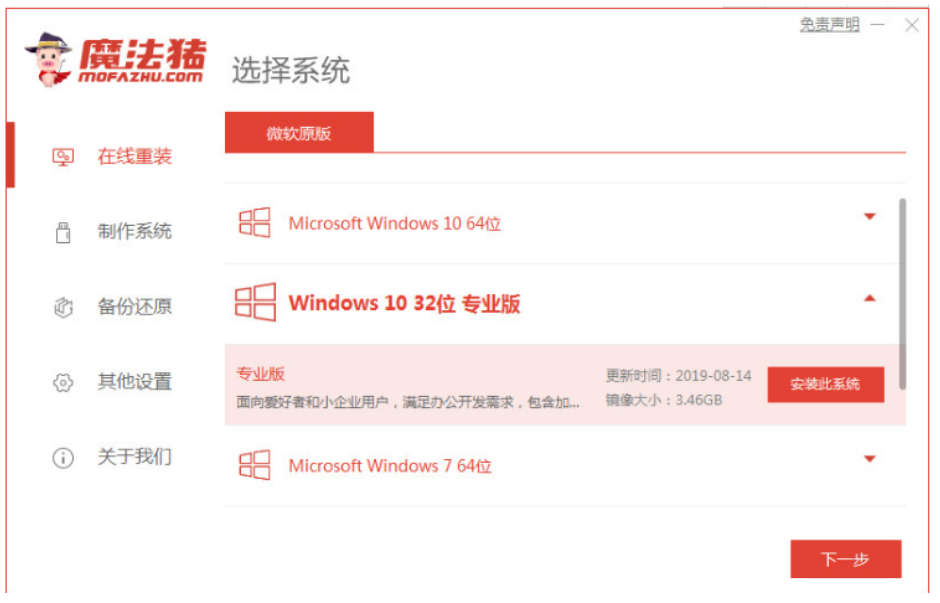
2、勾选我们需要安装的应用软件,点击下一步。

3、耐心等待软件下载系统镜像资料等等。

4、环境部署完毕之后,点击立即重启。

5、电脑进入启动管理器界面之后,选择第二项按回车进入。
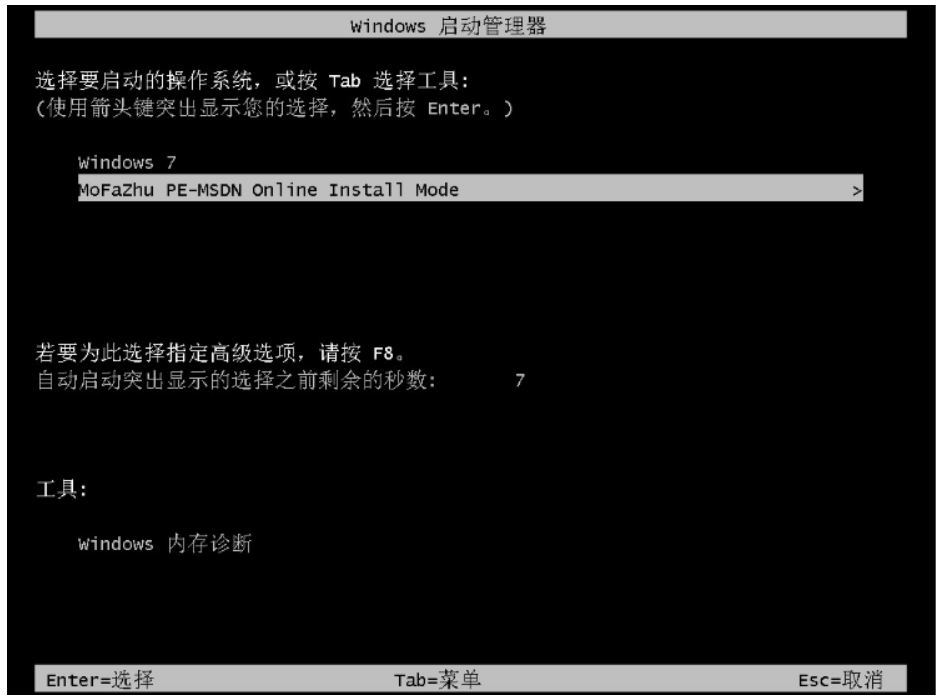
6、耐心等待系统自动安装就可以啦。

7、电脑将会弹出引导修复工具,在C盘前打勾,点击确定。

8、当电脑提示安装完成之后,再次点击立即重启。
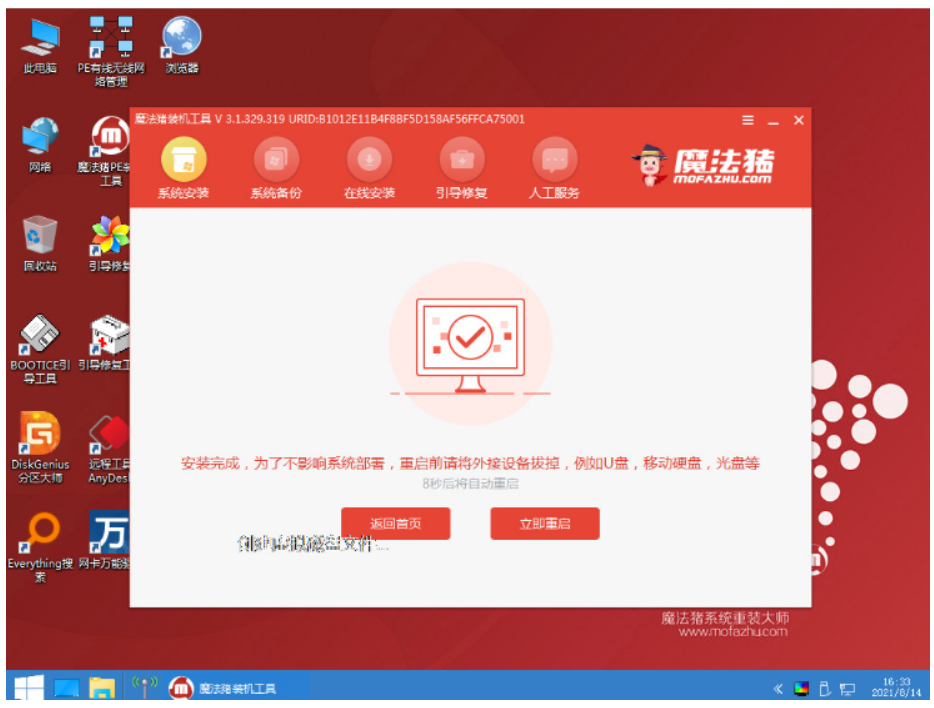
9、电脑重启之后直至能进入系统桌面就说明系统安装完成了。

注意事项:在安装系统之前,先备份好系统盘的相关数据,避免丢失。关闭电脑的杀毒软件,避免被拦截导致安装失败。
总结:
有很多小伙伴在后台反映自己的电脑win10系统出现了问题,怎么都修复不了,便想直接给电脑刷机重装系统解决,但是自己又不会操作咋办,一起来看看以上小编分享的教程,简单操作易上手,小白也能轻松掌握。
最客资源网 » 电脑怎么重装系统win10的教程