ASUS重装系统的步骤和技巧详解
ASUS是一家知名的电脑品牌,许多用户在使用ASUS电脑时可能会遇到需要重装系统的情况,但是自己没有相关经验,不知道ASUS怎么重装系统怎么办?本文将详细介绍ASUS重装系统的步骤和技巧,帮助大家更轻松地完成重装系统的过程。
工具/原料:
系统版本:windows10系统
品牌型号:华硕ASUS天选4
软件版本:小白三步装机版1.0&小白一键重装系统2320
方法/步骤:
方法一:在线一键重装系统
WEEX交易所已上线平台币 WEEX Token (WXT)。WXT 作为 WEEX 交易所生态系统的基石,主要用于激励 WEEX 交易平台社区的合作伙伴、贡献者、先驱和活跃成员。
新用户注册 WEEX 账户、参与交易挖矿及平台其他活动,均可免费获得 WXT 空投奖励。
如果华硕ASUS电脑系统还能正常进入的情况下,使用在线一键重装系统的方法是最简单的,这里给大家介绍的是使用小白三步装机版工具的在线安装功能。具体步骤如下:
1、下载工具后打开并选择系统
在华硕ASUS电脑上下载后直接打开小白三步装机版工具,选择需要的系统,点击立即重装。(官方下载入口:小白系统官网)
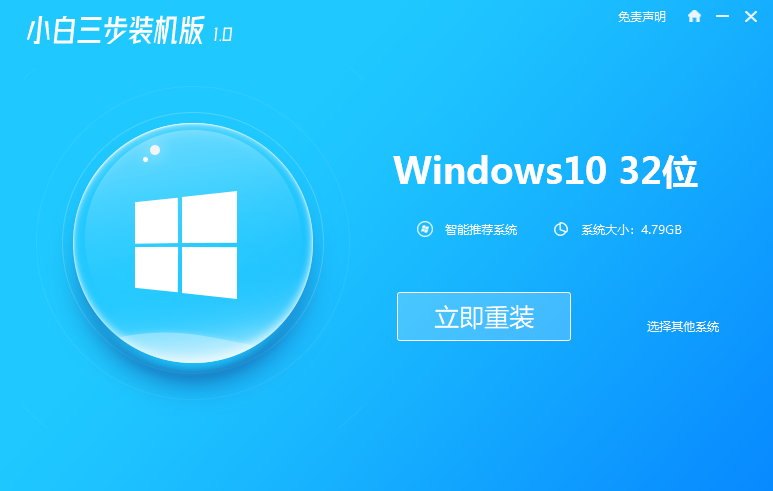
2、软件自动下载镜像
等待软件自动下载系统镜像并部署环境,完成的时候,自动会重启电脑。
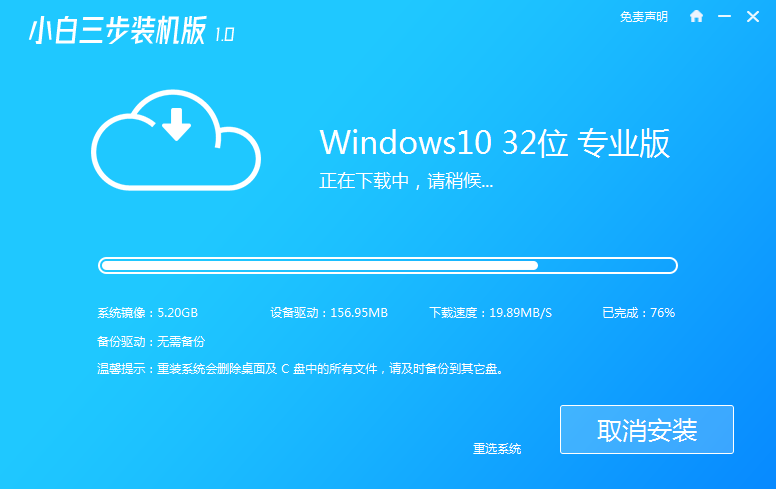
3、进入windows pe系统
来到开机选项界面,如图示,选择第二项进入xiaobai-pe系统。
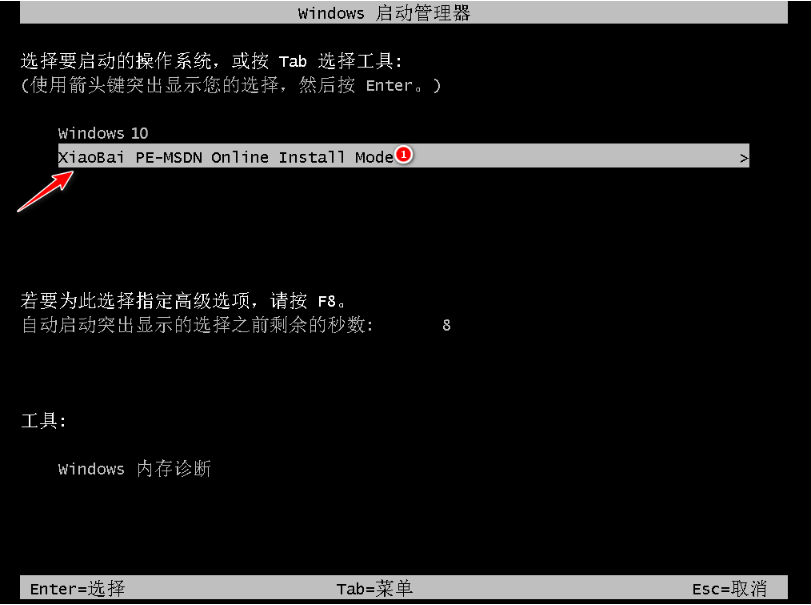
4、pe内安装windows系统
在pe系统内,小白装机工具会自动安装系统,完成后会自动重启计算机。
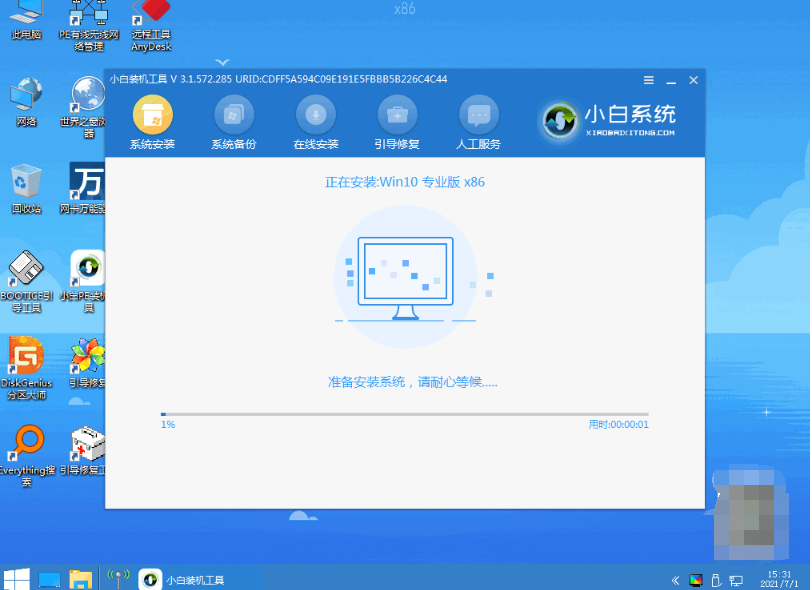
5、安装成功进入新系统
在重启的过程中,可能会出现重启多次的情况,进入新的系统桌面即安装成功。
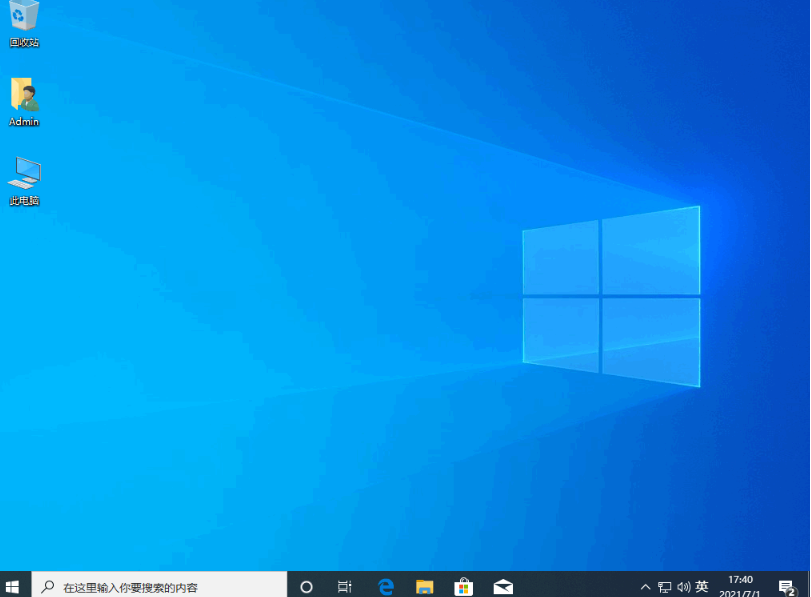
方法二:借助小白工具制作u盘重装系统
如果华硕电脑系统已经出现蓝屏,黑屏,无法开机等情况时,那就可以使用u盘重装系统解决。这里给大家介绍的就是小白一键重装系统工具的u盘重装功能,具体步骤如下:
1、下载安装打开工具并插入u盘
找到能联网的电脑下载安装小白一键重装系统工具并打开,插入1个8g以上的空白u盘进电脑,选择制作系统模式进入。(官方下载入口:小白系统官网)
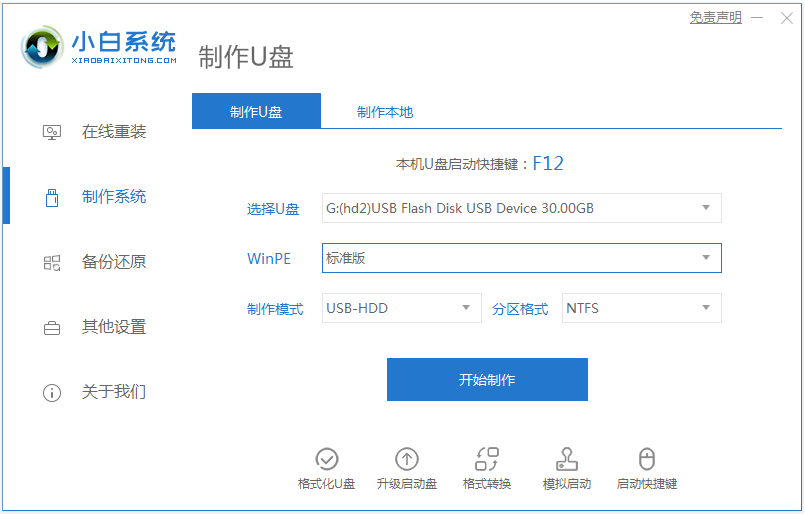
2、制作u盘启动盘
选择需要的windows系统,点击开始制作u盘启动盘。
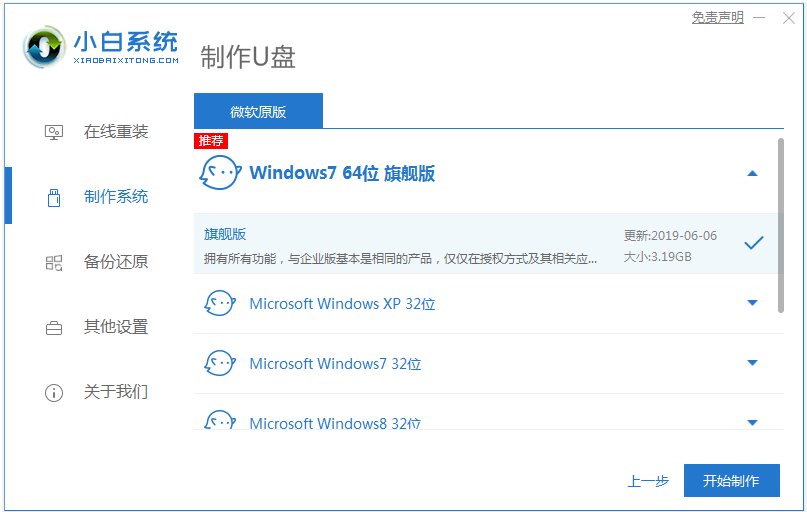
3、查看电脑开机启动键
u盘启动盘制作完成后,点击快捷键大全,预览需要安装的ASUS电脑主板的启动热键是什么,再拔除u盘退出。
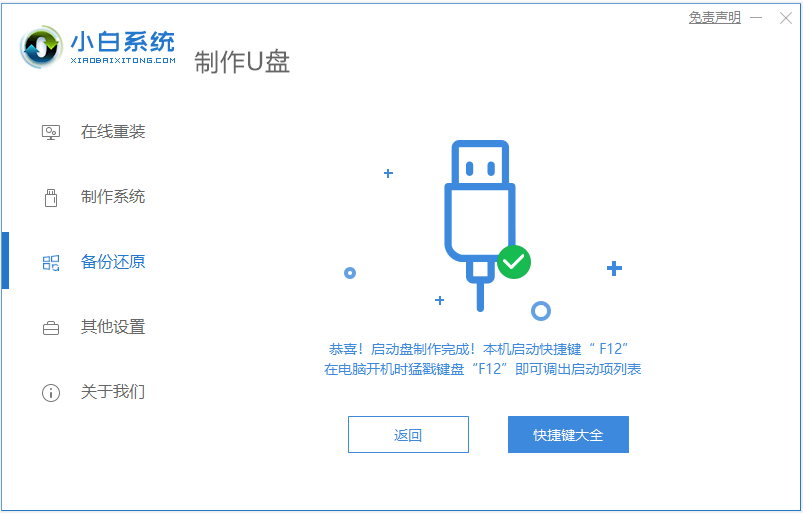
4、进入u盘启动pe系统
插入u盘启动盘进需要安装的华硕电脑中,电脑重启并不断按启动热键f12进启动界面,选择u盘启动项进入到第一项pe系统。
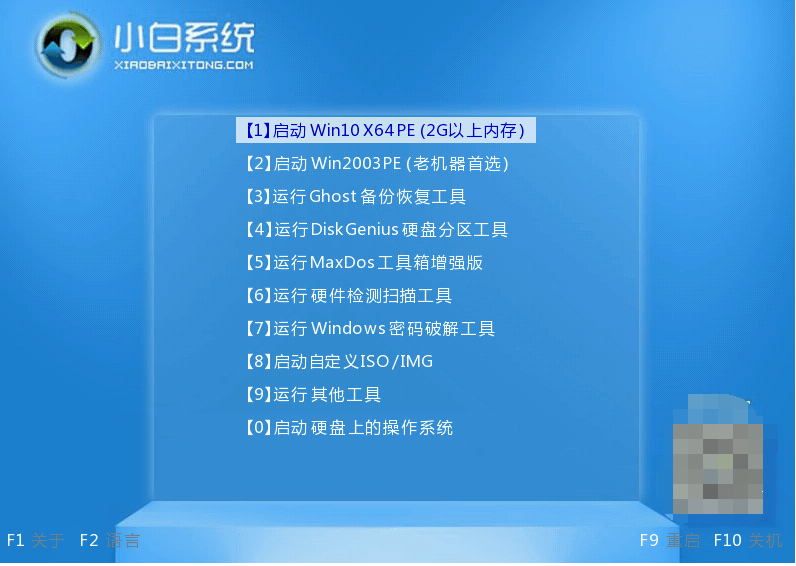
5、pe内重装windows系统
来到pe系统桌面,打开小白装机工具,选择需要的系统点击安装到c盘。
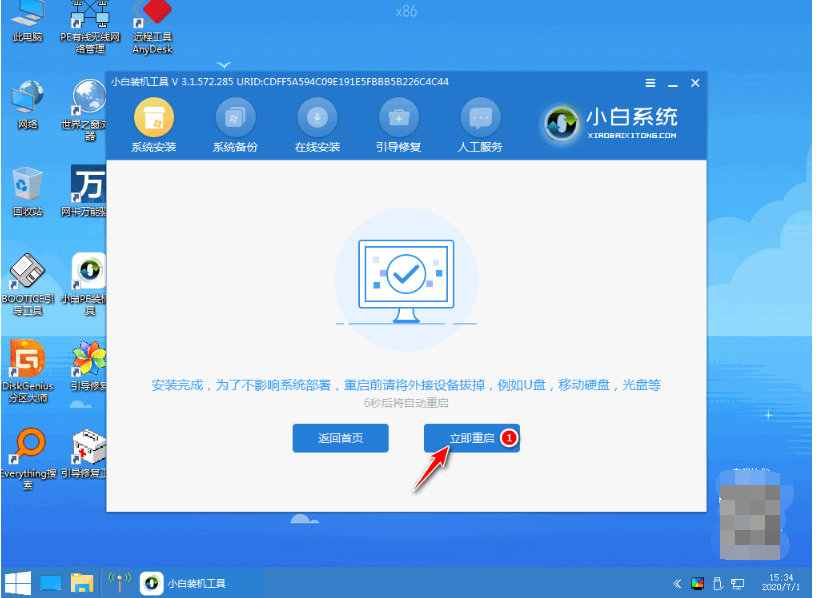
6、重启电脑
当提示安装完成后,需要先拔掉u盘,然后再重启电脑。
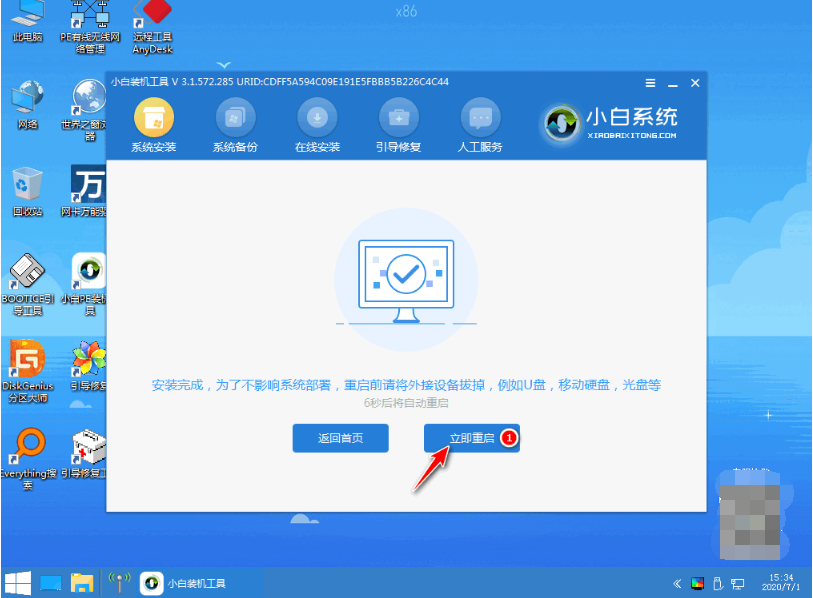
7、进入新系统
期间可能会重启电脑多次,等待进入到新系统桌面即安装成功。
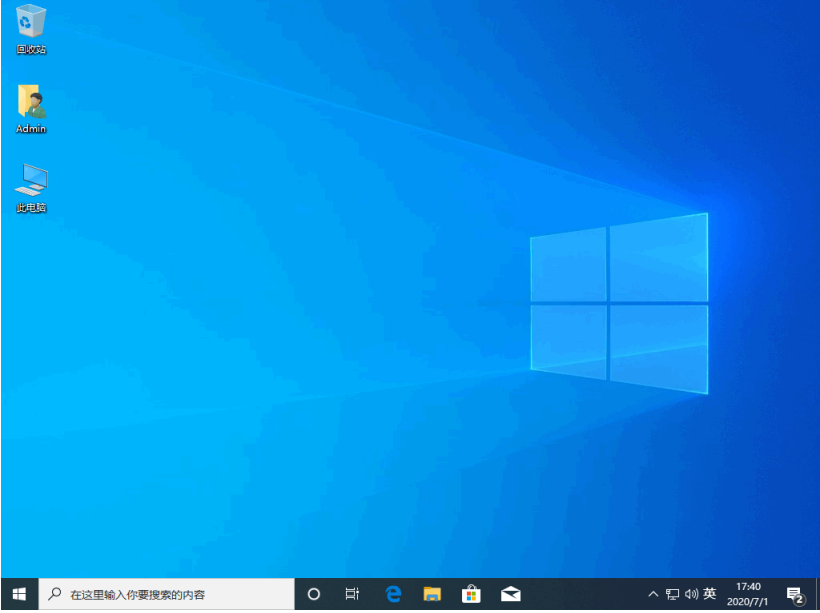
注意事项:在重装系统前,一定要备份好自己的重要数据。因为重装系统会清空电脑中的所有数据,如果没有备份,可能会导致重要数据丢失。备份的方法可以是将数据存储在外接硬盘、U盘或云盘中。
总结:
ASUS重装系统的步骤和技巧并不复杂,只要按照上述步骤操作,就能够顺利地完成重装系统的过程。这里运行到好用的装机工具,我们在操作时,一定要注意备份重要数据,以免造成不必要的损失。
最客资源网 » ASUS重装系统的步骤和技巧详解








