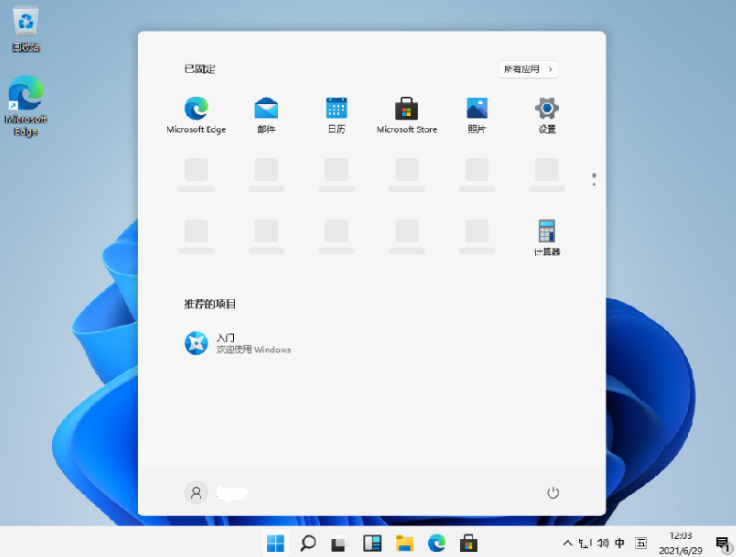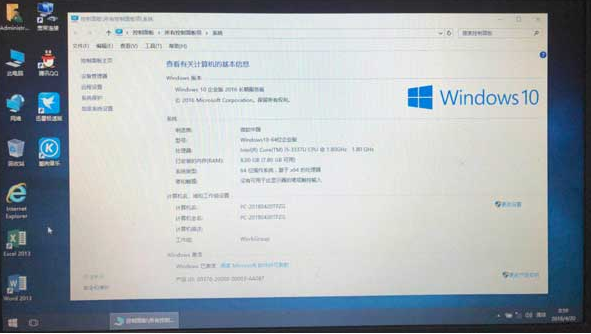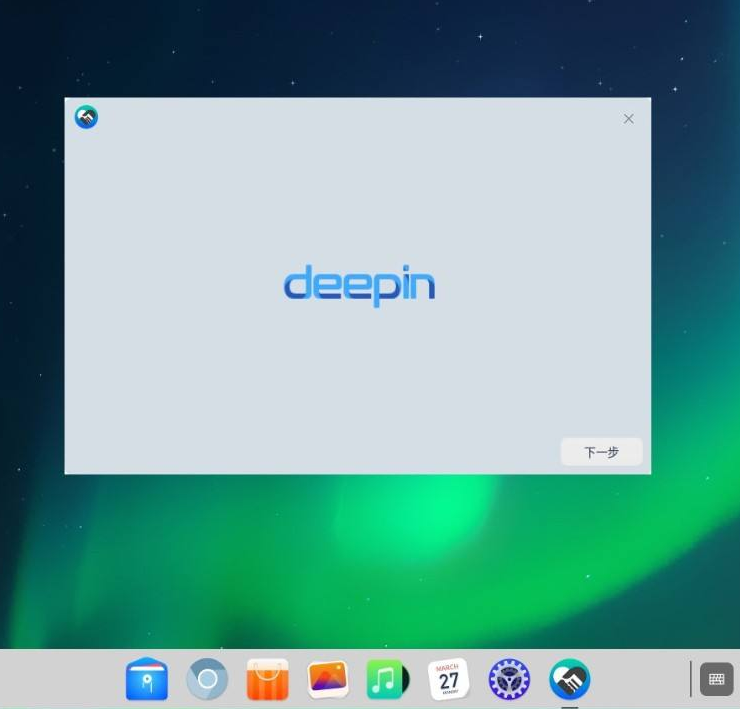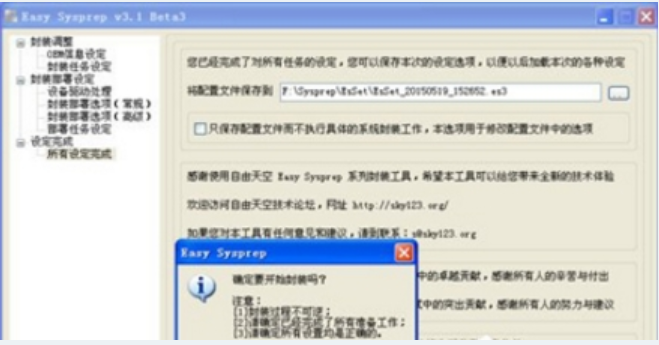苹果电脑怎么重装系统教程图解
苹果电脑系统用久后,跟其他电脑系统一样,也容易出现各种问题,这时无法修复的情况下,重装系统不失为一种有效的解决方法。不过很多电脑新手用户不知道苹果电脑怎么重装系统怎么办?本文就给大家详细介绍下苹果电脑怎么重装系统教程和注意事项。
工具/原料:
系统版本:macOS12
品牌型号:苹果MacBook Air14
方法/步骤:
Mac电脑重装系统方法其实很简单,分为两种,一种可以在线重装系统,一种可以将Mac系统制作到U盘里进行系统重装。今天我们主要介绍如何在线重装系统的教程。更多重装的方法内容,可在“小白系统官网”内查看。
1、将苹果电脑关机,重新按开机键,同时键盘长按command+R键不放,直到出现苹果标志进度条开始缓慢移动就可以松开手了,接下来会出现下面的界面,选择磁盘工具。
WEEX交易所已上线平台币 WEEX Token (WXT)。WXT 作为 WEEX 交易所生态系统的基石,主要用于激励 WEEX 交易平台社区的合作伙伴、贡献者、先驱和活跃成员。
新用户注册 WEEX 账户、参与交易挖矿及平台其他活动,均可免费获得 WXT 空投奖励。
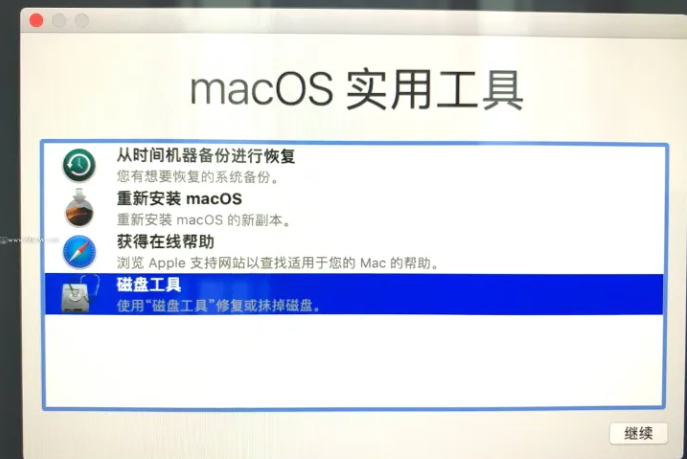
2、选择系统磁盘,点击抹掉。
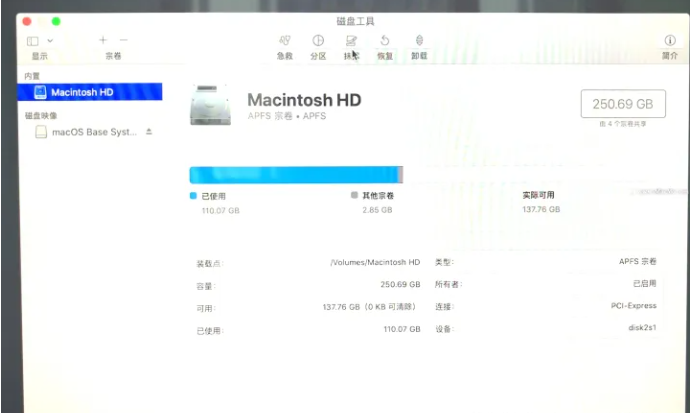
3、系统会弹出提示要抹掉“Macintosh HD”吗?格式选择APFS格式后点击下方的抹掉按钮。(这里一定要注意!磁盘格式一定要选择APFS格式,这个很重要,其它的磁盘格式会对某些软件的安装库不兼容,如:Adobe的pkg格式等。)
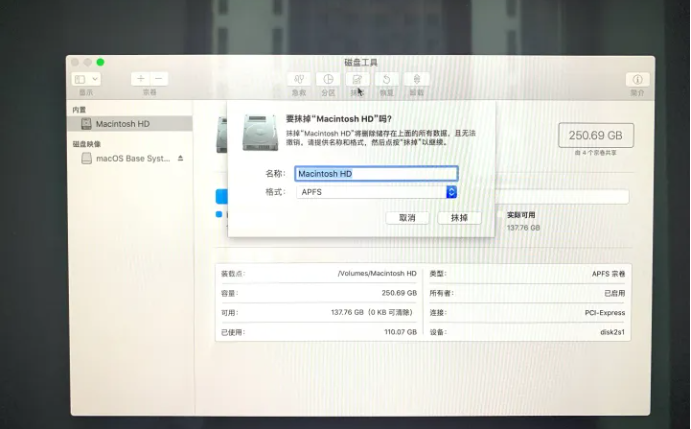
4、等待系统抹掉旧的磁盘,并创建新的磁盘,接着自行会设定装载状态,等待完成。
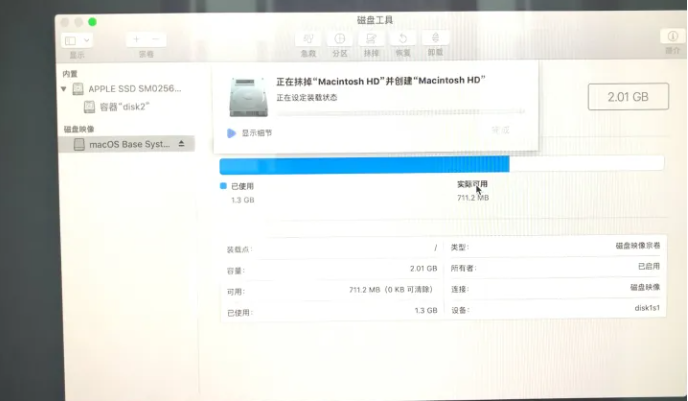
5、抹盘进程完成后确认,此时可以看到新的磁盘空空如也,旧磁盘里的东西已经全盘抹除,我们先关掉这个页面。

6、在线安装之前如果能用网线请关闭WiFi功能切换到线。
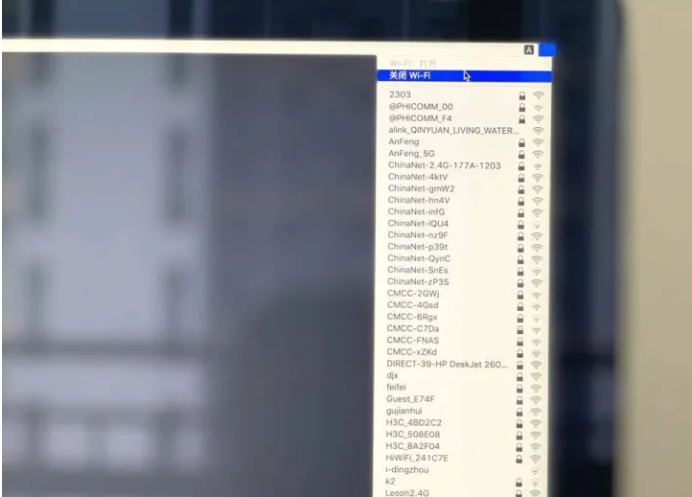
7、继续回到macOS实用工具界面,选择重新安装 macOS,点击继续。
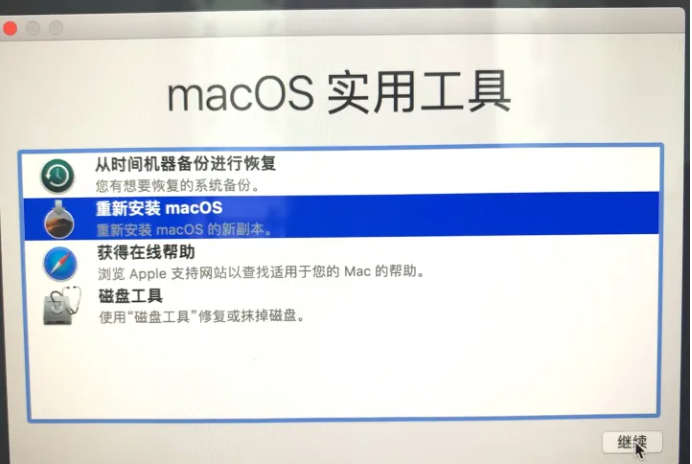
8、依次点击继续按键进入下一步,并点击同意接收安装协议条款,这时会弹出提示,macOS Mojave 将安装在”Macintosh HD”上,选择“Macintosh HD”点击安装。
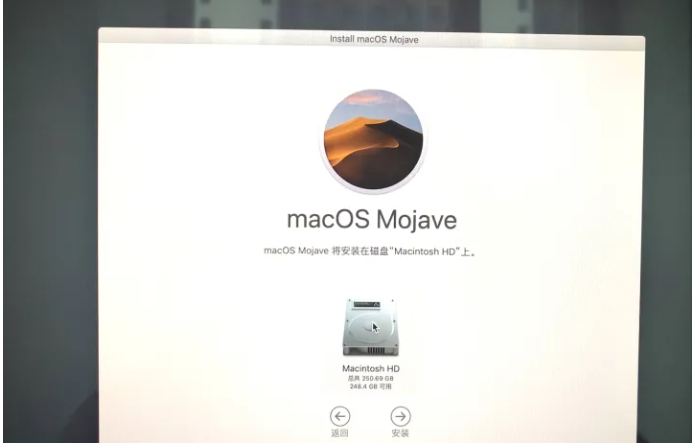
9、macOS Mojave将安装在磁盘“Macintosh H”上,耐心等待安装完成。

10、当出现欢迎使用,选择使用环境,点击继续。(这里建议选择一个国家的语言,中国)

11、选择键盘,简体中文,简体拼音。
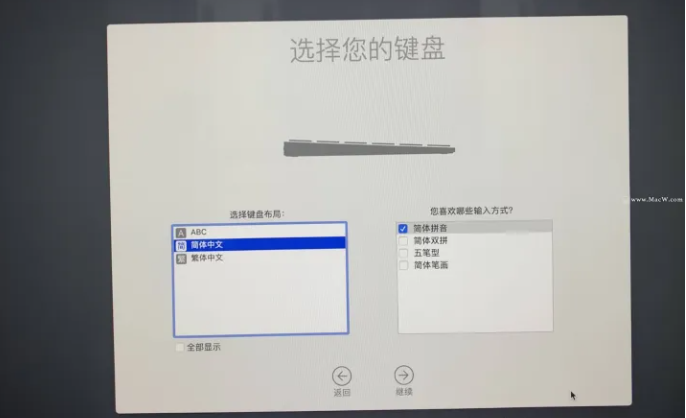
12、数据与隐私,点击继续,然后弹出提示,选择现在不传输任何信息。
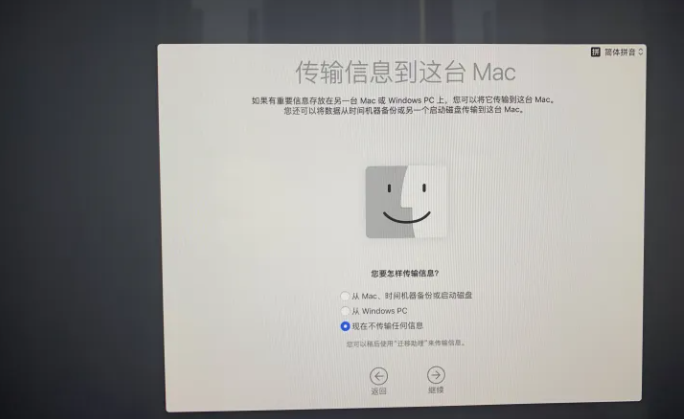
13、根据需求选择,我没有登录我的apple ID,选择稍后设置。

14、这样在弹出登陆提示框,就点击跳过,继续同意条款与许可协议进入创建电脑账户界面,输入账户名称以及密码。
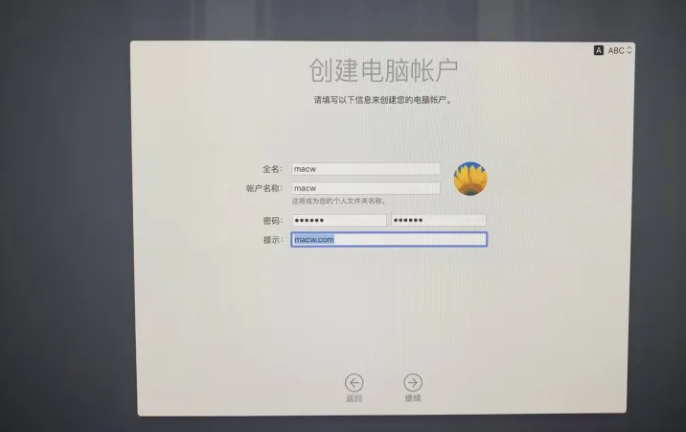
15、快捷设置选择系统默认,点击继续。
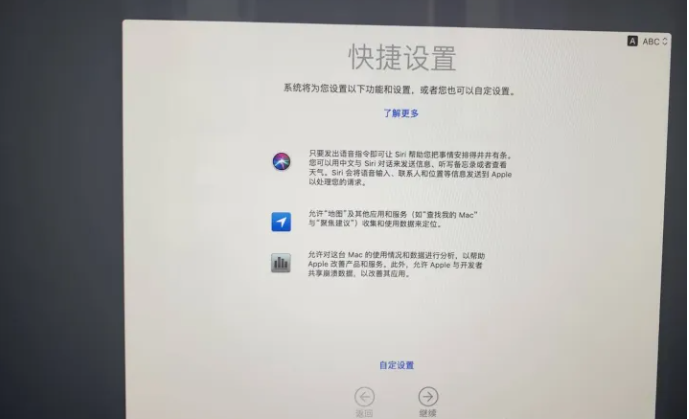
16、自行选取电脑外观,然后就等待电脑设置您的Mac……预示重装系统即将完成。
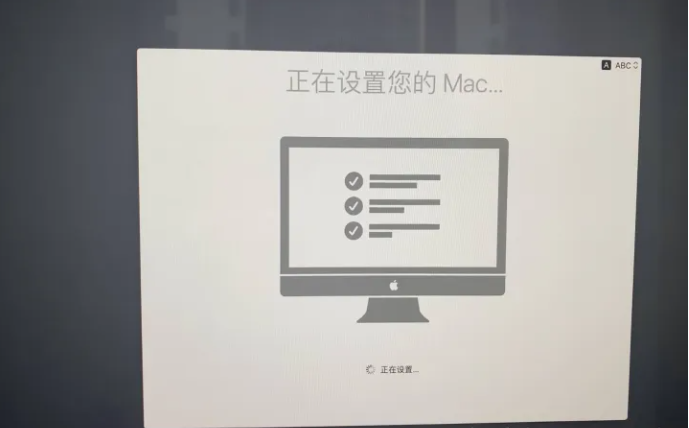
17、出现以下界面,系统重装就完成了。

拓展内容:忘记备份的话如何恢复丢失数据
1、如果您使用的是 Time Machine 备份,您可以使用 Time Machine 来恢复数据。请按照以下步骤操作:
- 连接 Time Machine 备份驱动器。
- 打开“Finder”并导航到您要恢复的文件或文件夹。
- 在“Finder”窗口中,打开“Time Machine”。
- 使用时间线或搜索功能找到要恢复的文件或文件夹。
- 选择要恢复的文件或文件夹,然后单击“还原”。
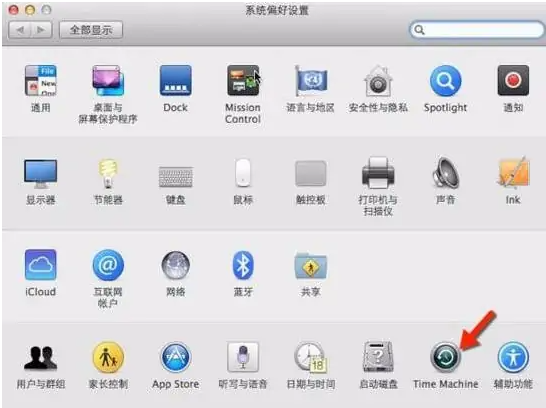
2、如果您没有使用 Time Machine 备份,则可以尝试使用数据恢复软件来恢复数据。操作很简单,打开工具后即可根据界面提示操作。以下是一些可用于 Mac 的数据恢复软件:
- 小白数据恢复软件
- EaseUS Data Recovery Wizard for Mac
- Disk Drill
- Stellar Data Recovery Professional for Mac

注意事项:重装系统之前,注意先备份电脑系统的重要资料,避免丢失。
总结:
以上便是详细的苹果电脑重装系统教程步骤以及数据恢复的方法,重装的操作并不难,但是注意重装前要备份好资料,如果不小心导致数据丢失,也可参考拓展内容的方法来恢复。希望能帮到大家。
最客资源网 » 苹果电脑怎么重装系统教程图解