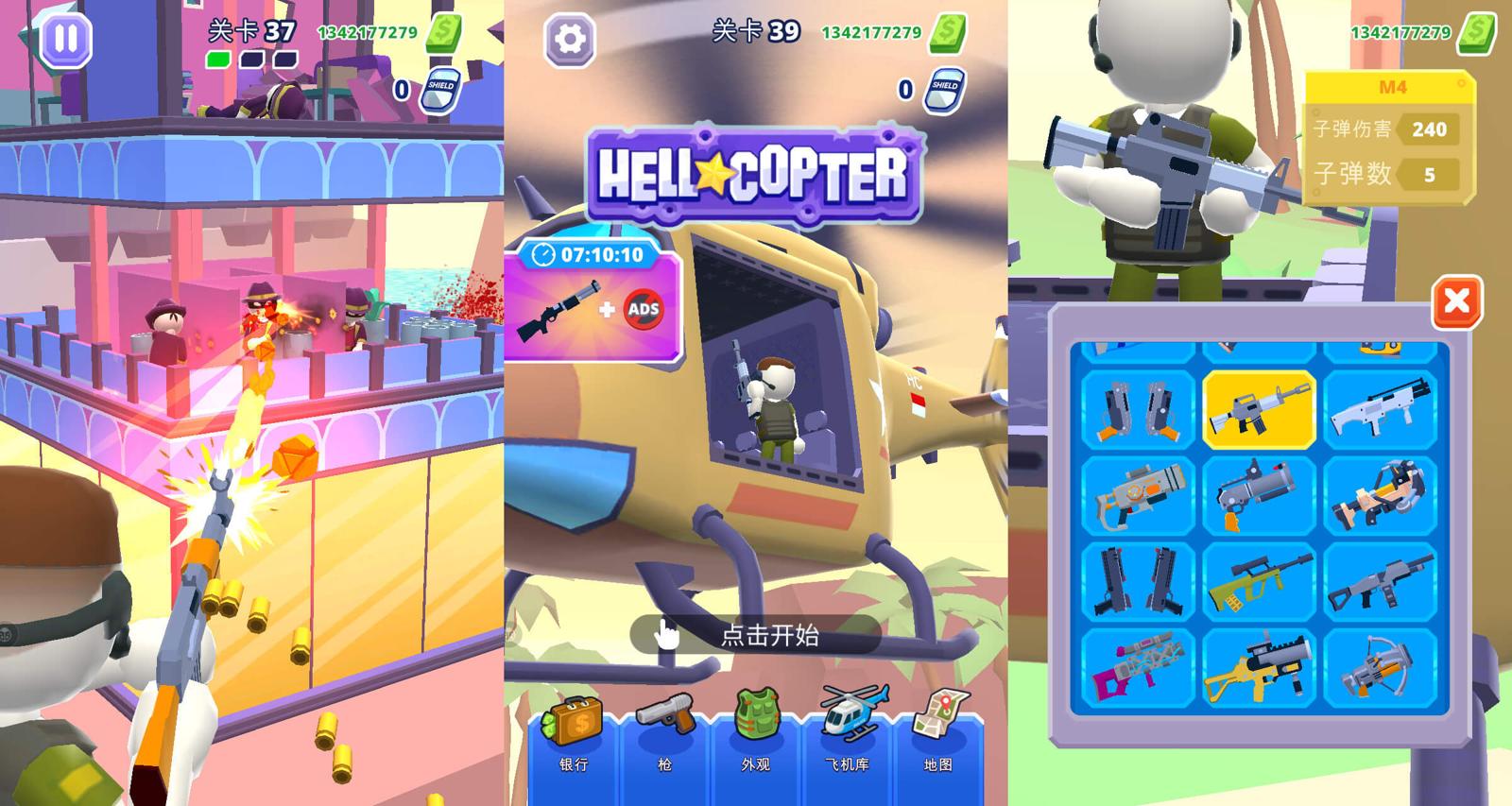hp电脑怎么重装系统教程图解
如果您的hp电脑遇到了系统问题,或者想要升级到最新的win10或win11系统,您可以使用U盘来重装系统或者在线重装系统,帮助提高系统的性能和稳定性。那么具体hp电脑怎么重装系统?以下是详细的hp电脑重装系统的步骤和注意事项。
工具/原料:
系统版本:windows10系统
品牌型号:hp星14pro
软件版本:小白一键重装系统2320
方法/步骤:
方法一:使用系统自带的重置安装功能(适合电脑能进系统的情况)
1、打开hp电脑上的设置,点击更新和安全进入。
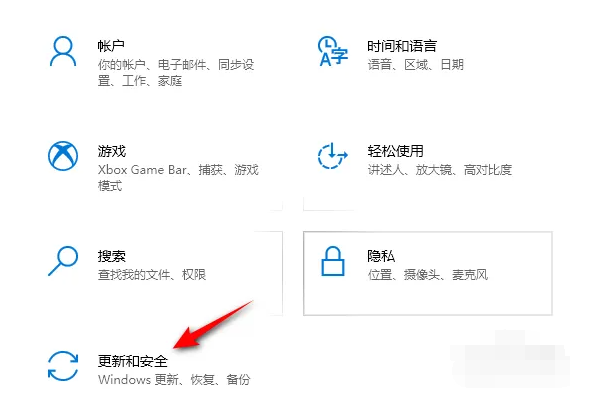
WEEX交易所已上线平台币 WEEX Token (WXT)。WXT 作为 WEEX 交易所生态系统的基石,主要用于激励 WEEX 交易平台社区的合作伙伴、贡献者、先驱和活跃成员。
新用户注册 WEEX 账户、参与交易挖矿及平台其他活动,均可免费获得 WXT 空投奖励。
2、之后点击恢复,点击重置此电脑下方的开始。
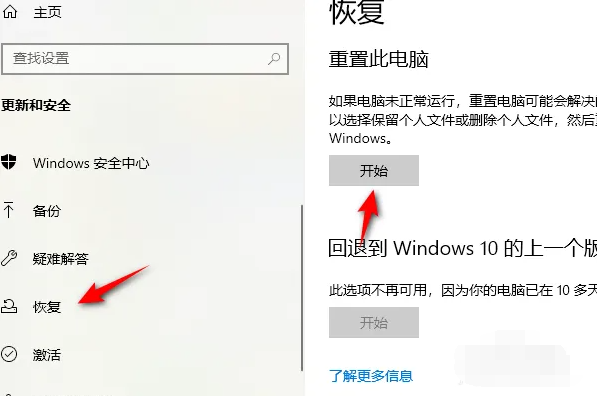
3、根据自己的需求选择是否保留文件,这里小编选的是保留我的文件,然后根据提示操作,这样便可以重装系统。
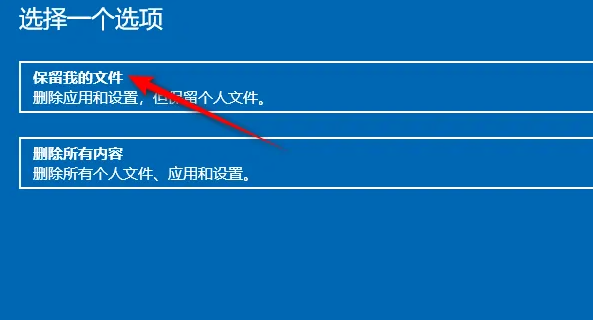
方法二:使用u盘重装系统(电脑不能进系统的情况也适用)
1、下载安装小白工具并插入u盘
找到能联网的电脑下载安装小白一键重装系统工具并打开,插入1个8g以上的空白u盘,进入制作系统模式。(小白装机工具的官方下载入口:小白系统官网)
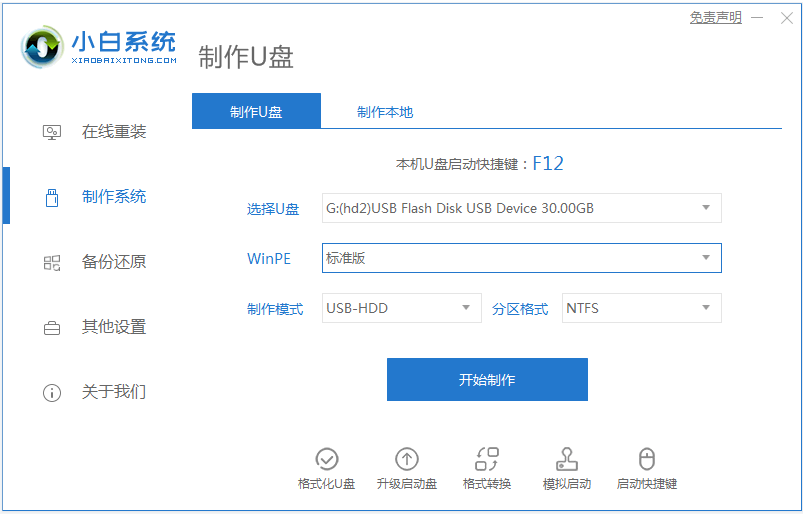
2、制作u盘启动盘
在制作系统栏目,选择需要的windows系统,点击开始制作u盘启动盘。
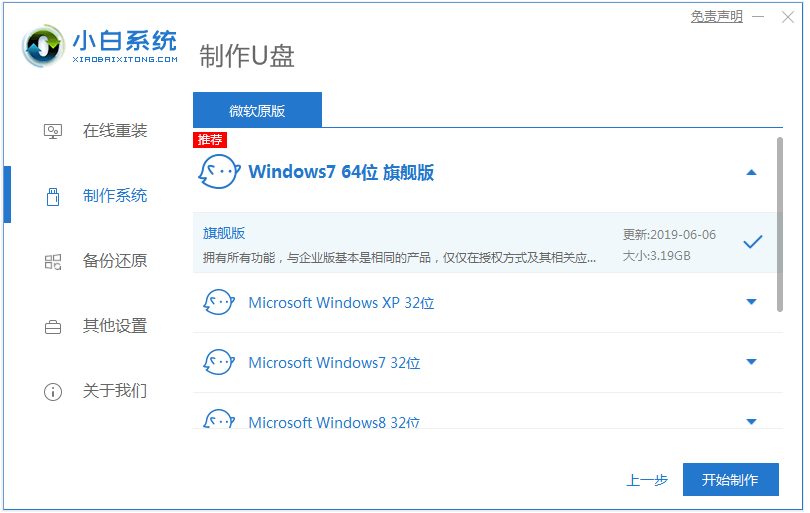
3、查看电脑开机启动键
u盘启动盘制作完成后,点击快捷键大全,预览需要安装的hp电脑主板的启动热键是什么,一般来说是esc键,再拔除u盘退出。
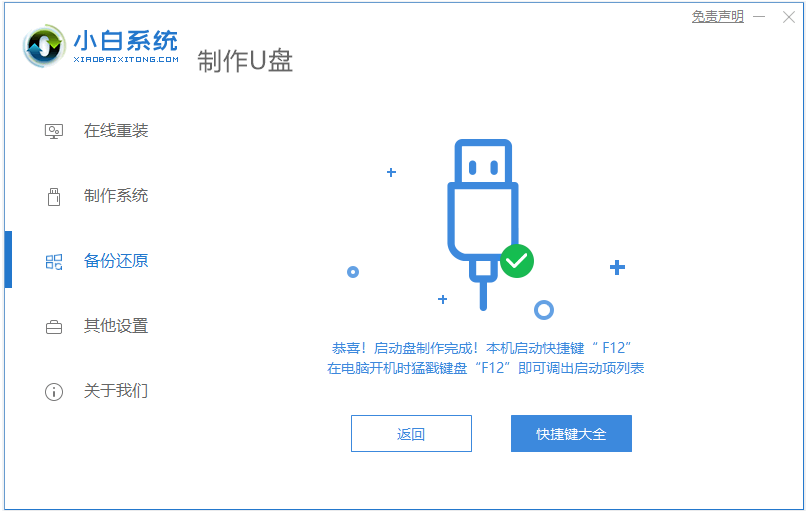
4、启动进入u盘pe系统
插入u盘启动盘进需要安装的惠普电脑中,电脑重启并不断按启动热键esc进启动界面,选择u盘启动项进入到第一项pe系统。
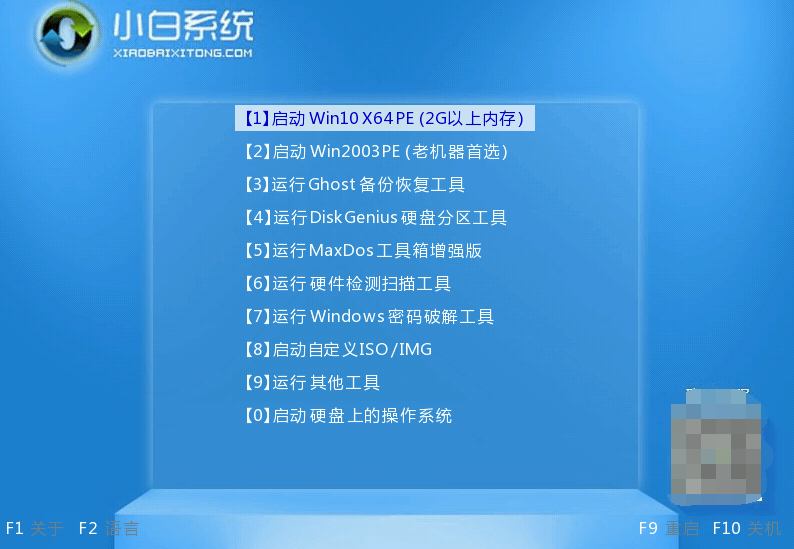
5、pe内重装windows系统
来到pe系统桌面,打开小白装机工具,选择需要的windows系统,一般默认安装到c盘。
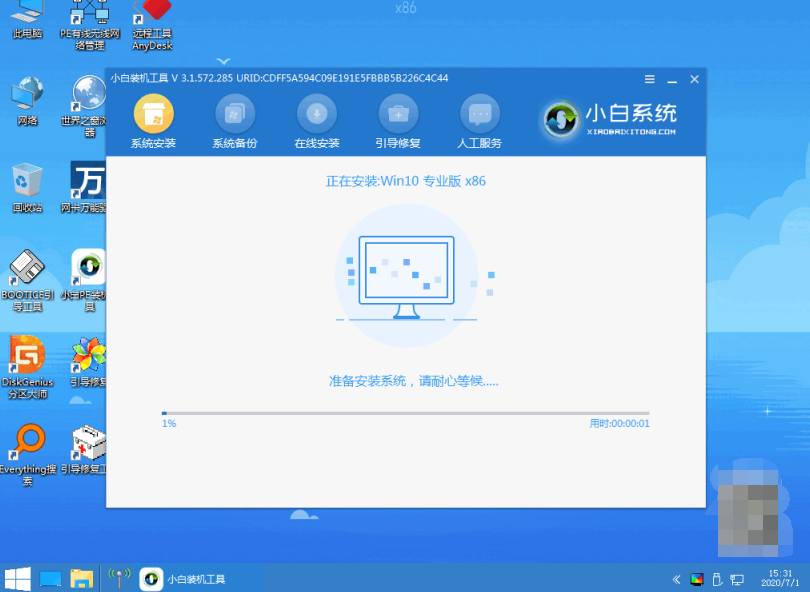
6、重启电脑
当提示安装完成后,需要先拔掉u盘,然后再重启电脑。
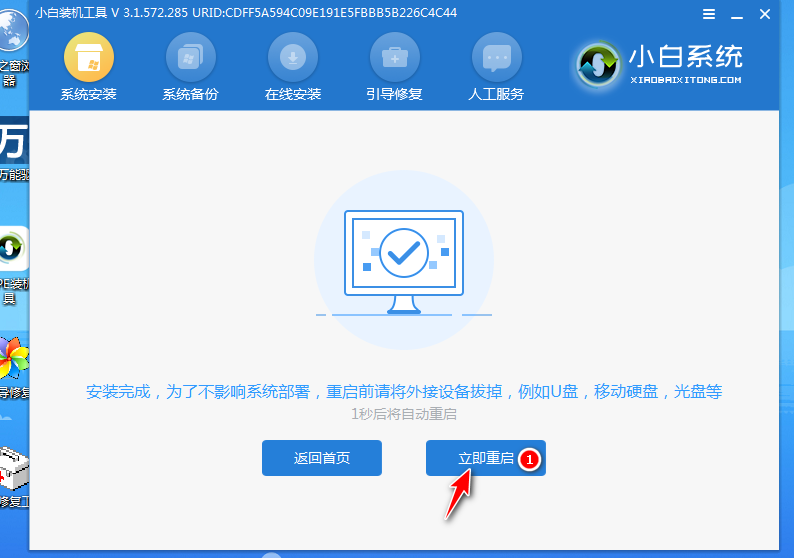
7、进入新系统
期间可能会重启电脑多次,当进入到新系统桌面即安装成功。

注意事项:
1、在重装系统前,请确保电脑电源充足或者连接电源适配器,避免因为断电而导致安装失败或者损坏系统。
2、在重装系统前,请备份重要文件和数据,避免因为误操作而导致数据丢失。
3、在重装系统后,请根据自己的喜好和需求,调整系统设置和个性化选项,例如桌面背景、主题、图标、声音等。
总结:
以上就是hp电脑重装系统的步骤和注意事项。这里分为两种情况,一个是使用系统自带的重置功能安装,另一个是借助装机工具制作u盘重装系统,适用条件不同,有需要的小伙伴根据实际情况去选择操作即可,希望本文对大家有所帮助。
最客资源网 » hp电脑怎么重装系统教程图解