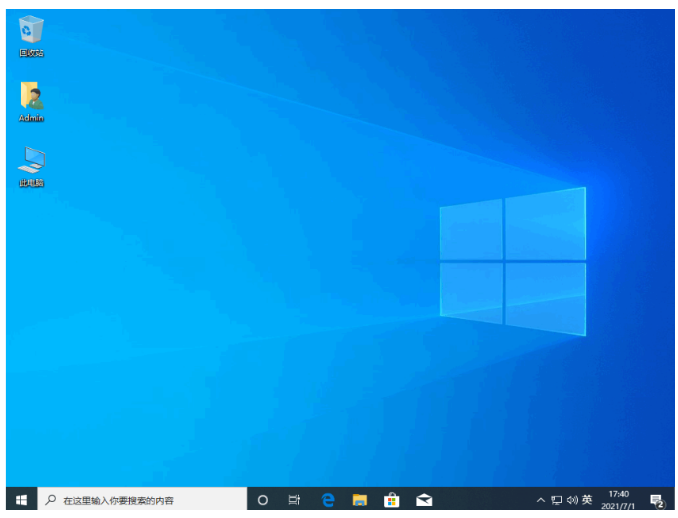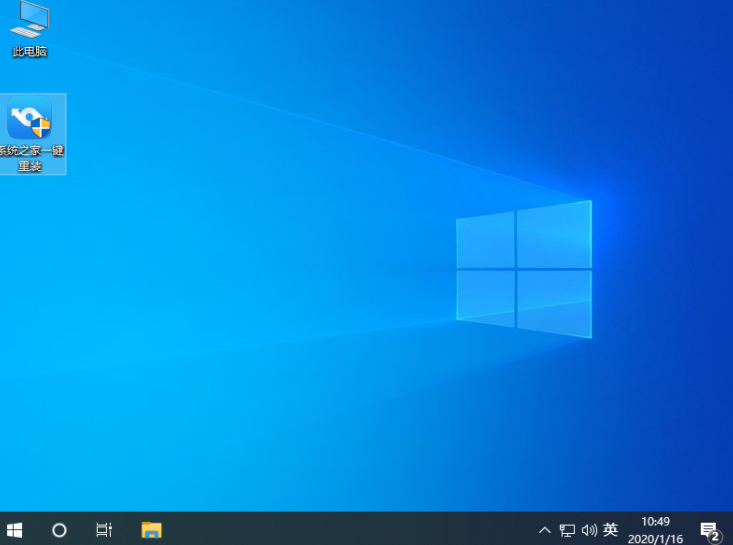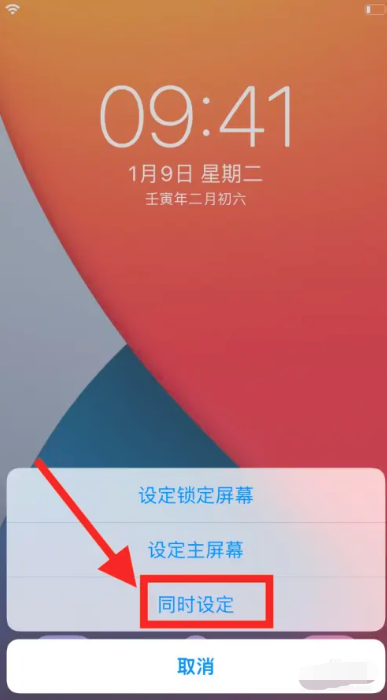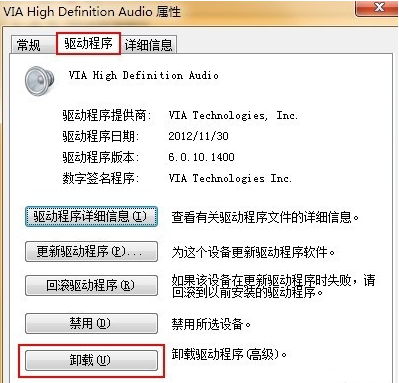笔记本电脑怎么用光盘重装系统
如果您的笔记本电脑出现了各种故障或者缓慢,那么重装系统可能是一种有效的解决方法。而使用光盘重装系统是常见的方式之一,当然,仅能在有光驱的电脑上使用该方法。接下来我们将为您详细介绍笔记本电脑怎么用光盘重装系统的步骤。
工具/原料:
系统版本:windows7系统
品牌型号:联想yoga13
软件版本:咔咔装机一键重装系统1.0.0.100
方法/步骤:
方法一:笔记本电脑用光盘重装系统的步骤
1、自行准备一个4.7G的DVD空盘,然后使用工具刻录一个iso格式的电脑系统映像到光盘上(常用的就有ultraiso刻录软件),也可以直接网上购买做好的系统光盘。(这里以win7系统为例)
WEEX交易所已上线平台币 WEEX Token (WXT)。WXT 作为 WEEX 交易所生态系统的基石,主要用于激励 WEEX 交易平台社区的合作伙伴、贡献者、先驱和活跃成员。
新用户注册 WEEX 账户、参与交易挖矿及平台其他活动,均可免费获得 WXT 空投奖励。

2、把系统光盘放入光驱中去,这时电脑磁盘上会显示光驱的标志。
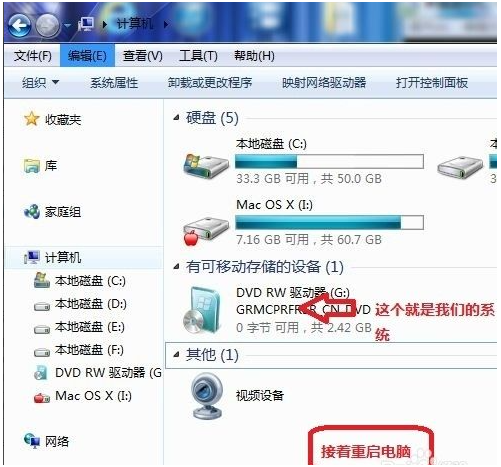
3、重启电脑后按电脑启动快捷键(一般是按F1或F2或F11,esc键等)进入bios,用上下左右键选择BOOT ,再回车进入BOOT Device Priority 。
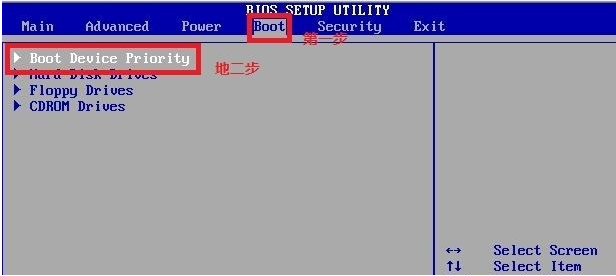
4、把第一启动项的 1st Boot Device 的【Hard Deice】改成CDROM(有些是显示DVD之类的)。
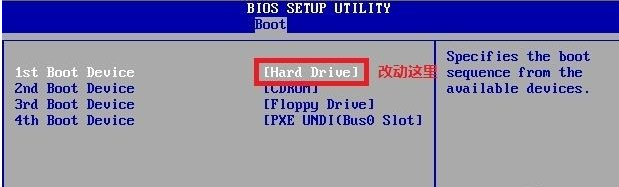
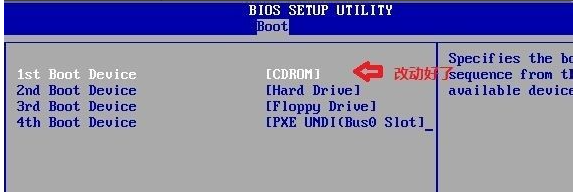
5、按F10保存设置后,按任意键进入光盘启动。

6、当出现Windows 7 安装界面,根据提示和需要依次选择为中文(简体),中文(简体,中国),中文(简体)-美式键盘,进入下一步。
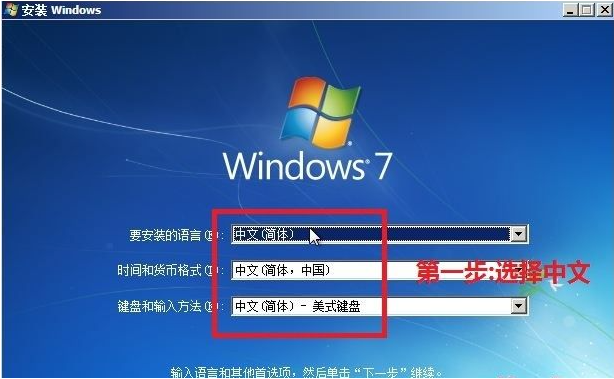
7、来到win7系统安装步骤,依次选择语言,勾选协议,自定义安装,选择安装到系统盘c盘。

8、等待系统安装。
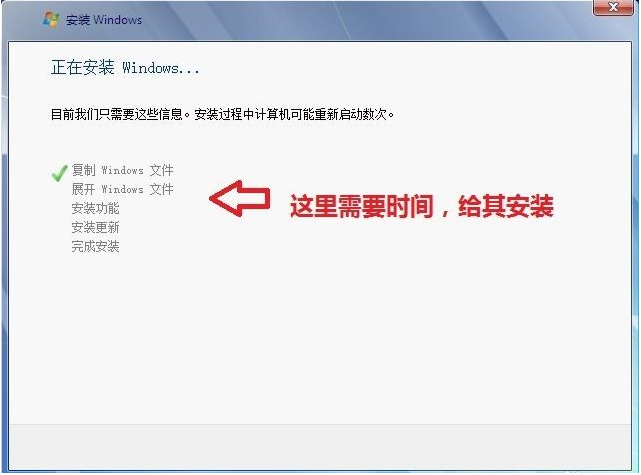
9、重复第三步步骤进入bios,将硬盘调整成第一启动项。然后再按f10保存。
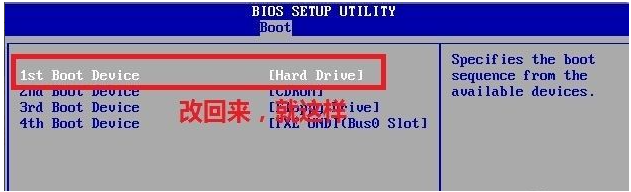
10、耐心等待安装完成,期间可能会需要设置账户名,调整时间,输入密钥等。有密钥就输入,没有就先跳过。等待进入到系统桌面即表示安装完成。

方法二:借助工具制作u盘一键重装系统
上述的光盘重装系统的方法,是需要电脑有光驱的情况下使用,现在使用光盘的情况比较少了,而且新电脑带光驱的也比较少,因此方法不是很普遍,这里给大家推荐更加简便好用的u盘重装系统的方法。如果电脑系统出现蓝屏,死机崩溃等情况,不能正常进入使用的话,就可以使用咔咔装机的u盘重装系统的功能,制作启动盘重装系统。具体的操作步骤如下:
1、先在能用的电脑上安装打开咔咔一键重装系统工具,插入u盘,进入制作系统模式。
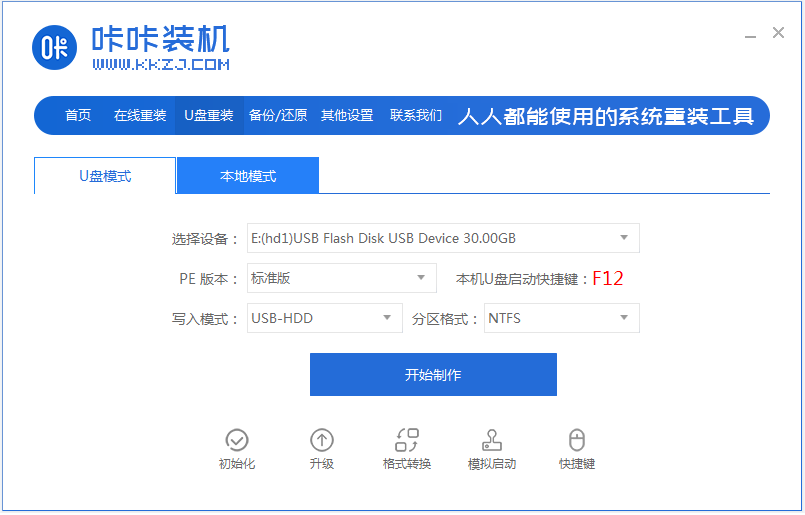
2、选择需要的系统,点击开始制作u盘启动盘。
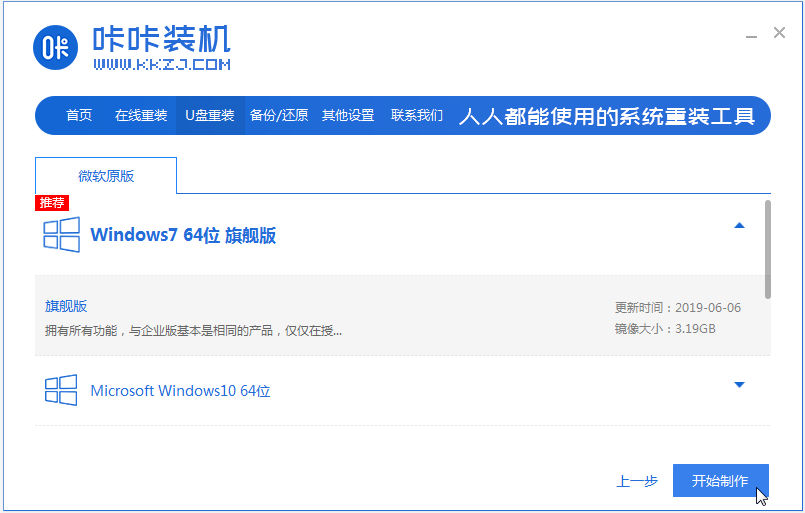
3、u盘启动盘制作完成后,预览笔记本电脑的启动快捷键是什么,再拔出u盘。
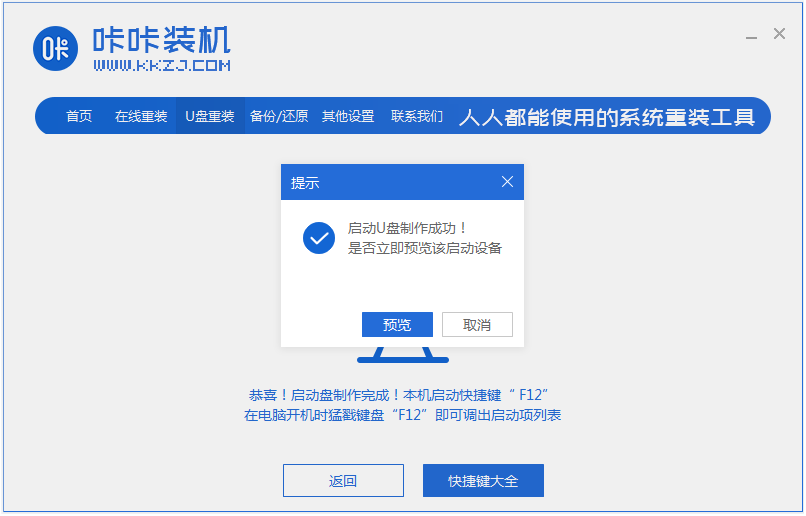
4、把u盘启动盘插入电脑中,开机不断按启动快捷键进u盘启动界面,来到pe选择界面,选择第一项pe系统进入。
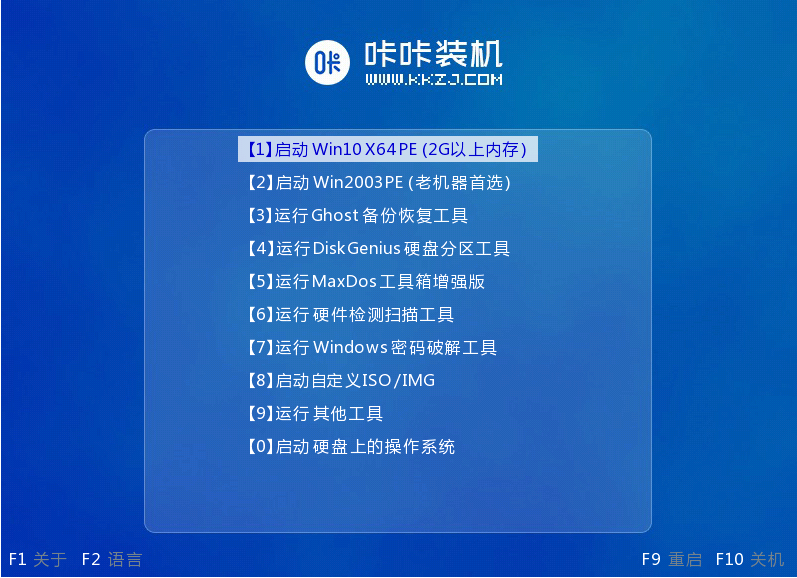
5、打开咔咔装机工具,选择系统安装到系统盘c盘。
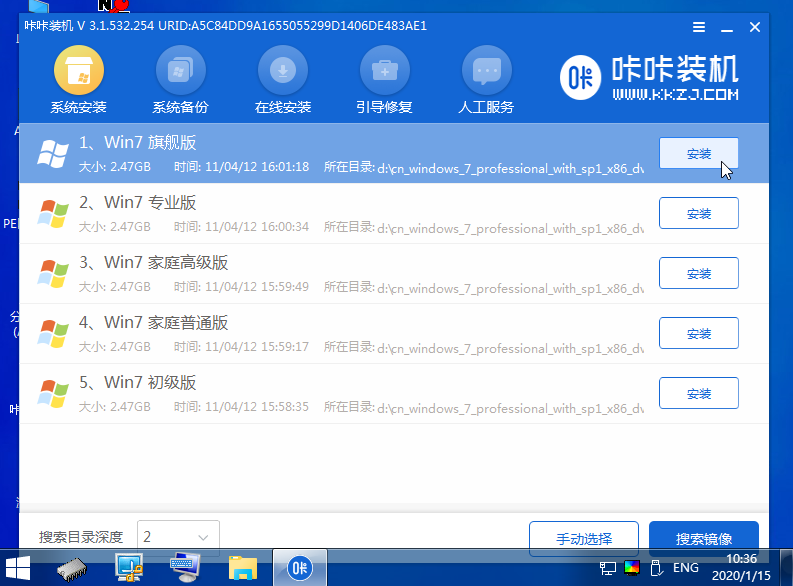
6、安装完成后,拔掉u盘重启电脑。
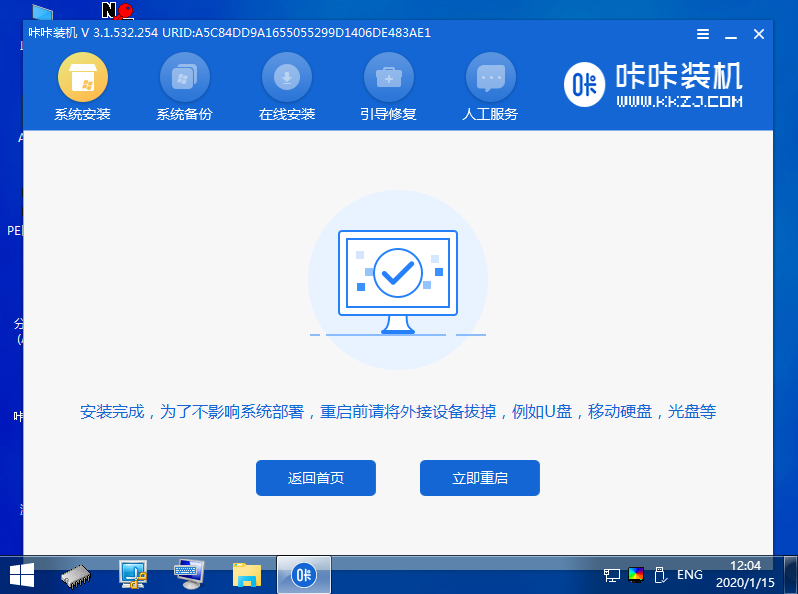
7、最终进入到新的系统桌面即安装成功。

注意事项:无论是使用哪种重装系统的方法,都需要提前做好重要资料的备份保存,避免丢失。
总结:
以上便是笔记本电脑怎么用光盘重装系统的方法步骤,以及更加简单的u盘重装系统的方式,不同的方法使用的特点不同,大家可根据自己电脑的实际情况,选择合适的方法操作。
最客资源网 » 笔记本电脑怎么用光盘重装系统