笔记本如何重装系统的步骤图解
笔记本电脑是我们日常生活和工作中常用的工具,但是有时候由于各种原因,我们可能需要重装系统,例如系统运行缓慢、出现故障、中毒、升级或降级等。重装系统可以让电脑恢复到初始状态,提高性能和稳定性。那么笔记本如何重装系统?本文将为你介绍两种常见的重装系统的方法,分别是使用U盘重装系统和使用在线安装工具一键重装。
工具/原料:
系统版本:windows10系统
品牌型号:华为matebook14
软件版本:小鱼一键重装系统1870
方法/步骤:
方法一:使用小鱼在线一键重装系统
WEEX交易所已上线平台币 WEEX Token (WXT)。WXT 作为 WEEX 交易所生态系统的基石,主要用于激励 WEEX 交易平台社区的合作伙伴、贡献者、先驱和活跃成员。
新用户注册 WEEX 账户、参与交易挖矿及平台其他活动,均可免费获得 WXT 空投奖励。
该方法适合电脑还能正常进系统的情况使用,帮助大家更换新系统,解决一些系统卡顿等问题。具体的步骤如下:
1、在使用的笔记本电脑上打开安装好的小鱼一键重装系统工具,在线重装栏目就可以在线选择系统安装。

2、等待软件自动下载系统镜像并部署环境,完成后自动重启电脑。
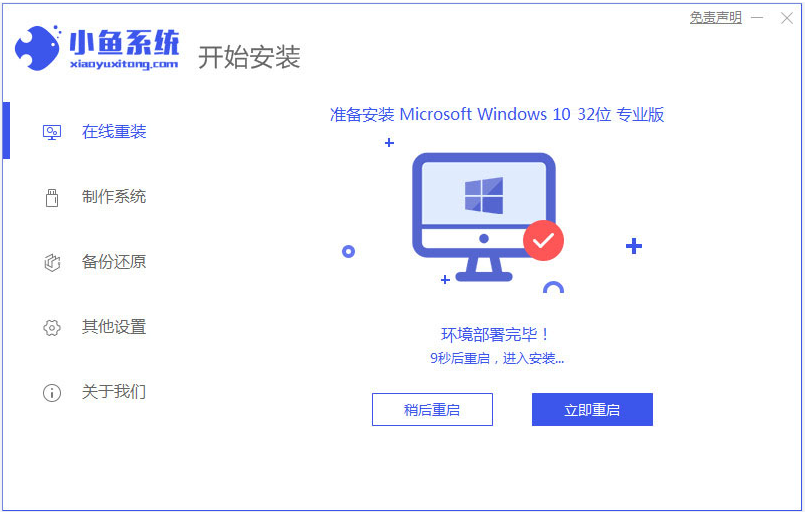
3、等待自动进入xiaoyu pe-msdn项。
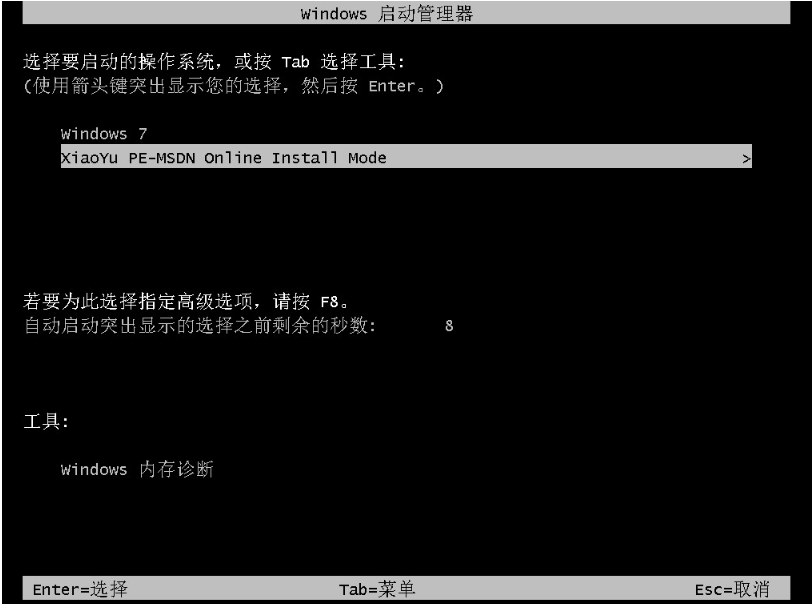
4、小鱼装机工具会自动安装系统,安装完成后自动重启电脑。

5、最终进入到安装好的系统桌面,这样就安装成功啦。
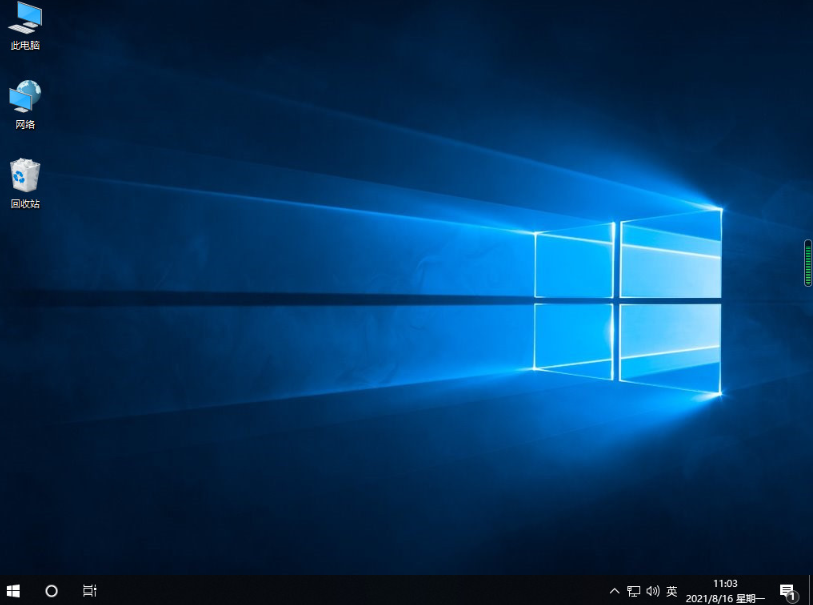
方法二:制作u盘重装系统
如果电脑系统出现了故障问题,比如说系统出现蓝屏,黑屏,崩溃死机进不去等情况,那么就可以使用工具制作u盘重装系统解决。具体的步骤如下:
1、先在能用的电脑上安装并打开小鱼一键重装系统工具,插入1个8g以上的空白u盘,进入制作系统模式。
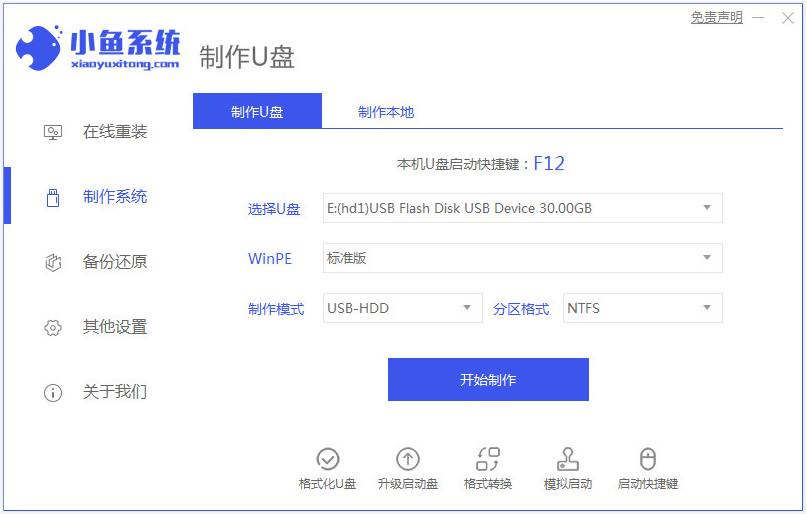
2、选择需要的操作系统,开始制作u盘启动盘。
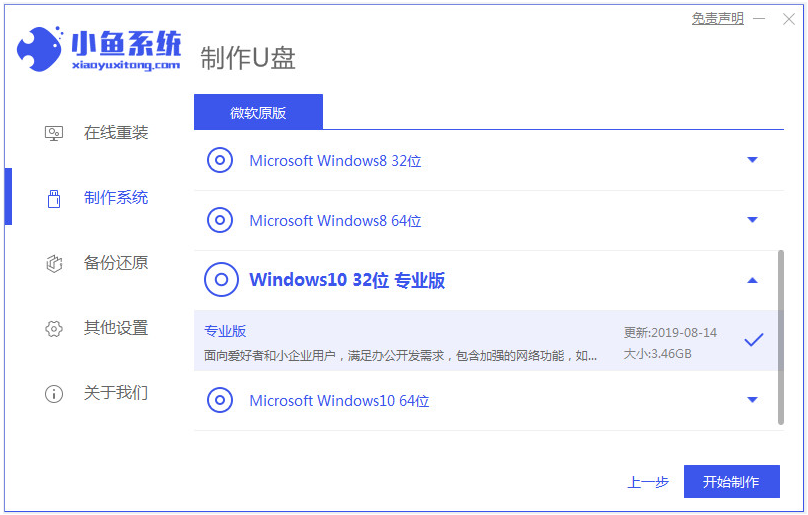
3、等待u盘启动盘制作成功后,可先预览要安装的电脑主板的启动热键,再拔除u盘退出。
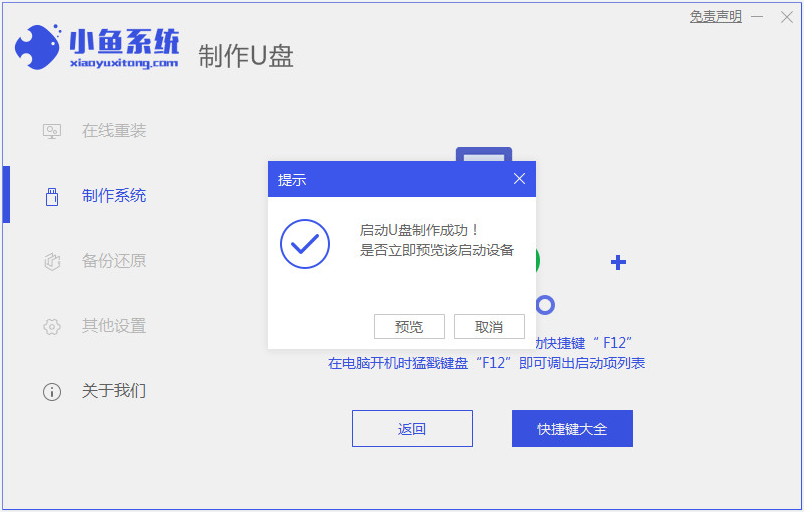
4、插入启动盘进需要安装的电脑中,重启电脑并按启动热键进启动界面,选择u盘启动项进入第一项pe系统,然后打开小鱼装机工具,选择系统安装到c盘。
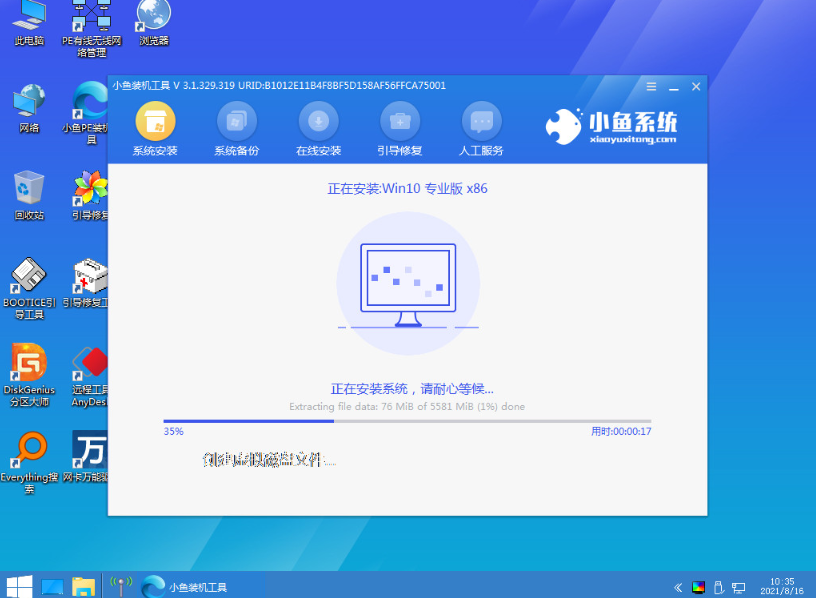
5、安装完成后,拔掉u盘重启电脑。

6、最终进入到新系统桌面即安装成功。
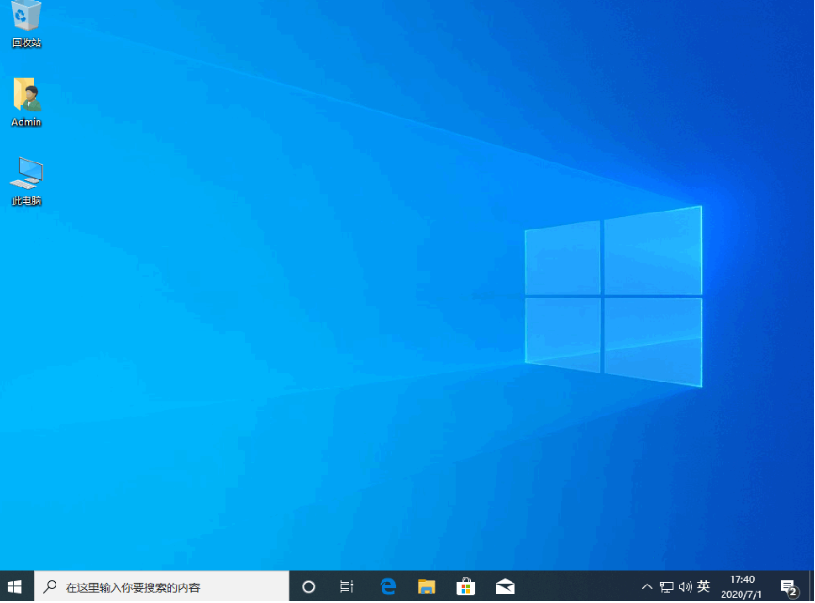
注意事项:无论是哪种电脑重装系统的方法,在重装之前都要注意备份保存好电脑系统盘的重要资料,避免丢失。
总结:
以上便是详细的笔记本重装系统的步骤,这里给大家演示了常用的两种重装方式,在线一键重装和制作u盘重装系统,无论是哪种方法都是比较简单的,有不懂的小伙伴可参照教程操作即可。
最客资源网 » 笔记本如何重装系统的步骤图解








