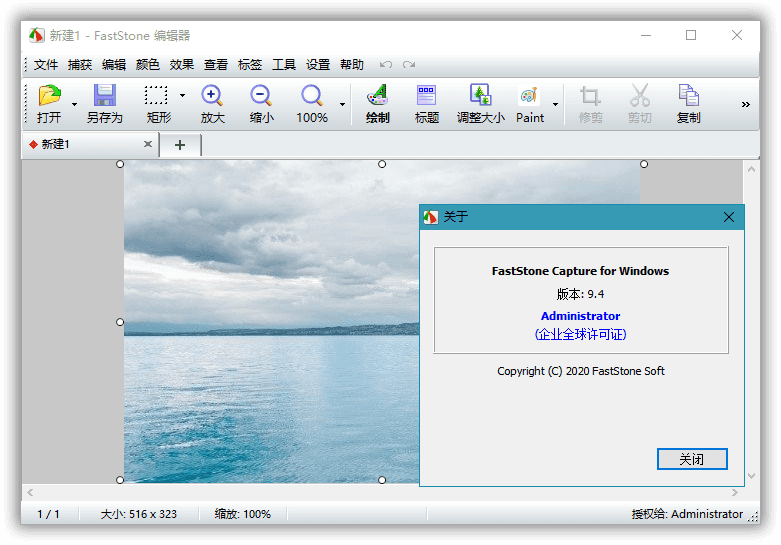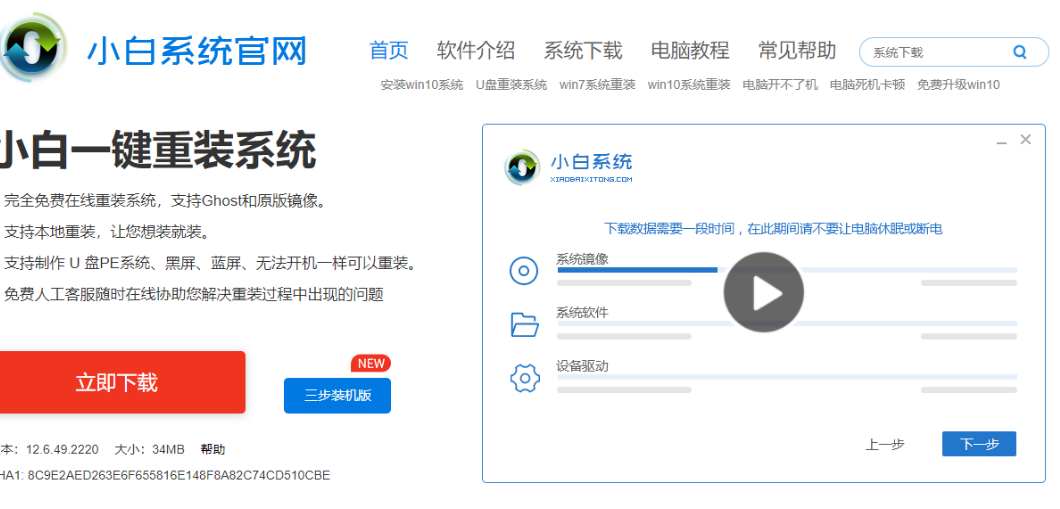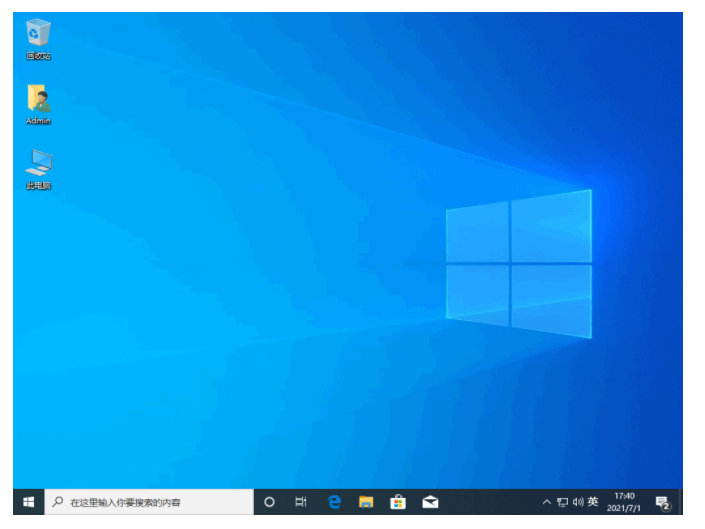电脑坏了自己如何重装电脑系统教程
如果使用的win7电脑出现故障问题,电脑系统出现问题的时候,我们可以重装win7系统修复。那么具体如何重装win7系统电脑系统进不去?下文就给大家展示下进不去系统的情况下自己如何重装电脑系统教程
工具/原料:
系统版本:win7系统
品牌型号:戴尔成就3681
软件版本:咔咔装机 v3.1.329.319
WEEX交易所已上线平台币 WEEX Token (WXT)。WXT 作为 WEEX 交易所生态系统的基石,主要用于激励 WEEX 交易平台社区的合作伙伴、贡献者、先驱和活跃成员。
新用户注册 WEEX 账户、参与交易挖矿及平台其他活动,均可免费获得 WXT 空投奖励。
方法/步骤:
方法一:一键重装win7系统
这种方法适用于在线进行安装,具体操作如下:
1、自己如何重装电脑系统教程,首先需要在电脑上下载安装咔咔装机软件,点击打开运行,点击在线重装。

2、选择我们需要安装的系统版本,然后点击下一步按钮。
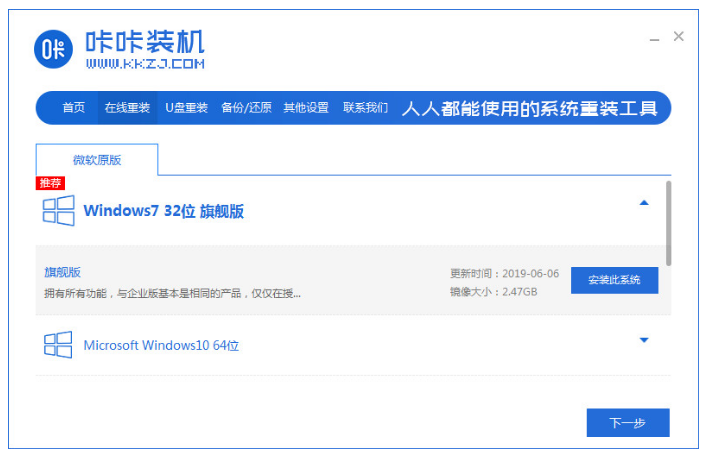
3、耐心等待,下载系统镜像以及设备驱动等等重要资源
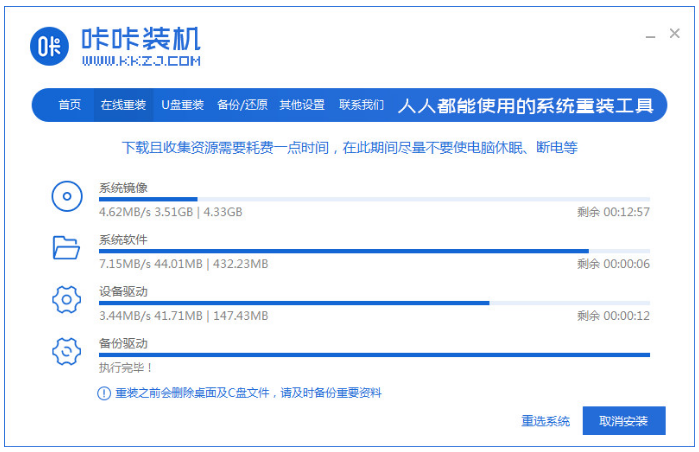
4、等待部署电脑系统安装环境即可。
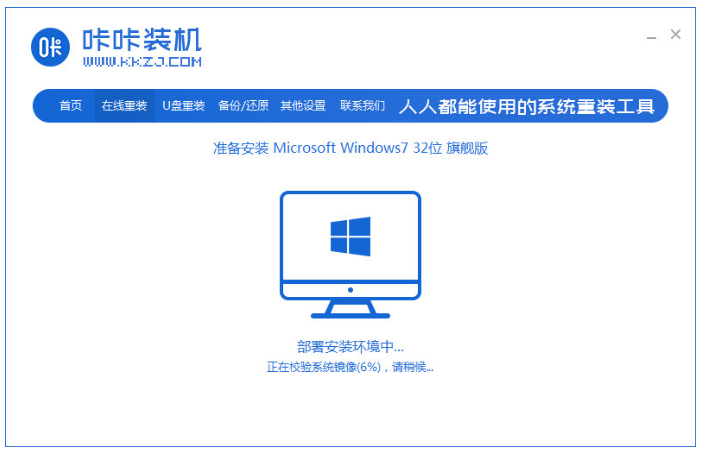
5、等待提示安装环境部署完成后,请点击立即重启电脑。
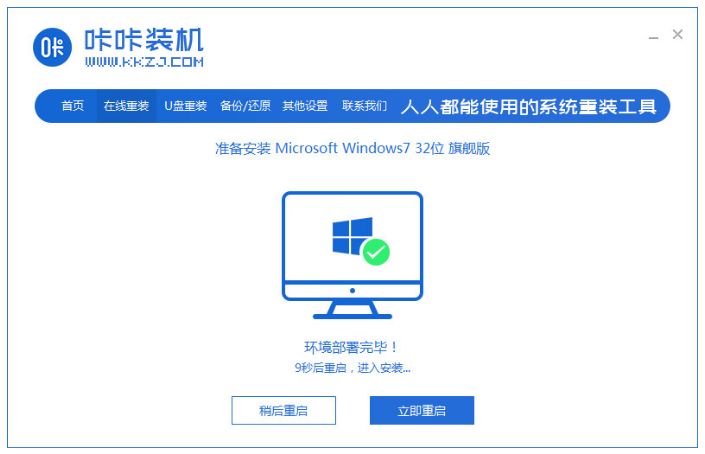
6、看到电脑进入启动管理器的界面后,选择第二项,按回车键进入。
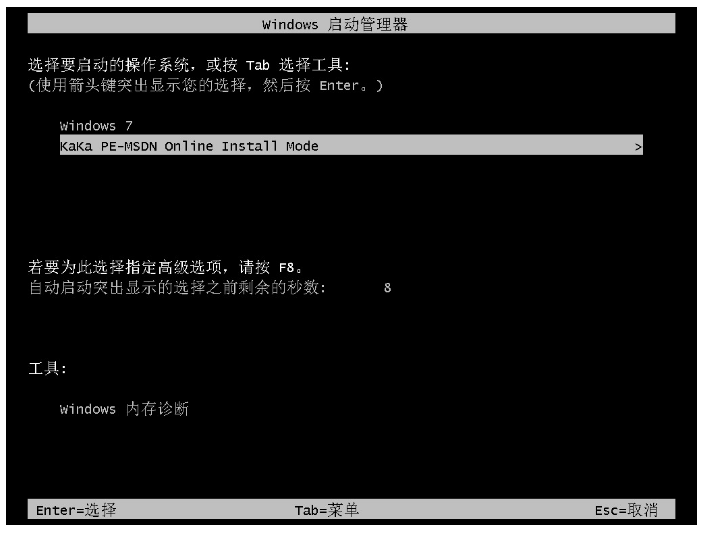
7、等待系统自动安装即可。
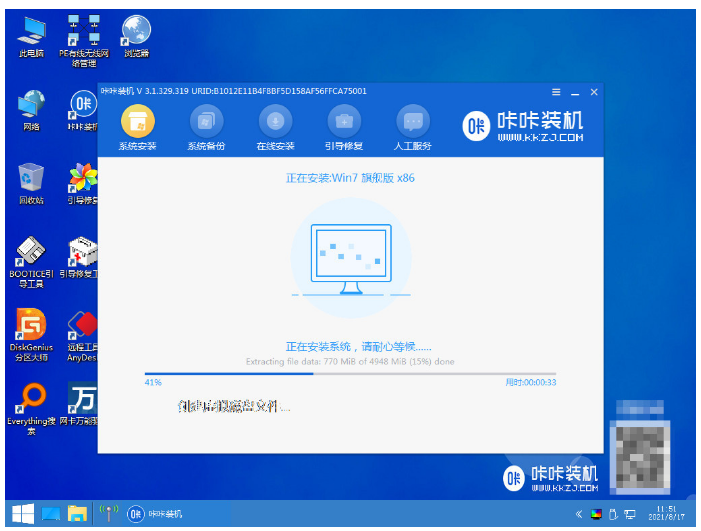
8、提示系统安装完成之后,请点击立即重启电脑。
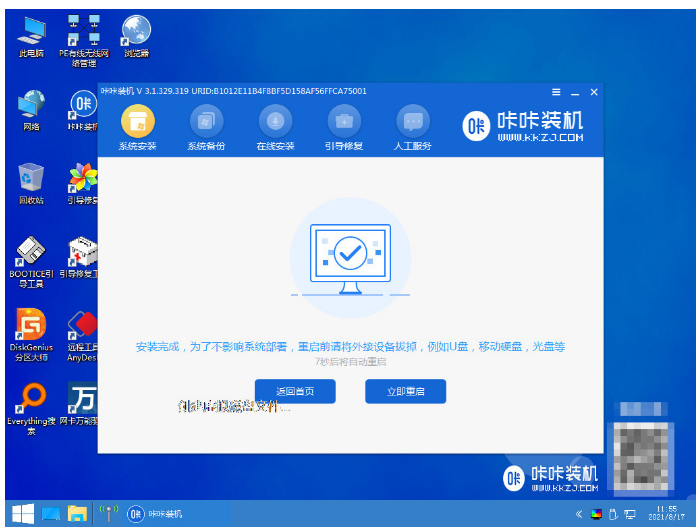
9、请耐心等待,重启电脑的过程中。
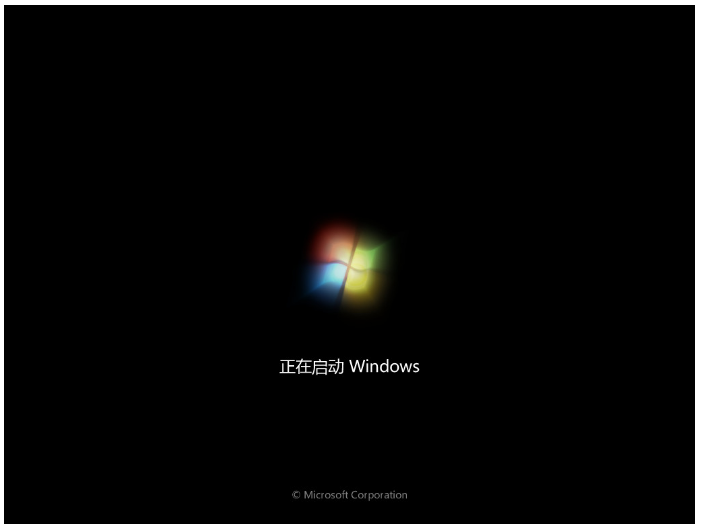
10、重启电脑完成之后进入系统桌面,说明新手重装win7系统已经完成。
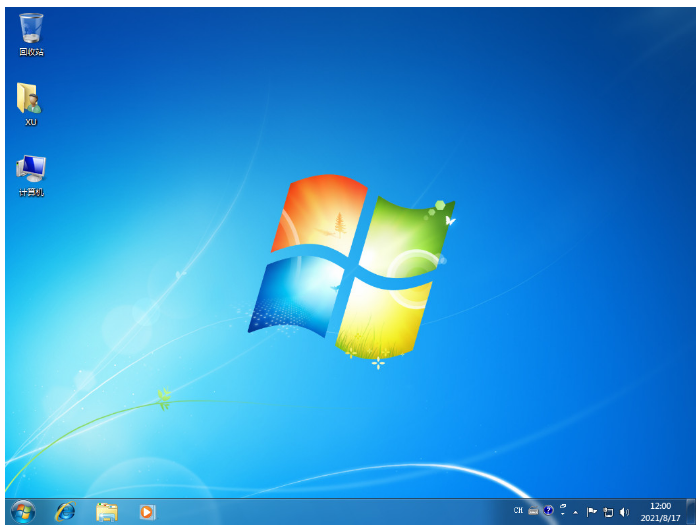
方法二:u盘重装win7系统
这种方法适用于系统开不了机又或者没有网络的情况下使用,具体操作如下所示:
1、首先在电脑上下载安装咔咔装机软件后,将u盘插入电脑上,点击u盘重装系统。
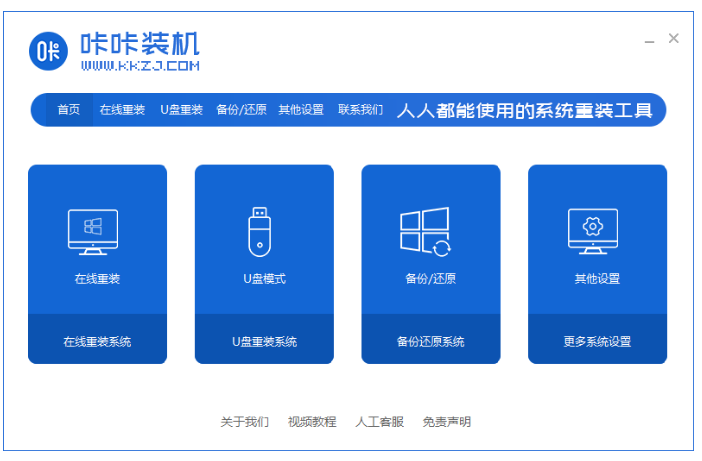
2、选择自己的u盘设备,然后点击开始制作。
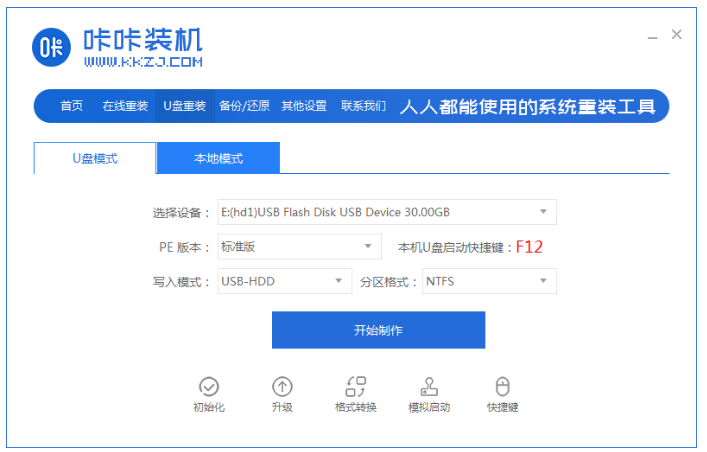
3、选择需要安装的电脑系统,点击开始制作。
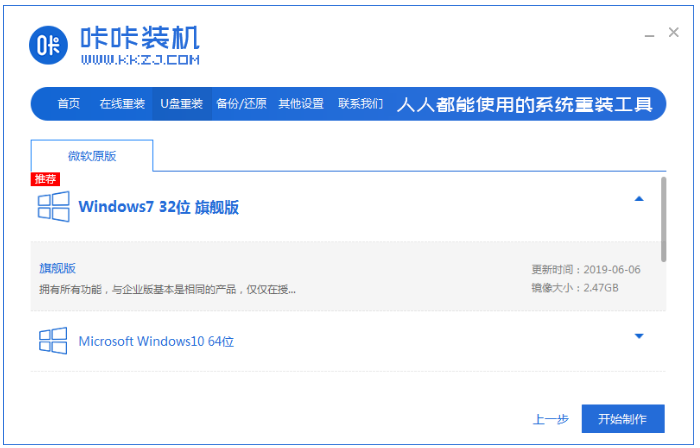
4、确认备份好资料后,然后点击确定。
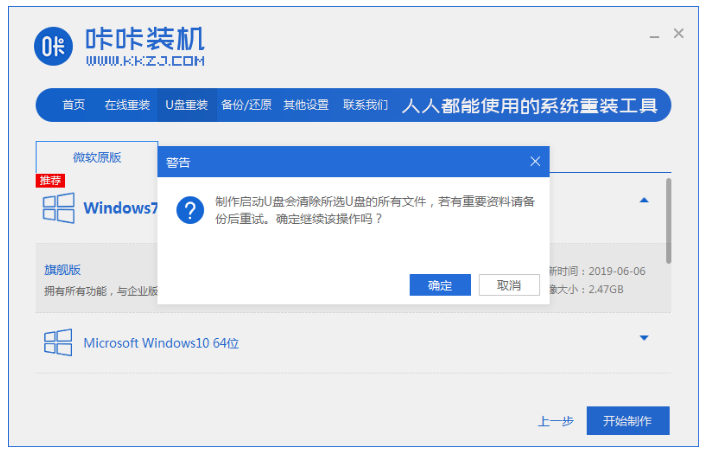
5、等待启动盘制作即可。
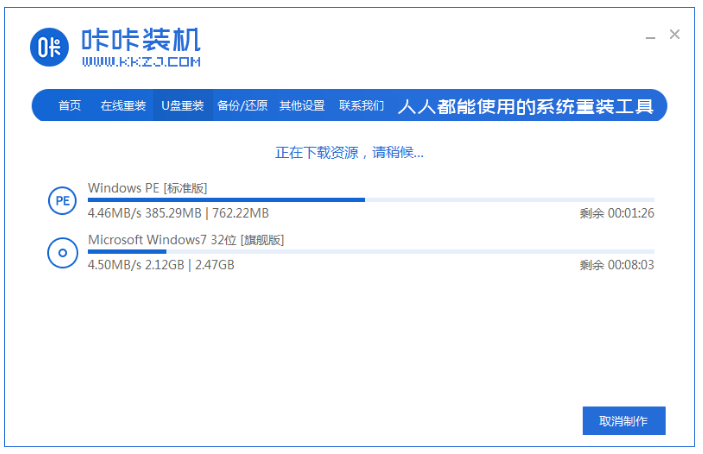
6、提示u盘制作完成之后,然后点击取消即可。
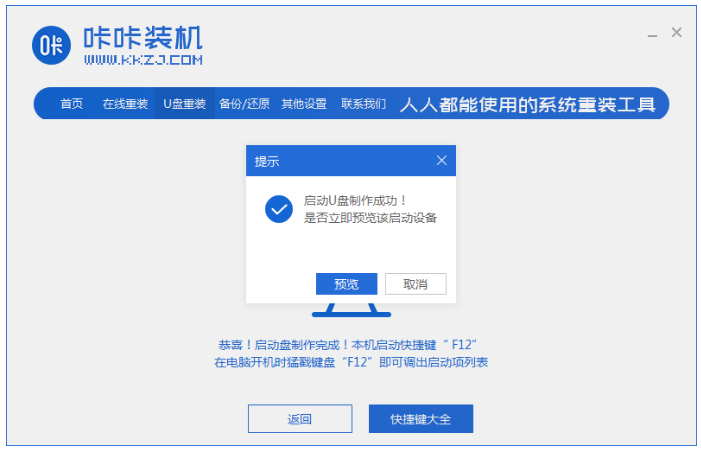
7、然后将u盘插入要重装系统的电脑中,重启电脑进入bios界面,选择usb选项,按回车。
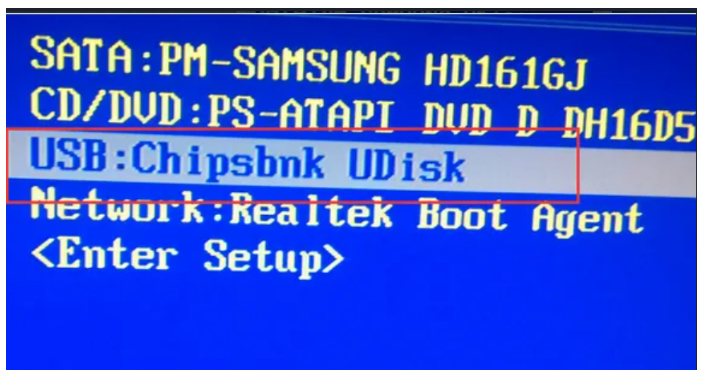
8、等待系统自动安装即可。
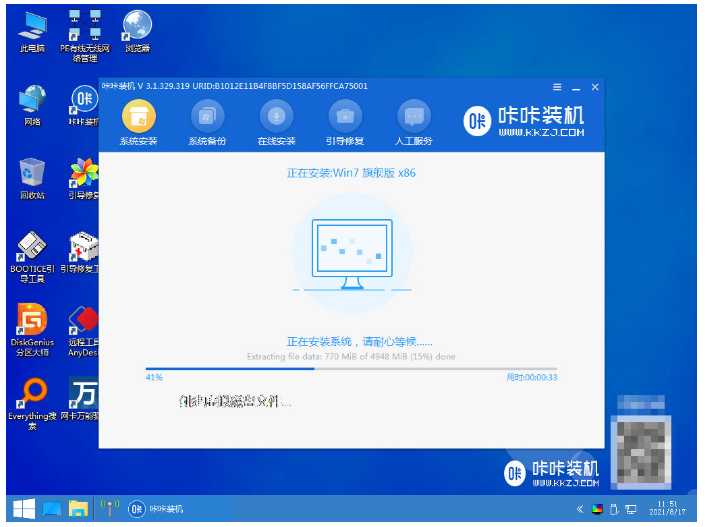
9、系统安装完成,然后点击立即重启。

10、直至电脑进入到系统桌面,就说明自己重装win7系统完成。
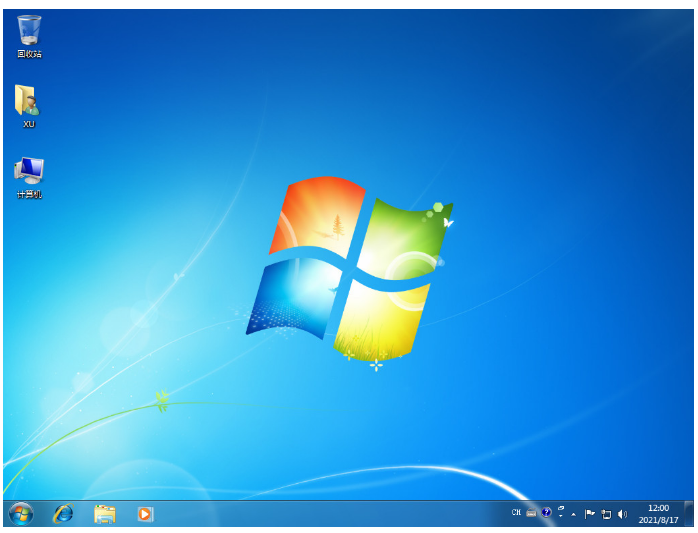
总结:
以上就是小编整理分享自己的重装win7系统方法,不会的网友可以按照以上步骤操作,希望可以帮助到大家。
最客资源网 » 电脑坏了自己如何重装电脑系统教程