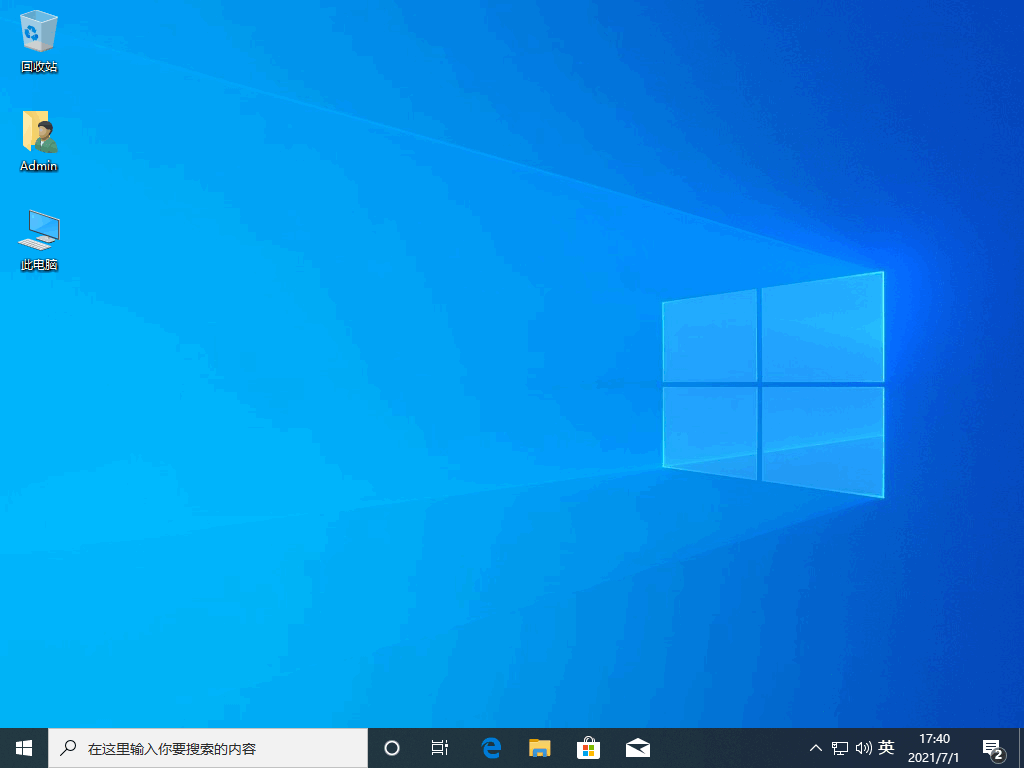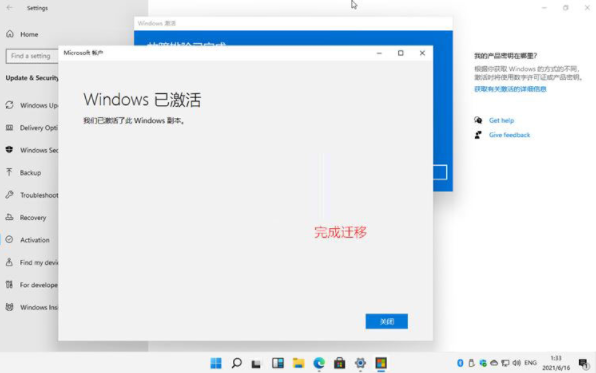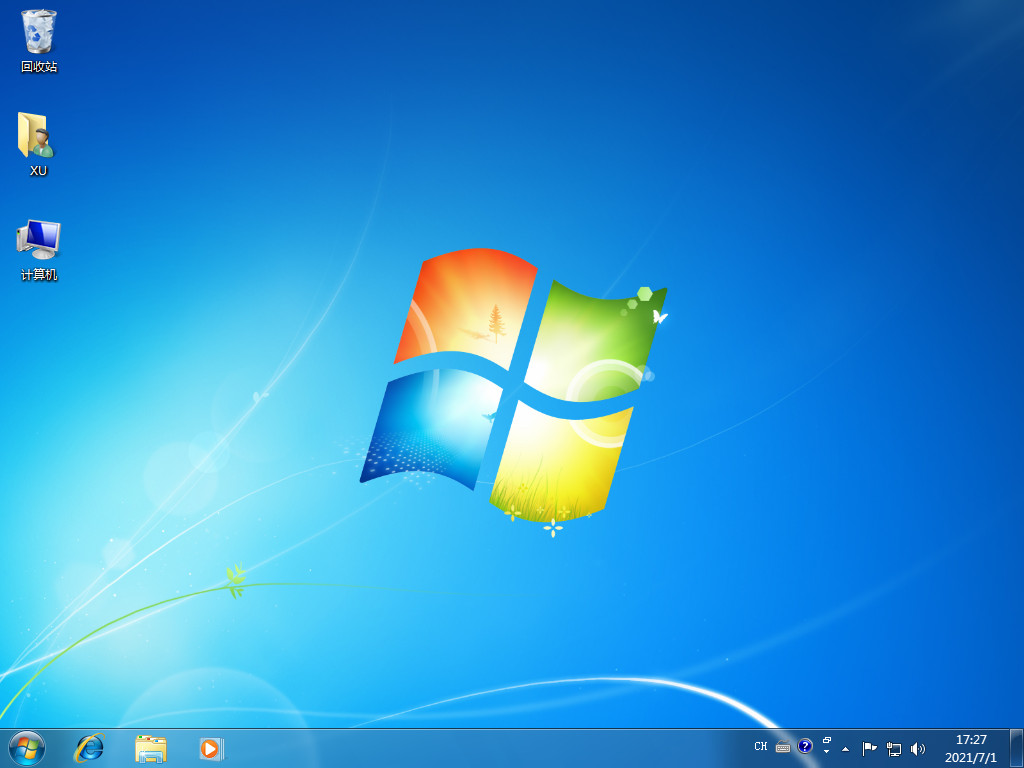系统之家重装系统步骤图
在使用电脑的过程中,我们的电脑避免不了碰到一些故障需要重装系统来解决。很多用户以为重装系统很难,其实并不是,我们可以使用系统之家一键重装系统工具来帮助我们重装系统。那么系统之家怎么重装系?下面小编就来教教大家系统之家重装系统步骤图怎么操作。
工具/原料:
系统版本:windows7系统
品牌型号:三星SAMSUNG
制作工具:装机吧一键重装系统v2290,系统之家一键重装系统
WEEX交易所已上线平台币 WEEX Token (WXT)。WXT 作为 WEEX 交易所生态系统的基石,主要用于激励 WEEX 交易平台社区的合作伙伴、贡献者、先驱和活跃成员。
新用户注册 WEEX 账户、参与交易挖矿及平台其他活动,均可免费获得 WXT 空投奖励。
方法/步骤:
方法一:借助系统之家一键重装系统工具在线全自动安装win10系统步骤:
1、自行在电脑下载安装系统之家一键重装系统工具,打开后选择win10系统,点击安装此系统。
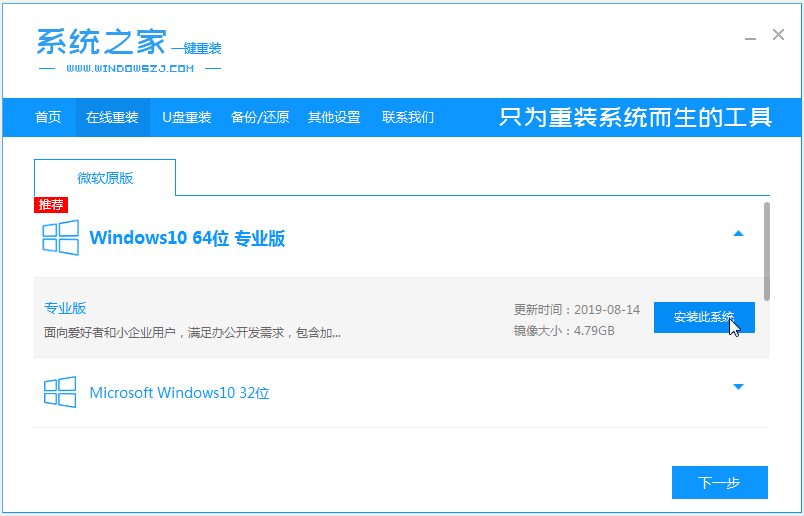
2、软件开始自动下载系统镜像文件资料。
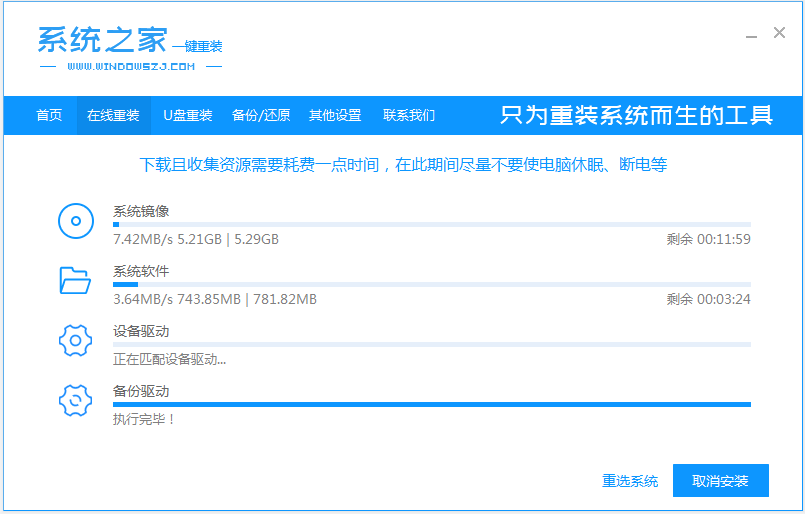
3、部署完成后,自动重启电脑。
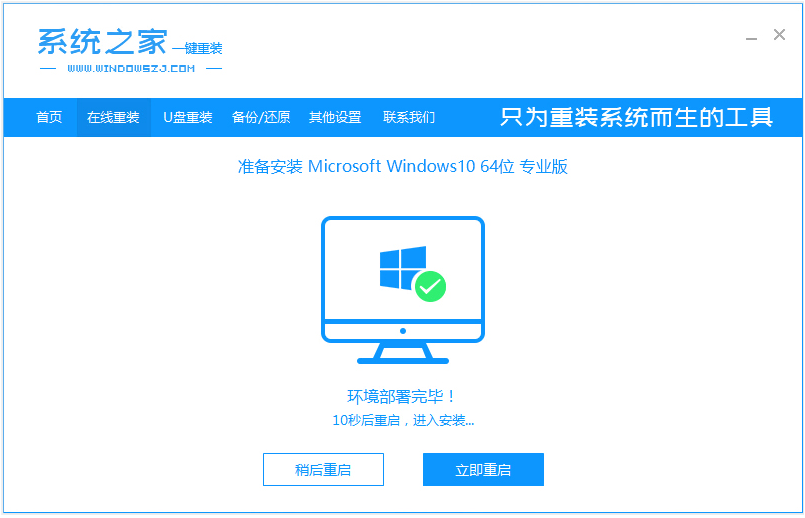
4、自行进入第二项xiaobai-pe系统。
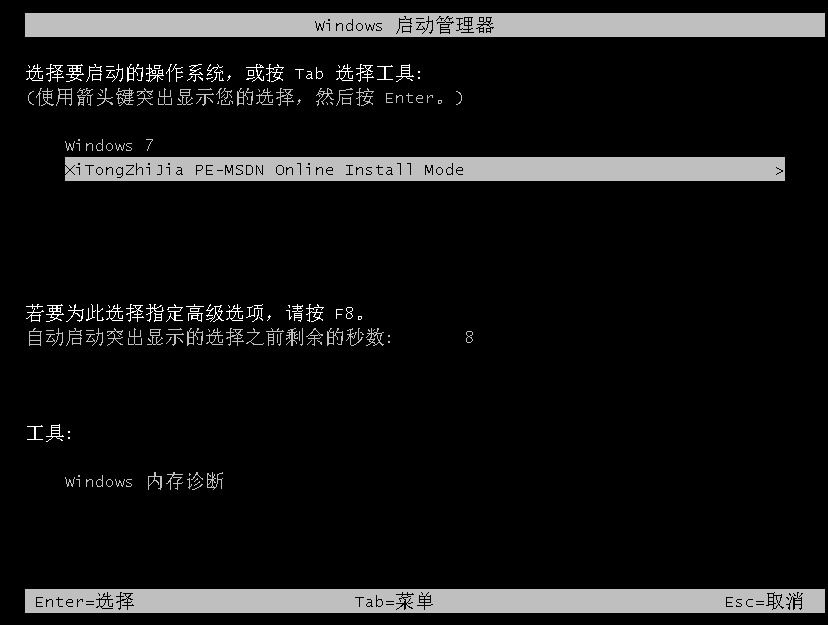
5、系统之家装机工具会自动打开并安装系统。
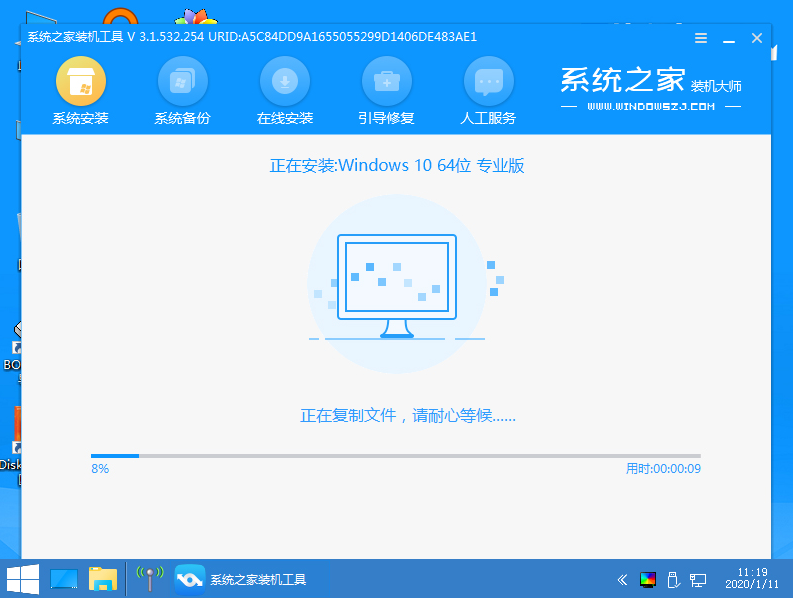
6、安装完成后,自行重启电脑。
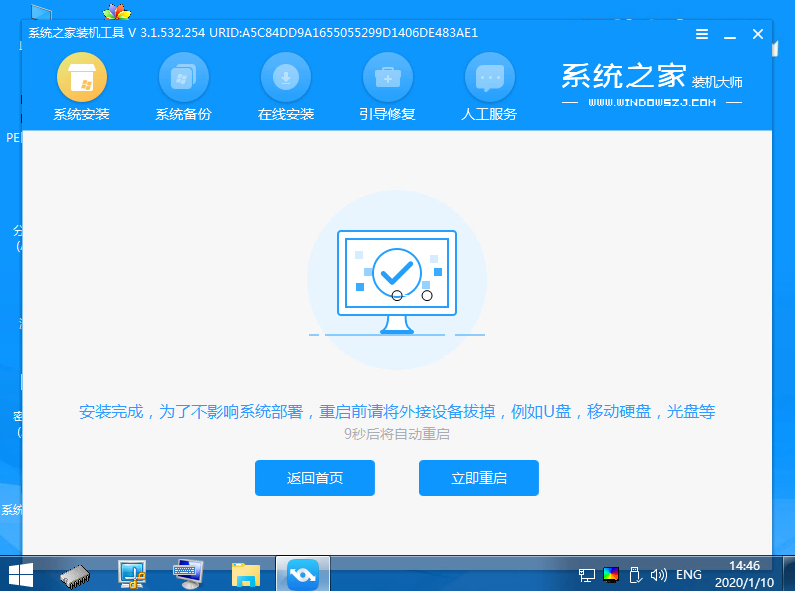
7、期间可能会多次重启电脑,进入到新的系统桌面即完成。
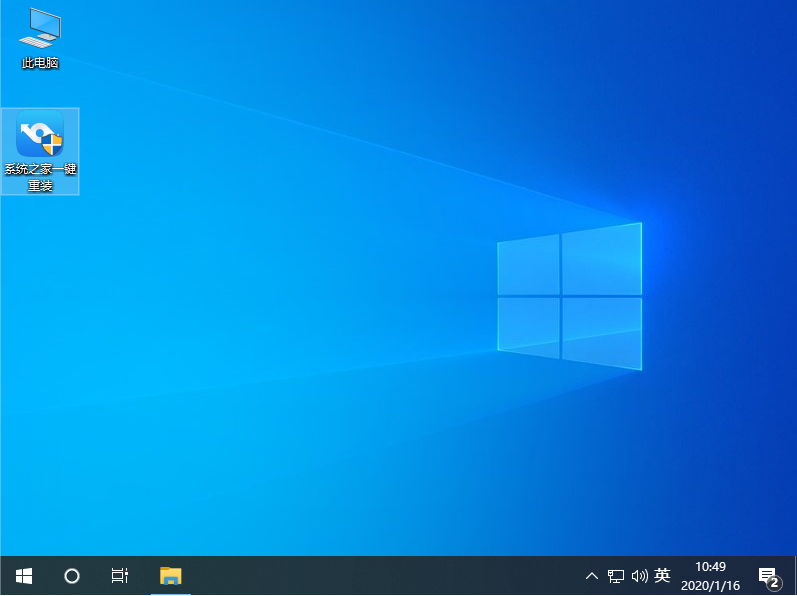
方法二:借助工具装机吧安装win10系统步骤:
1、电脑系统怎么重装?在电脑上下载打开装机吧一键重装系统工具,选择在线重装,然后选择系统进行安装。
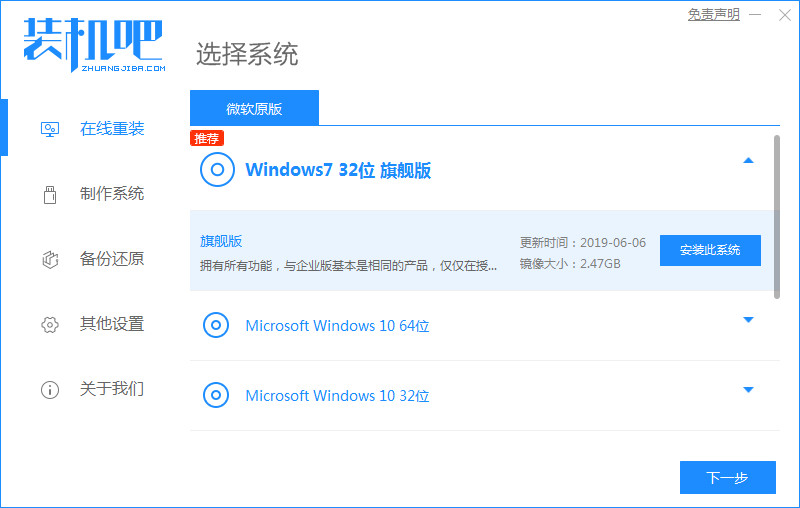
2、耐心等待下载系统镜像、系统软件、设备驱动等资料,不要断电断网。
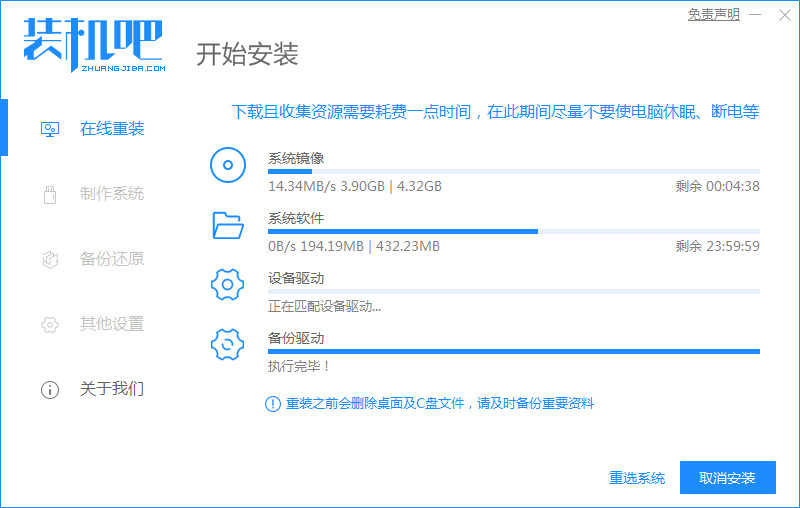
3、下载完成后点击【立即重启】按钮。
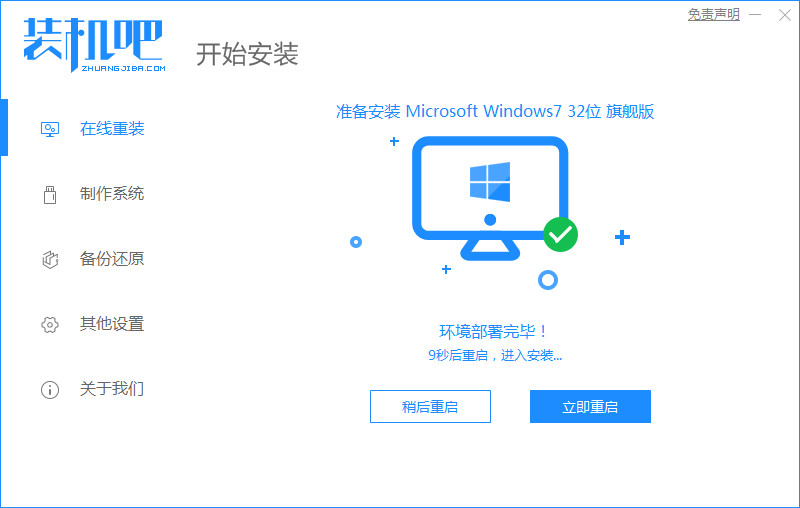
4、重启进入到windows启动管理器界面,选择第二选项进入系统。
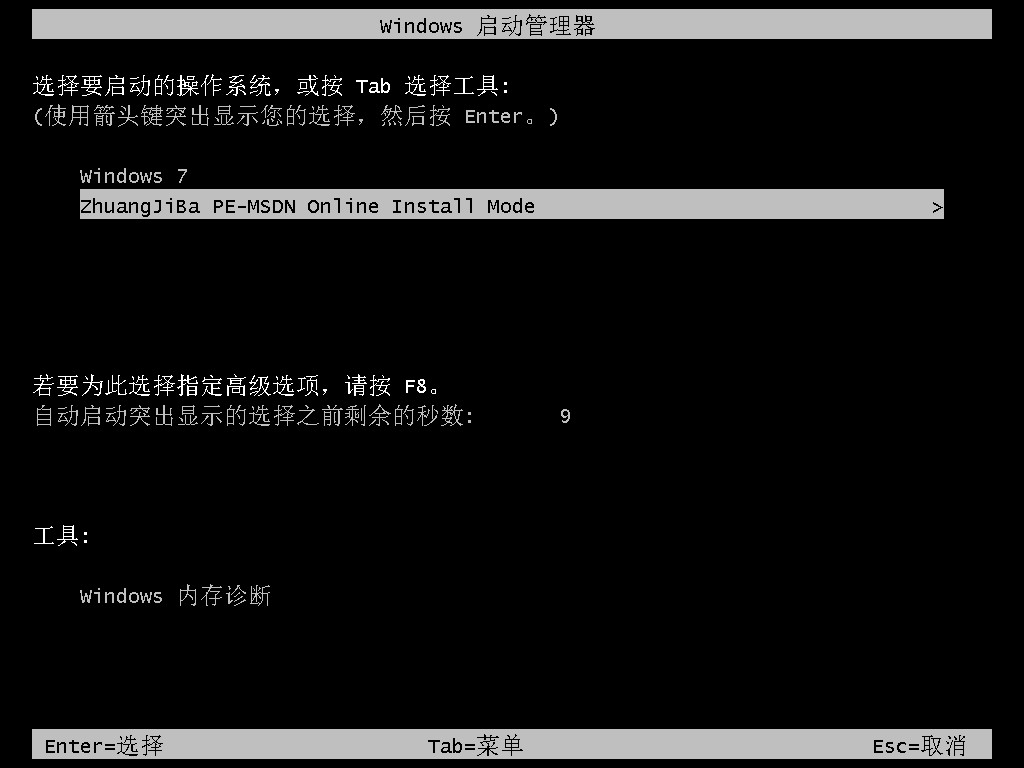
5、之后装机吧工具会自动安装刚刚下载好的系统。
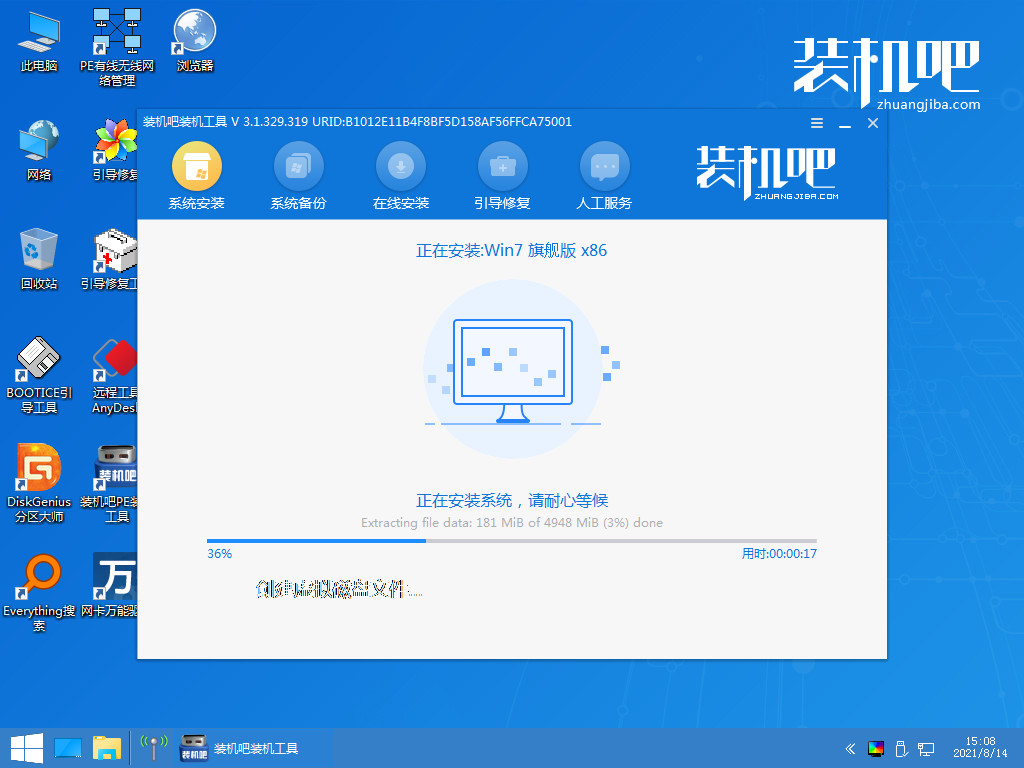
6、安装完成后再次点击【立即重启】按钮,最终进入到新系统的桌面。

注意事项:在安装前备份好c盘重要资料,关掉电脑上的杀毒软件避免被拦截。
总结:关于系统之家重装系统步骤图的全部内容小编就为大家详细的介绍到这里,希望以上的介绍能够为更多有需要的用户提供到帮助。
最客资源网 » 系统之家重装系统步骤图