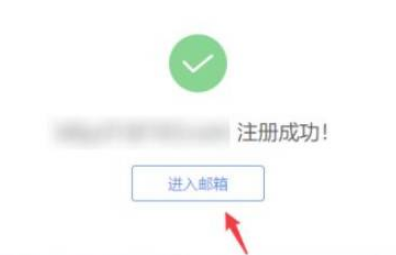系统损坏了怎么用u盘重装系统 电脑怎么用u盘重装系统
系统坏了怎么用u盘重装系统?当大家的电脑系统坏了的时候,其实最好的解决方法就是采用U盘重装的方式来解决,借助系统之家重装软件又快速、又安全,下面小编给大家提供详细的解决方法,有需要的用户快来看看吧。
工具/原料:
系统版本:win10
品牌型号:联想yoga13
软件版本:系统之家12.3
方法/步骤:
使用系统之家的u盘启动功能完成系统安装
步骤一:u盘启动
1、自己电脑主板的U盘启动盘快捷键。重启电脑,在进入主板logo界面时,在键盘中按相应的U盘启动快捷键,选择自己的U盘启动。
WEEX交易所已上线平台币 WEEX Token (WXT)。WXT 作为 WEEX 交易所生态系统的基石,主要用于激励 WEEX 交易平台社区的合作伙伴、贡献者、先驱和活跃成员。
新用户注册 WEEX 账户、参与交易挖矿及平台其他活动,均可免费获得 WXT 空投奖励。
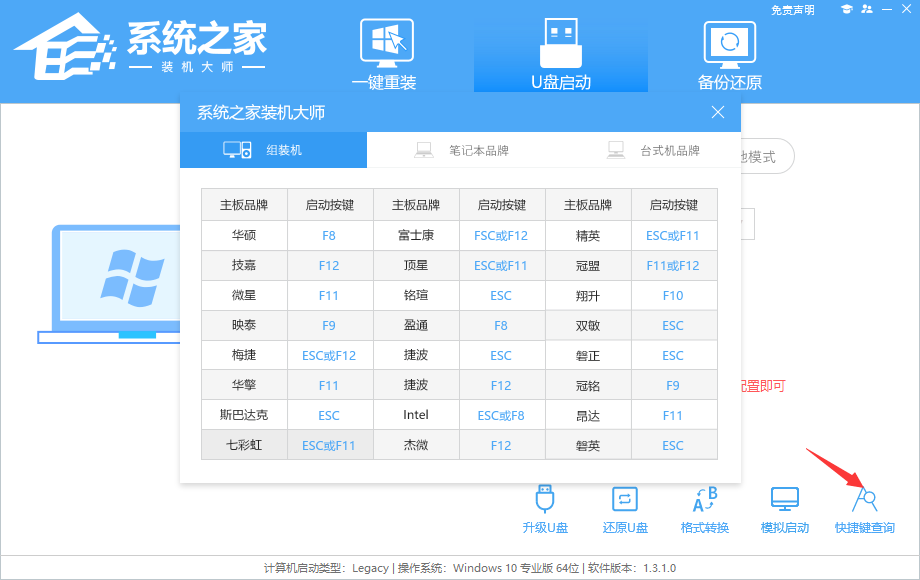
2、进入U盘启动盘界面,键盘↑↓键选择[02]Windows10 PE x64(网络版)进入。
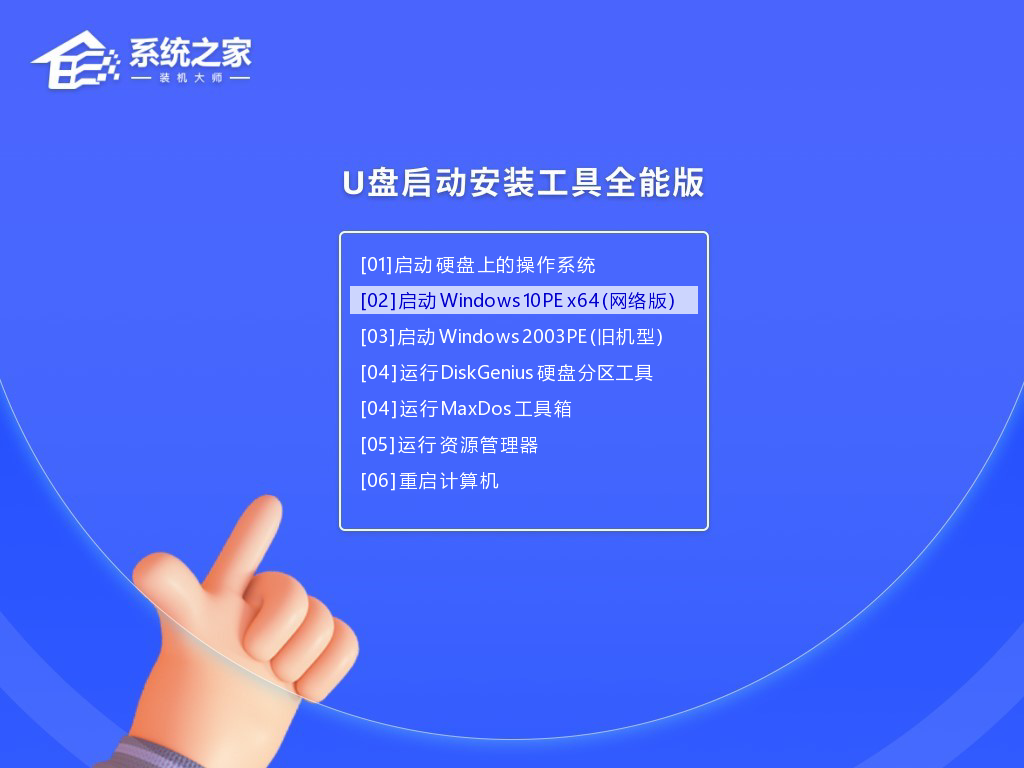
步骤二:使用Pe系统
1、进入PE系统后,会自动打开一键重装工具,选择下载好的Win11系统Ghost文件或Win11 ISO镜像。
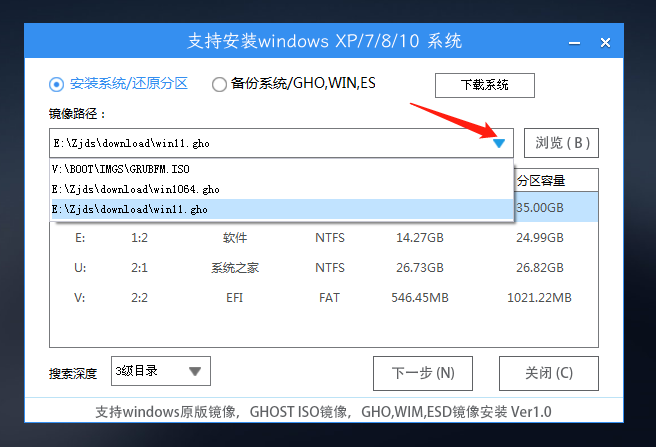
2、之后选择系统安装的分区,点击下一步。
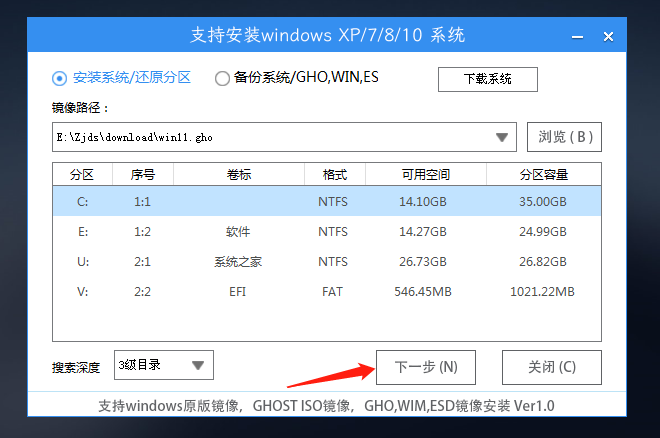
3、进入此界面,直接点击安装即可。
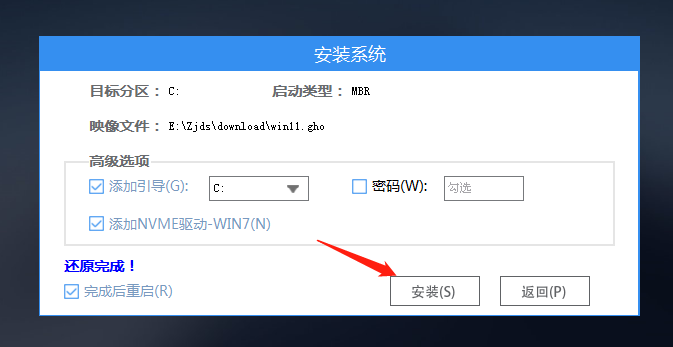
4、然后系统将自动进入备份界面。
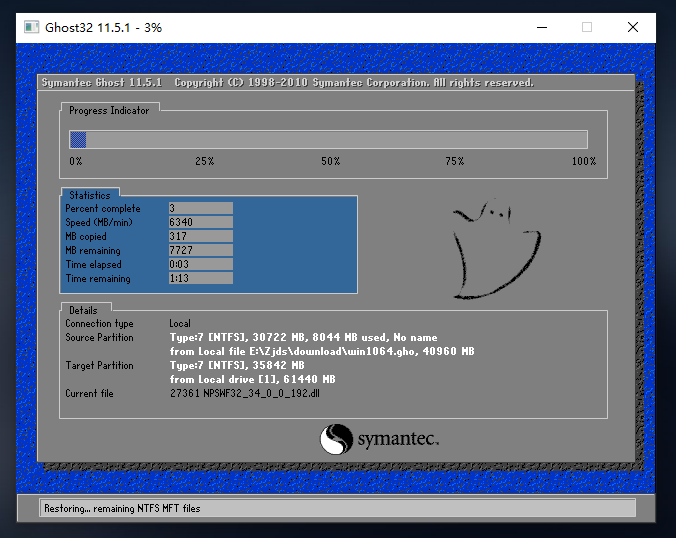
5、备份完成后,系统将会提示用户进行重启,并且拔掉U盘。
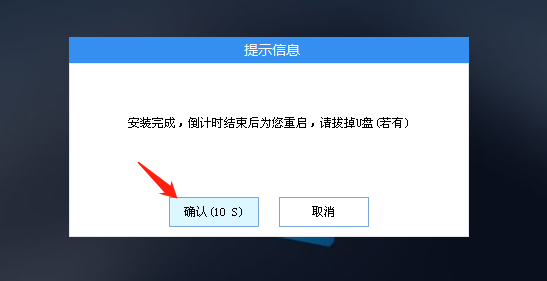
6、重启后,将会自动进入系统安装界面,等待系统自动安装完毕,即可进入系统。

拓展资料:重装工具有哪些推荐:
1、小白一键重装系统
这是一款最受用户青睐的快速系统重装软件,无需任何技术基础都能自己给电脑装系统,系统重装步骤简单易操作。小白一键重装系统软件能够快速实现一键重装系统win7、一键重装系统win8、重装系统xp,真正的系统重装大师。
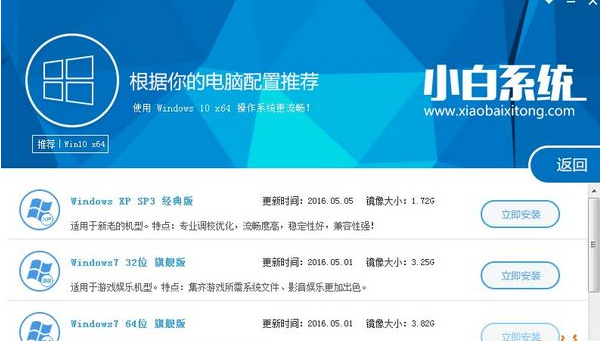
2、小马一键重装系统
这是一款在线一键重装系统软件,小马一键重装系统官方版可以一键重装XP系统、win7系统等电脑系统,且无需任何电脑知识基础,傻瓜式一键自动安装。
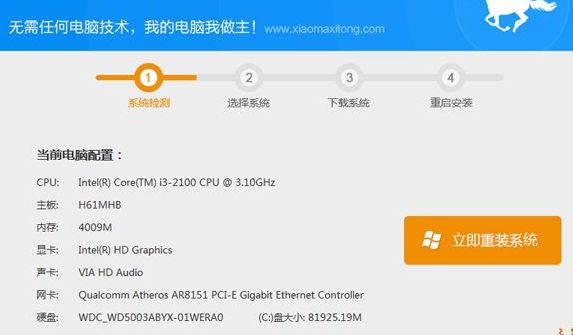
总结:
以上就是关于系统坏了怎么用U盘进行的重装方法,可以利用系统之家装机工具的方法进行重装,另外也可以使用小白一键重装系统或者小马一键重装系统装机工具。
最客资源网 » 系统损坏了怎么用u盘重装系统 电脑怎么用u盘重装系统