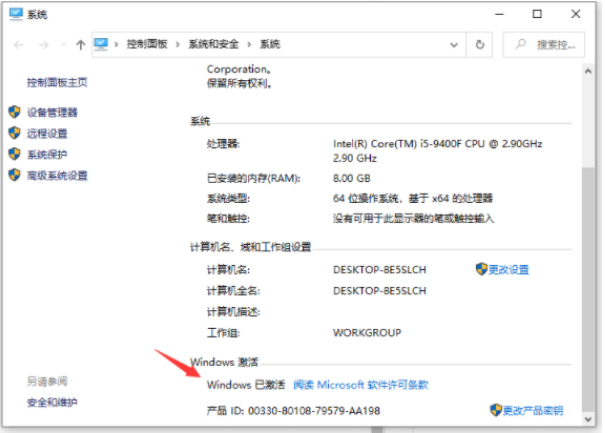电脑怎么一键重装系统教程
大家电脑使用时间久了之后,运行速度难免会出现卡顿或者蓝屏现象。其实这个主要是电脑系统盘有很多的垃圾文件,那么电脑怎么借助工具一键重装系统呢?考虑到现在还有许多小伙伴还不知道步骤教程,接下来小编带大家一起来看看一键重装系统教程。
工具/原料:
系统版本:windows10系统
品牌型号:华为MateBook X Pro
WEEX交易所已上线平台币 WEEX Token (WXT)。WXT 作为 WEEX 交易所生态系统的基石,主要用于激励 WEEX 交易平台社区的合作伙伴、贡献者、先驱和活跃成员。
新用户注册 WEEX 账户、参与交易挖矿及平台其他活动,均可免费获得 WXT 空投奖励。
软件版本:魔法猪一键重装系统v2290/装机吧一键重装系统v2290
方法/步骤:
方法一:使用魔法猪一键重装系统
1、首先搜索下载安装好魔法猪一键重装系统软件并打开,选择自己需要的win10系统进行安装,点击安装此系统,点击下一步。
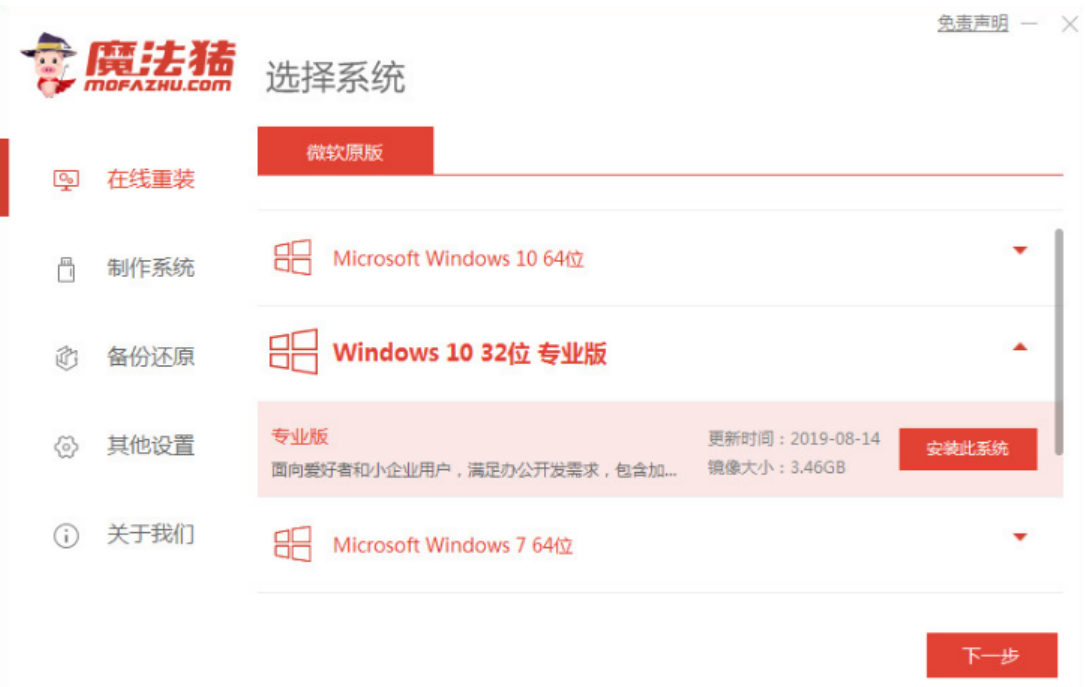
2、耐心等待软件自动下载系统文件和驱动等等。
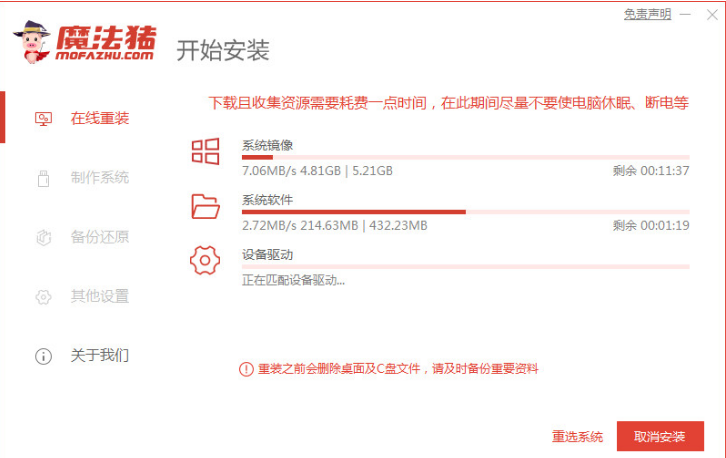
3、等待电脑环境部署完成之后,鼠标点击立即重启。
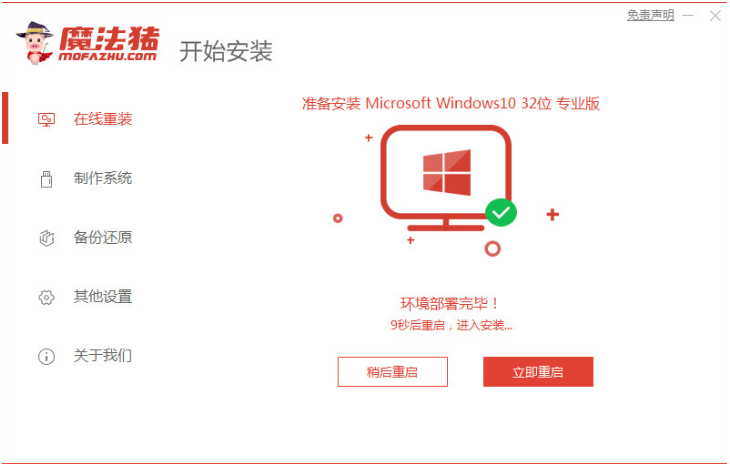
4、当电脑进入到以下这个界面时,选择第二项MoFaZhu进入pe系统。
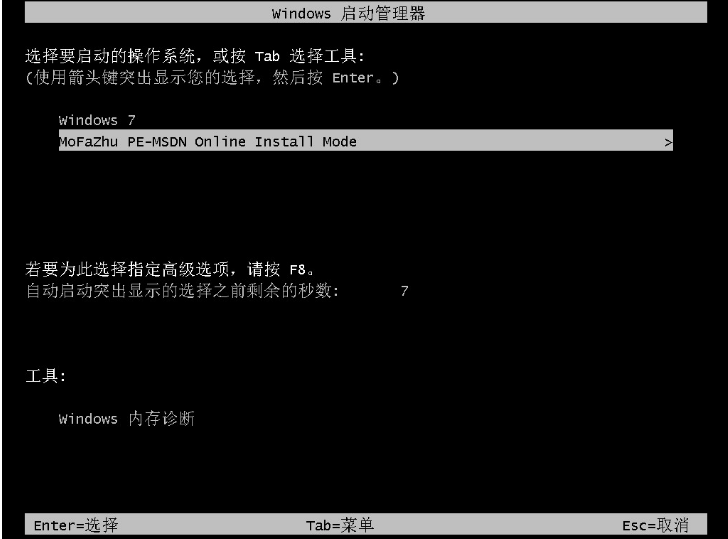
5、电脑进入pe系统之后,耐心等待魔法猪装机工具自动开始安装win10系统。
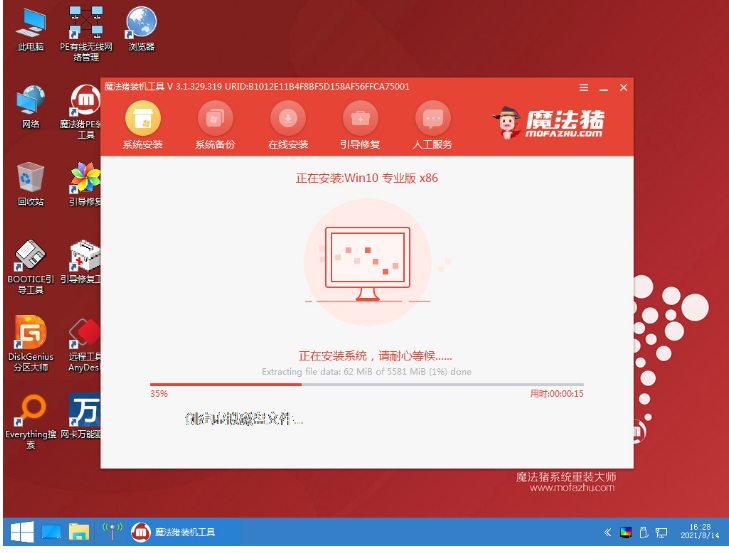
6、系统安装完成之后,鼠标点击立即重启。
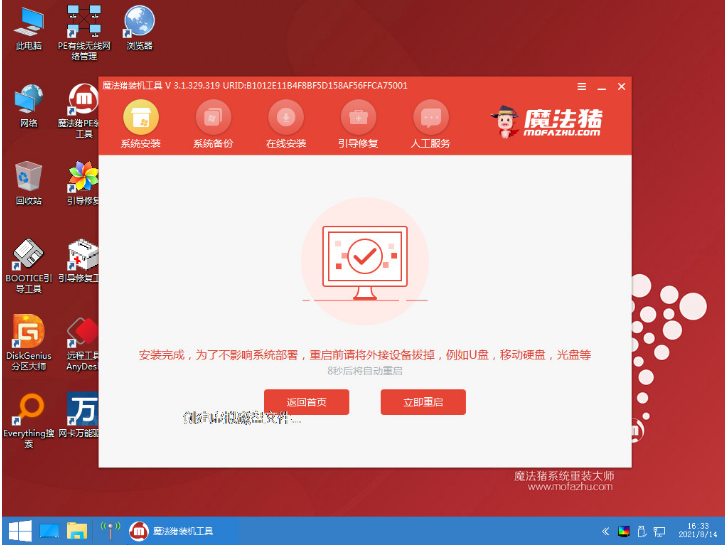
7、等待进入到安装好的win10桌面则表示系统安装完成。
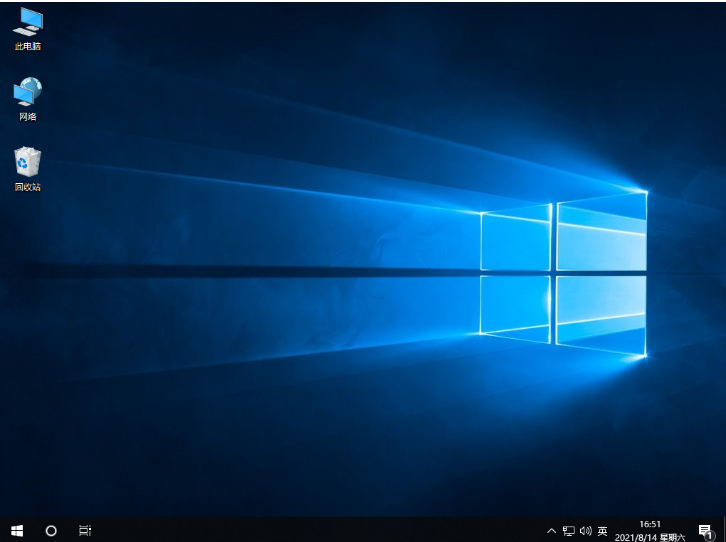
方法二:使用装机吧一键重装系统
1、首先下载安装装机吧重装系统软件并打开,鼠标点击在线重装,选择自己需要安装的系统,点击下一步。
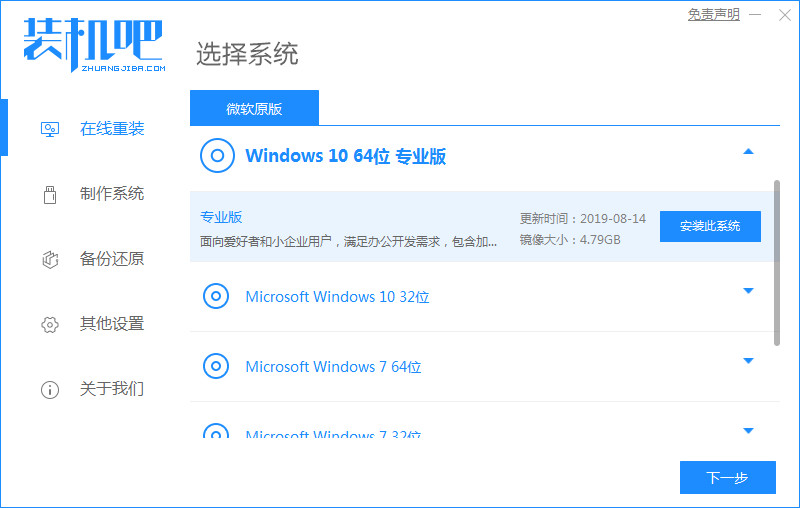
2、耐心等待软件自动下载系统文件和驱动等等。
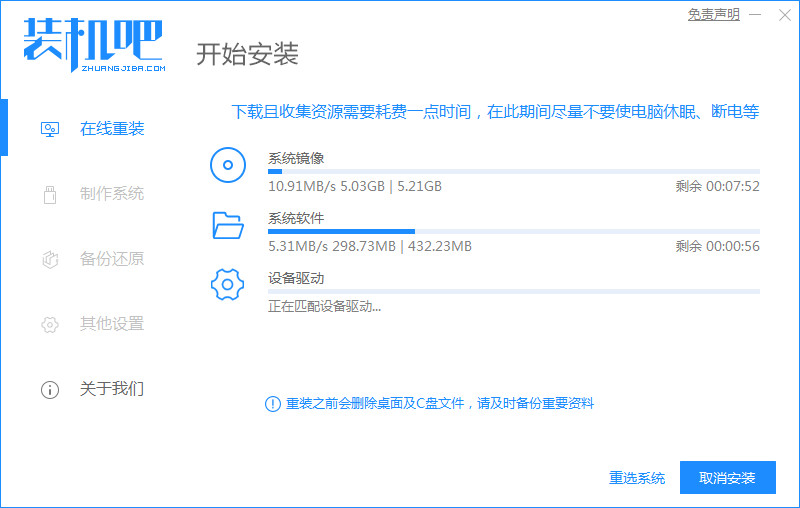
3、等待系统部署安装环境。
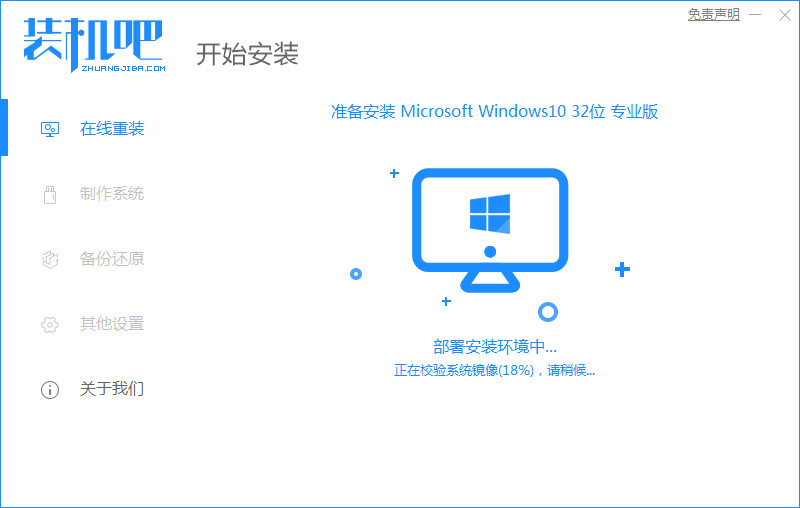
4、提示环境部署完成之后,鼠标点击“立即重启”。
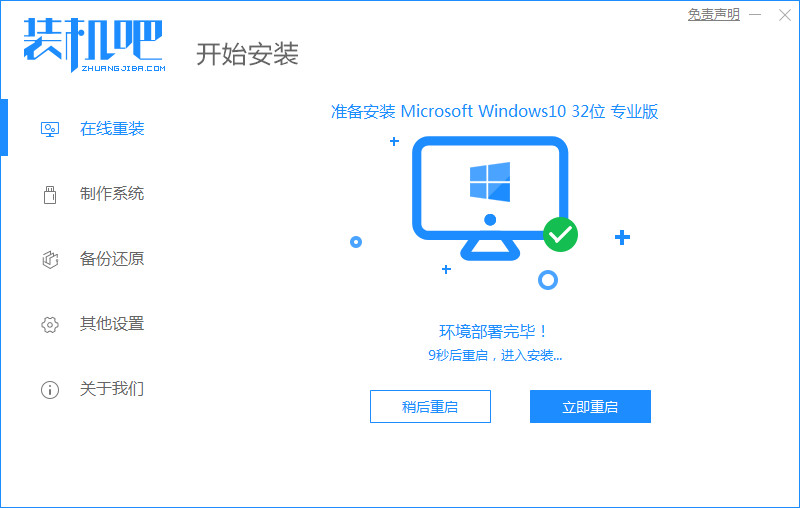
5、进入启动管理器的界面后,选择第二项按回车进入。
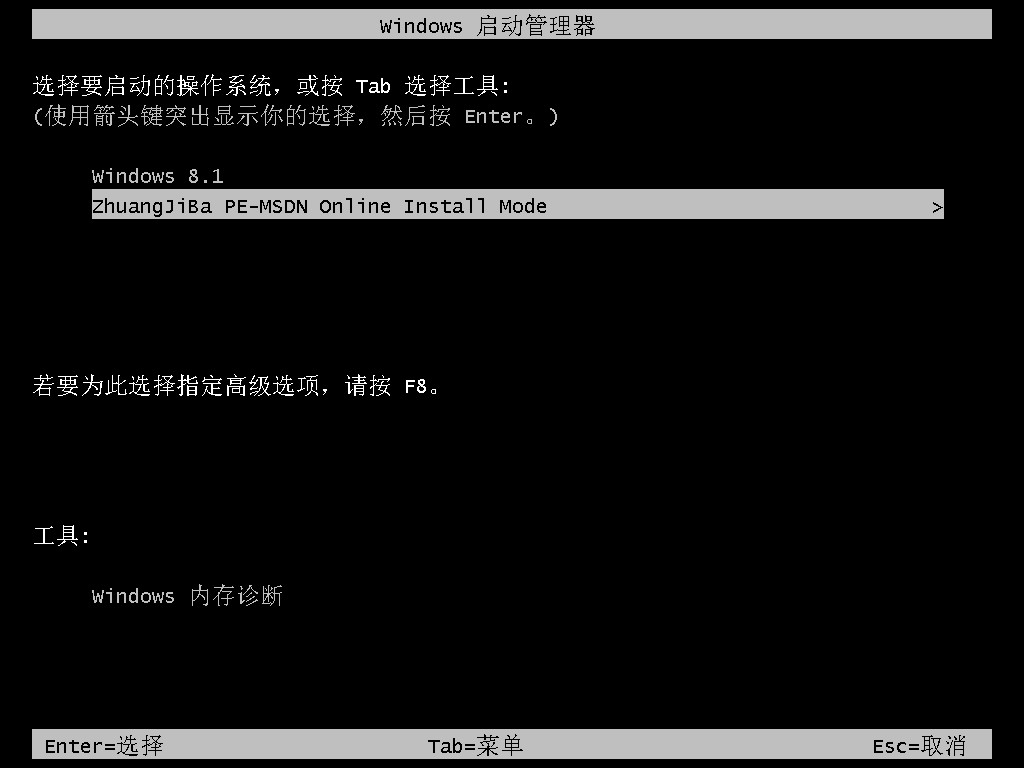
6、等待系统自动安装。
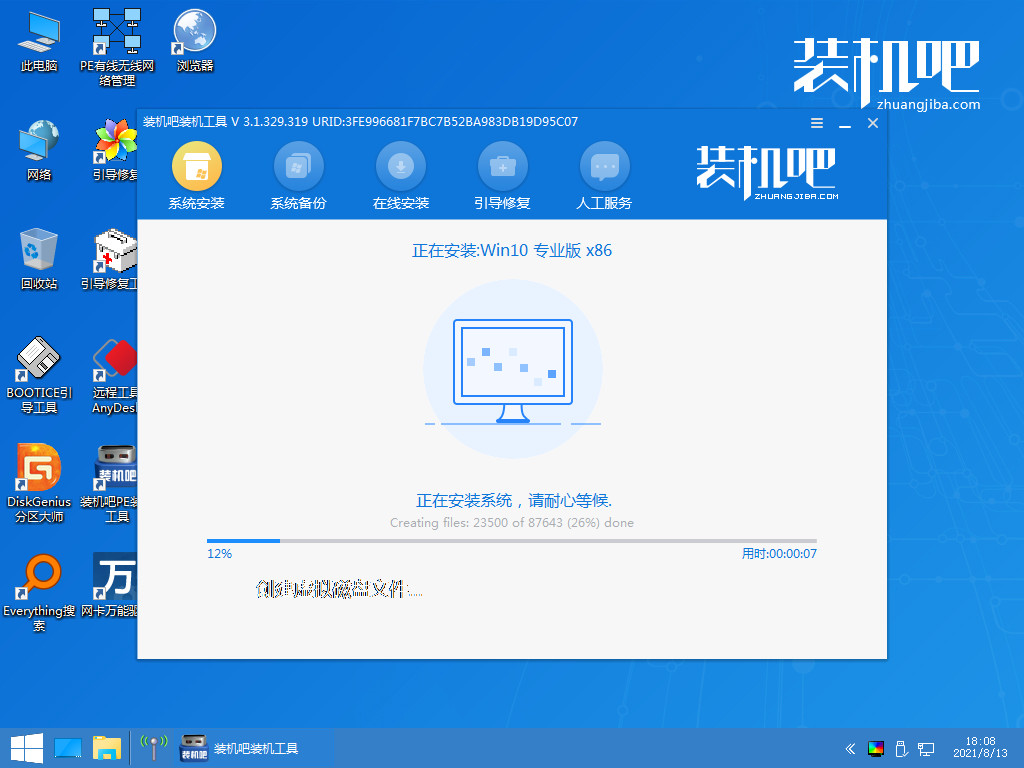
7、确认引导修复程序在C盘写入引导文件界面,鼠标点击确定即可。
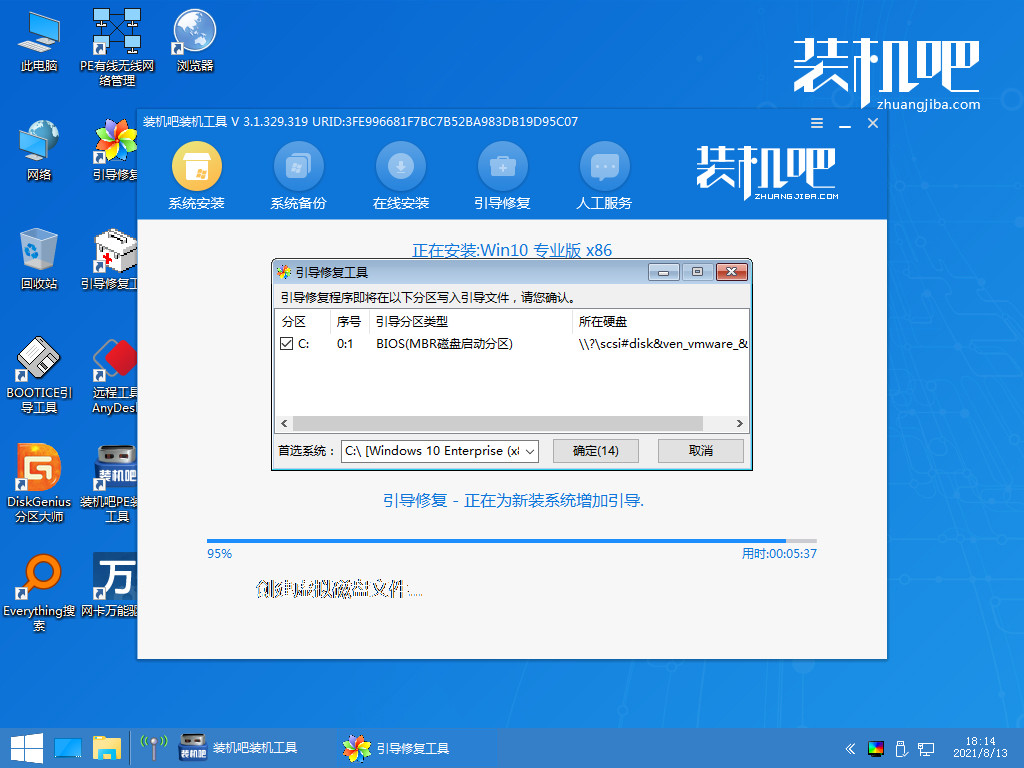
8、耐心等待文件自动加载完毕后,电脑自动重启进入新系统桌面则表示安装完成。
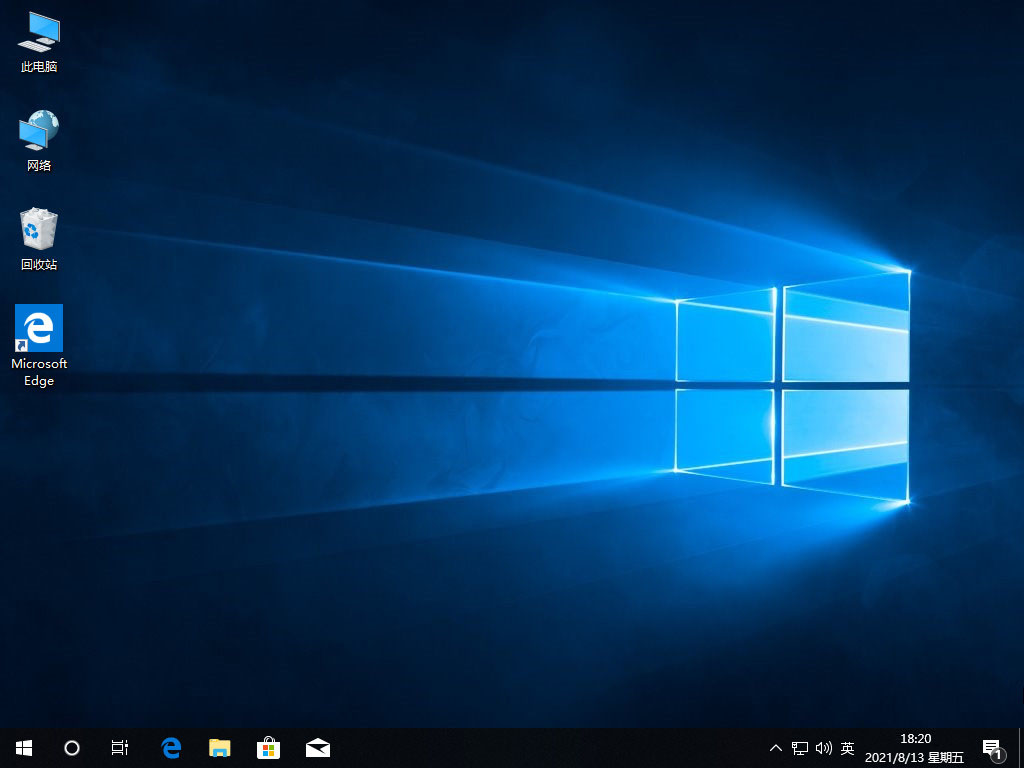
注意事项:重装系统前先关闭电脑上的杀毒软件,然后备份保存好系统盘的资料后再安装新系统。
总结:
方法一:使用魔法猪一键重装系统
1、下载打开进入魔法猪一键重装系统工具;
2、接着选择我们win10系统进行安装;
3、下载镜像后重启电脑将会进入pe系统;
4、安装成功后多次重启电脑;
5、直到进入新的系统则表示安装成功。
方法二:使用装机吧一键重装软件
1、打开装机吧一键重装软件,选择win10系统安装;
2、部署环境后点击立即重启选择进入pe系统安装;
3、再次重启电脑直至进入win10系统桌面即可。
最客资源网 » 电脑怎么一键重装系统教程