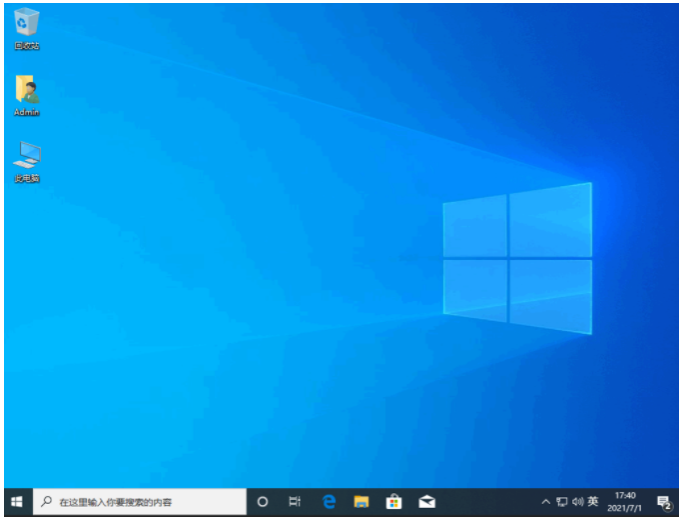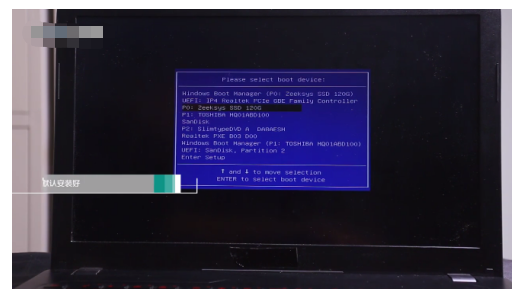电脑重装系统方法教程是什么
电脑重装系统方法教程是什么?电脑是我们日常工作生活中的重要工具。但随着电脑使用年限的增加,电脑也就越容易出现问题。一些问题我们可以在电脑中进行解决,但也有一些问题无法解决,比如说电脑系统崩溃了如何重装系统呢?
工具/原料:
系统版本:win7
品牌型号:联想yoga13
软件版本:小熊一键重装系统1.2
方法/步骤:
方法一:通过bios设置进入小熊u盘启动制作
1.点击下方的英文:Press DEL to enter SETUP,这句话的意思就是按[DEL],进入BIOS设置的意思。
WEEX交易所已上线平台币 WEEX Token (WXT)。WXT 作为 WEEX 交易所生态系统的基石,主要用于激励 WEEX 交易平台社区的合作伙伴、贡献者、先驱和活跃成员。
新用户注册 WEEX 账户、参与交易挖矿及平台其他活动,均可免费获得 WXT 空投奖励。
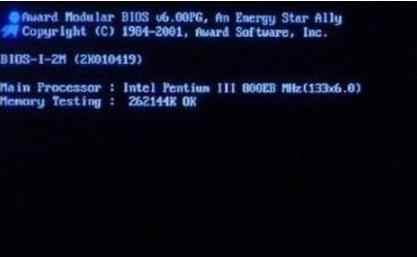
2.在BIOS里,选第二项,再进去把启动顺序改成带有USB字样的选项为第一位。
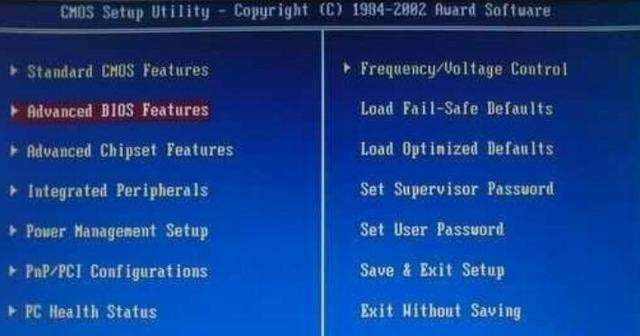
3.然后把小熊U盘启动盘放入光驱,一般有WIN7的启动盘或是WIN10的启动盘,按提示进行操作系统的安装。
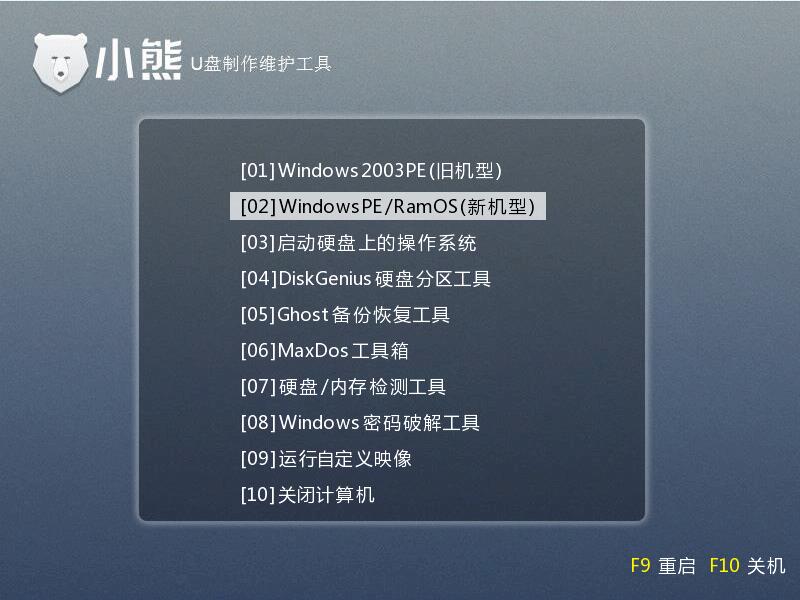
4.这样安装完成后,再进入BIOS,把启动顺序改回来,改成HDD(即硬盘)为第一位,USB为第二位。这样操作系统就安装完成了。
方法二:使用咔咔装机一键重装系统工具的u盘重装系统win7
1、系统崩溃重装系统win7步骤,首先在一台可用的电脑下载安装咔咔一键重装系统工具并打开,插入空白u盘到电脑,选择u盘重装系统模式下,点击开始制作。
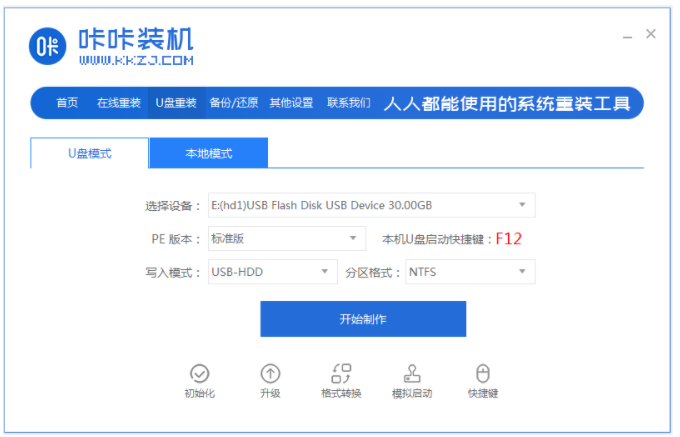
2、选择需要安装的win7系统,点击开始制作。
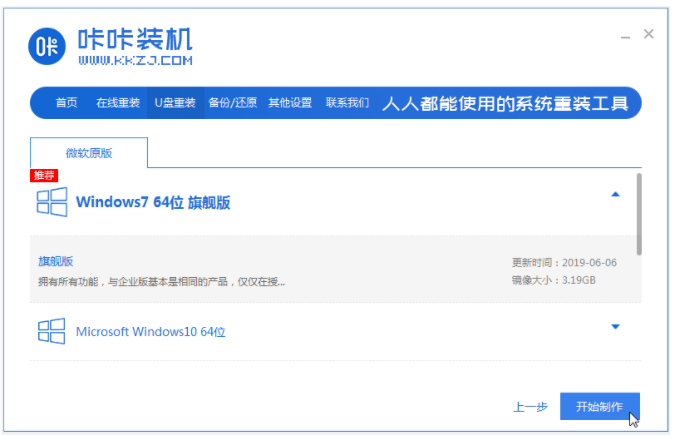
3、自动开始制作u盘启动盘,快速预览需要安装的电脑的启动快捷键,然后再拔掉u盘。
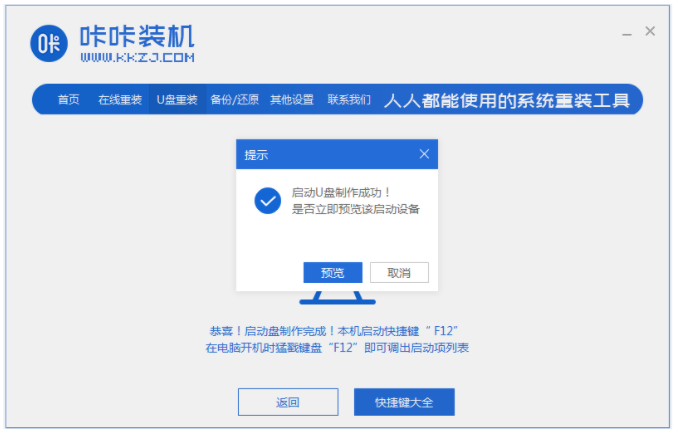
4、把u盘启动盘插入需要重装的电脑接口上,开机不断按启动快捷键进启动界面,选择u盘启动项按回车进入到pe选择界面,选择第一项pe系统按回车键进入其中。

5、在pe系统,打开咔咔装机工具,选择需要安装的win7系统,点击安装即可。
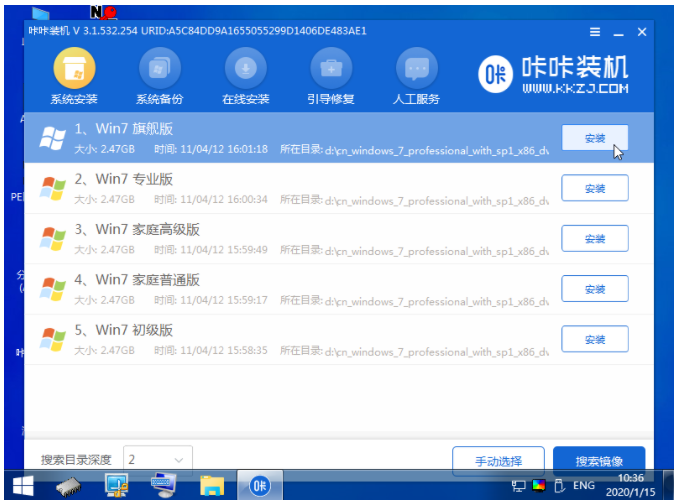
6、默认是安装到系统盘c盘。
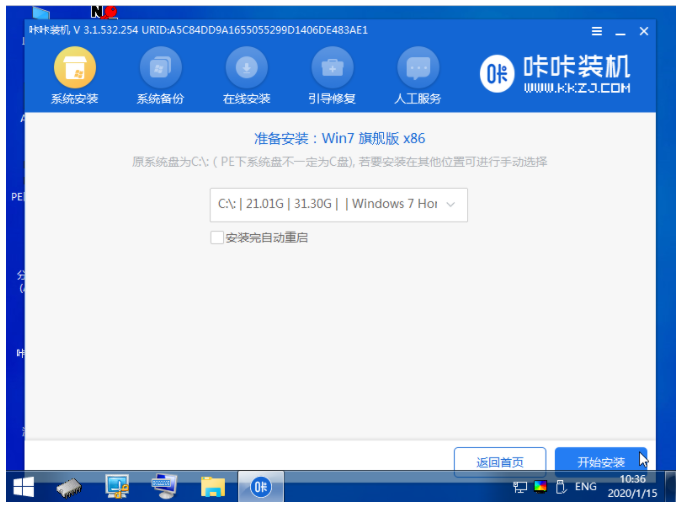
7、系统安装完成后,点击立即重启。
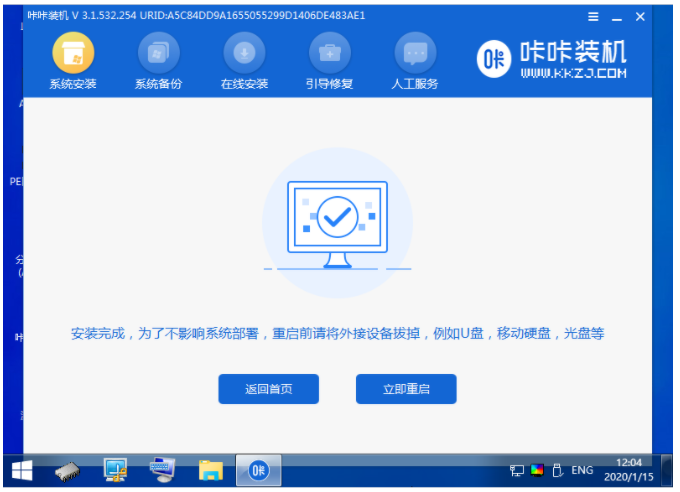
8、期间会多次重启电脑,等待直到进入到win7系统桌面就表示重装成功。

总结:
以上就是电脑系统崩溃了的重装系统操作,可以利用小熊一键重装系统或者咔咔装机工具进行安装。
最客资源网 » 电脑重装系统方法教程是什么