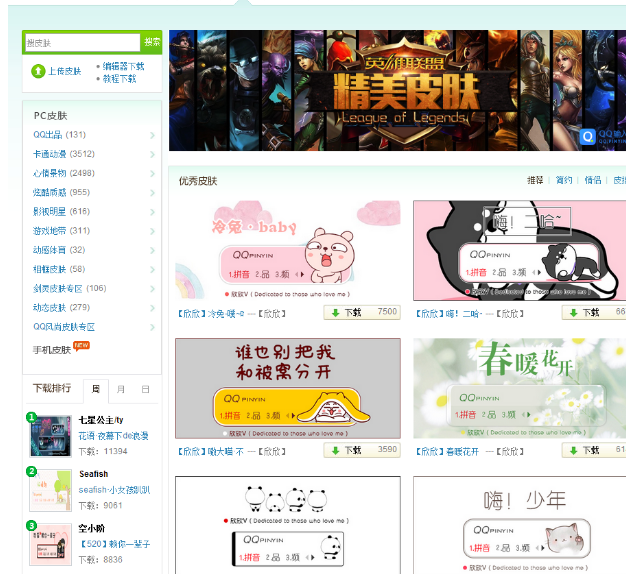重装系统失败后开不了机如何重装系统
使用笔记本电脑的时间久了之后难免会遇到各种各样对的故障问题造成我们的笔记本电脑开不了机的现象发生,那么重装系统失败后开不了机怎么重装系统呢?其实基本都是可以通过重装系统修复解决,下面教下大家重装系统失败后开不了机重装系统教程。
工具/原料:
系统版本:windows10系统
品牌型号:联想小新pro15
软件版本:小鱼一键重装系统v2290+小白一键重装系统v2290
WEEX交易所已上线平台币 WEEX Token (WXT)。WXT 作为 WEEX 交易所生态系统的基石,主要用于激励 WEEX 交易平台社区的合作伙伴、贡献者、先驱和活跃成员。
新用户注册 WEEX 账户、参与交易挖矿及平台其他活动,均可免费获得 WXT 空投奖励。
方法/步骤:
方法一:使用小鱼一键重装系统
1、重装系统失败后开不了机怎么重装系统呢?首先我们在可用的电脑浏览器上搜索安装小鱼一键重装系统工具打开,插入空白u盘到电脑接口,在制作系统模式下,点击开始制作。
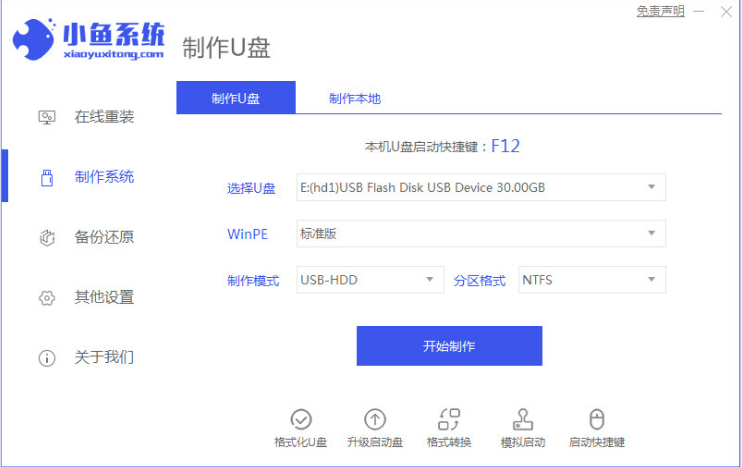
2、选择本次需要安装的电脑操作系统,点击开始制作启动盘。(小编这里以win10系统为例)
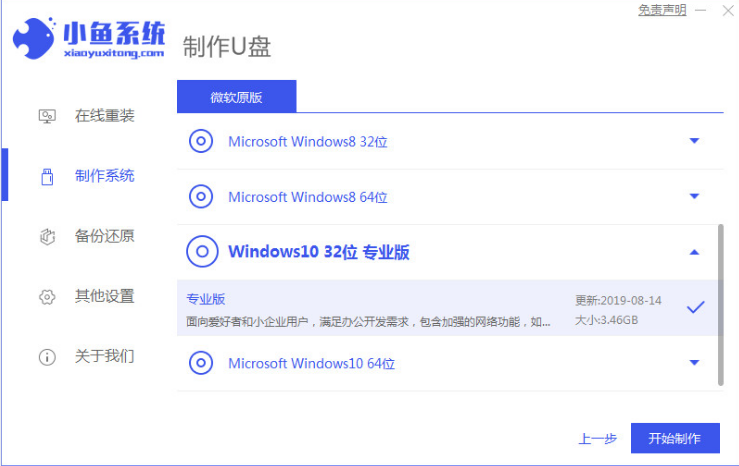
3、当提示u盘启动盘制作成功之后,可以先预览需要安装的电脑主板的启动热键,再拔掉u盘退出。
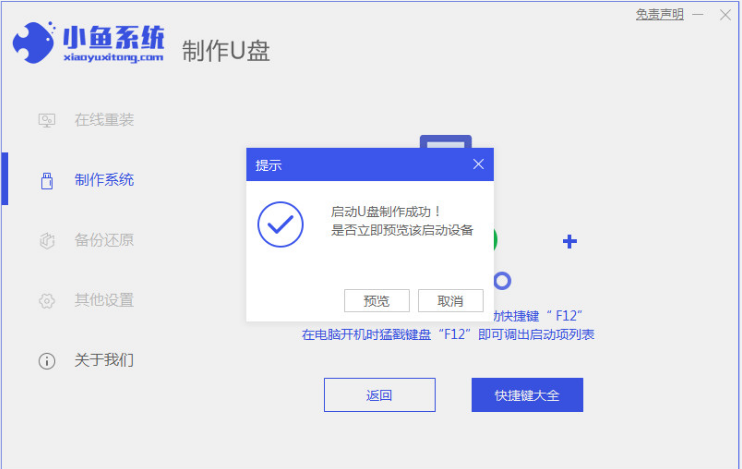
4、插入启动盘到电是哪个,开机不断按启动热键进启动页面,选择u盘启动项进入到pe系统。鼠标双击打开pe桌面的小鱼装机工具,选择系统,点击安装到c盘。
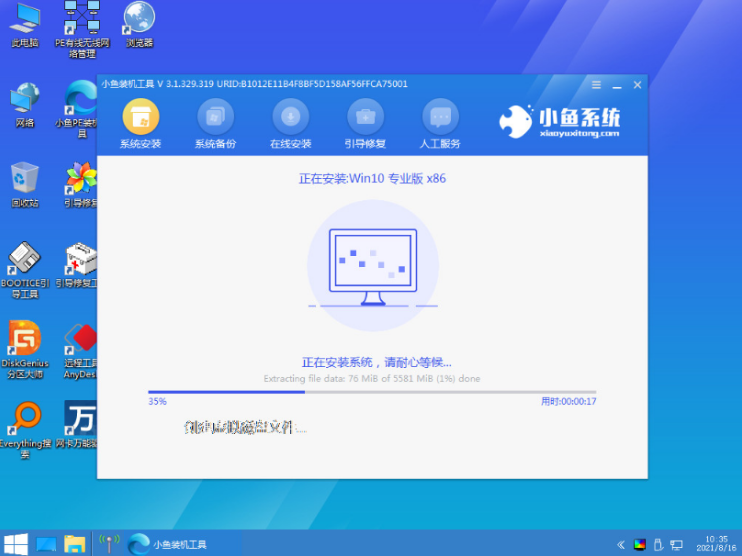
5、耐心等待安装完成后,点击立即重启电脑。
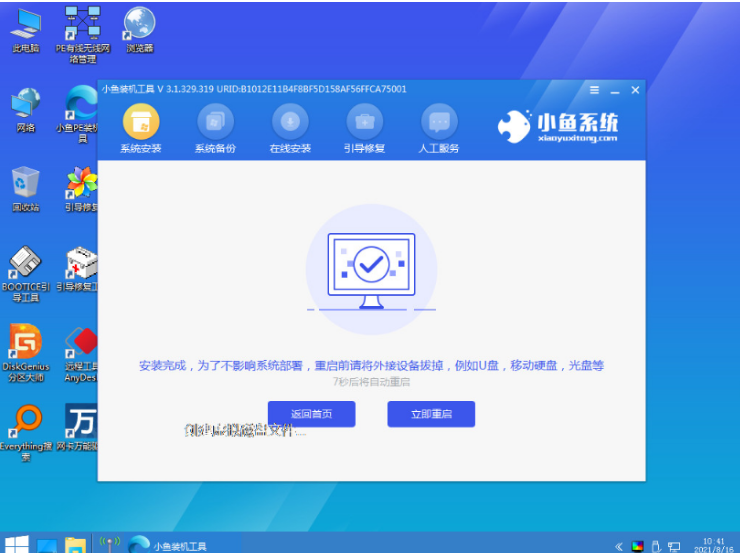
6、直至进入到新的系统桌面即表示电脑重装系统完成。

方法二:使用小白一键重装系统
1、我们先找到一台可用的电脑,在电脑上下载安装小白一键重装系统工具并双击打开,插入一个8g以上的空白u盘,点击开始制作。
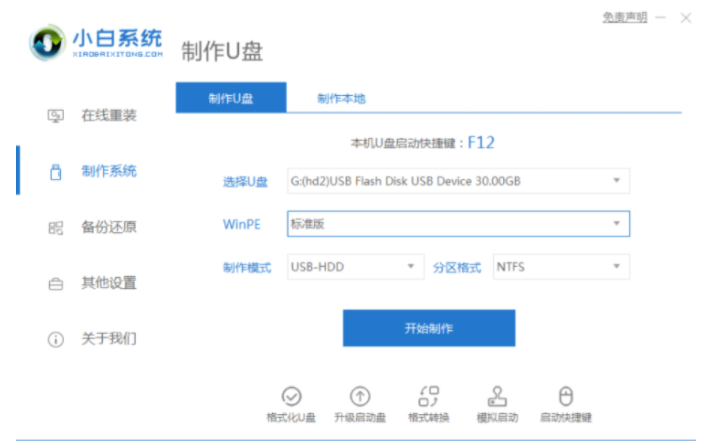
2、进入系统之后,选择win7系统,点击“开始制作”。
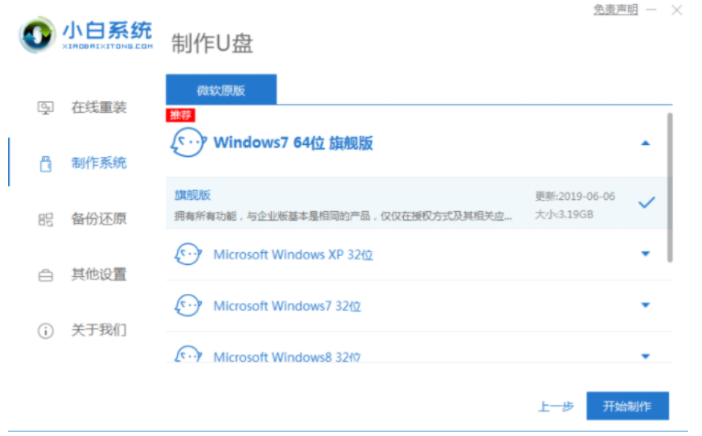
3、耐心等待制作完成之后,打开快速查看我们需要安装的电脑的启动快捷键,再拔出u盘。
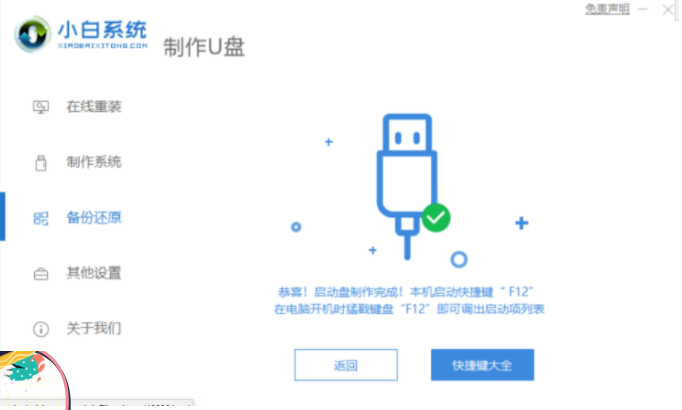
4、u盘插入需要重装的电脑中,重启电脑快速断续的按启动热键进入快速启动界面,选择带USB开头的u盘启动项回车键进入。
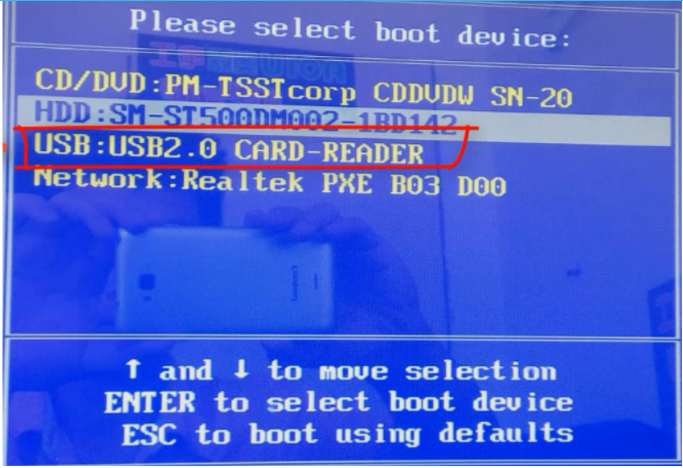
5、选择“启动win10x64PE(2G以上内存)”按回车键进入其中。

6、电脑在pe系统内,鼠标双击打开小白装机工具选择需要安装的系统执行安装,目标分区默认选择“C盘”。
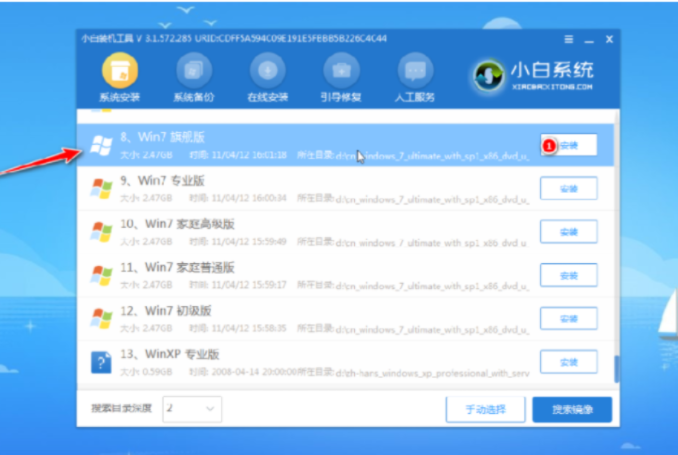
7、耐心等待系统安装完成之后,拔掉u盘选择重启电脑。
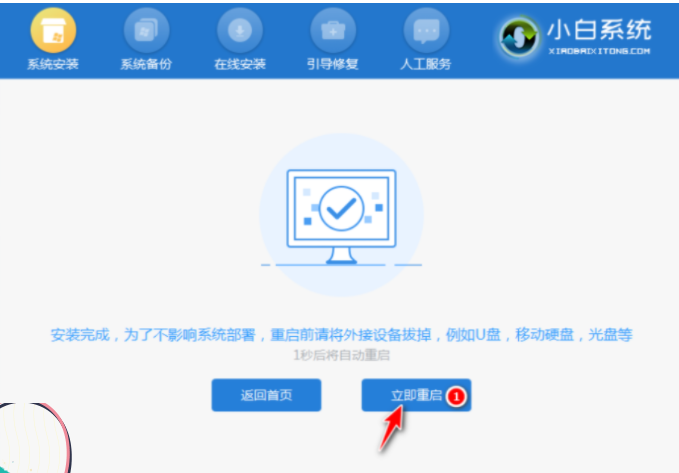
8、耐心等待重启电脑,期间可能经过重启电脑多次,进入到系统页面即表示电脑安装成功。

总结:
以上便是重装系统失败后开不了机重装系统教程,我们可以借助实用的小鱼一键重装系统工具或者小白一键重装系统工具轻松实现,使用起来都比较便捷,希望能帮到大家。
最客资源网 » 重装系统失败后开不了机如何重装系统