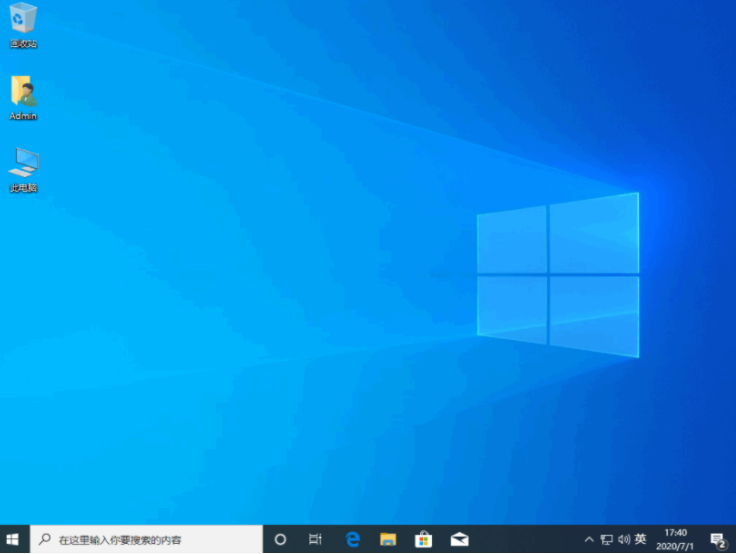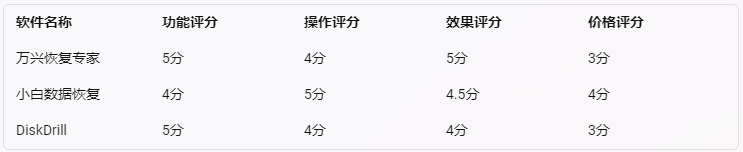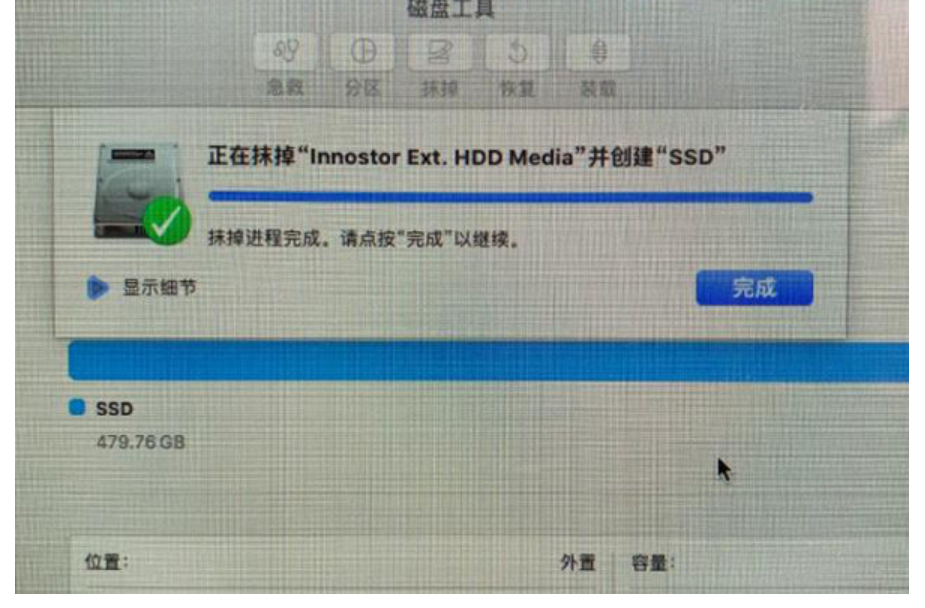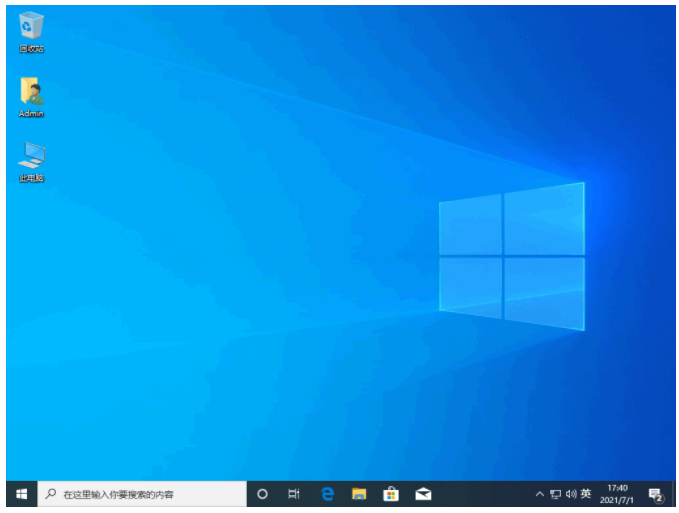简述重装系统后怎么恢复软件图标
在我们的电脑重装完系统后,如果没有格式化其它盘的话,其实我们之前下载的软件还是存在我们电脑上的,但是很多小伙伴发现桌面上并不显示这些软件,那么重装系统后怎么恢复软件图标呢,快来看看详细的重装系统后恢复软件图标的操作指南吧~
工具/原料:
系统版本:windows10系统
品牌型号:惠普暗影精灵4
方法/步骤:
WEEX交易所已上线平台币 WEEX Token (WXT)。WXT 作为 WEEX 交易所生态系统的基石,主要用于激励 WEEX 交易平台社区的合作伙伴、贡献者、先驱和活跃成员。
新用户注册 WEEX 账户、参与交易挖矿及平台其他活动,均可免费获得 WXT 空投奖励。
第一种情况:图标没了,但任务量还在
1、重装系统后怎么恢复软件图标呢?首先点击桌面的空白处点击“查看”之后,点击“显示桌面图标”。
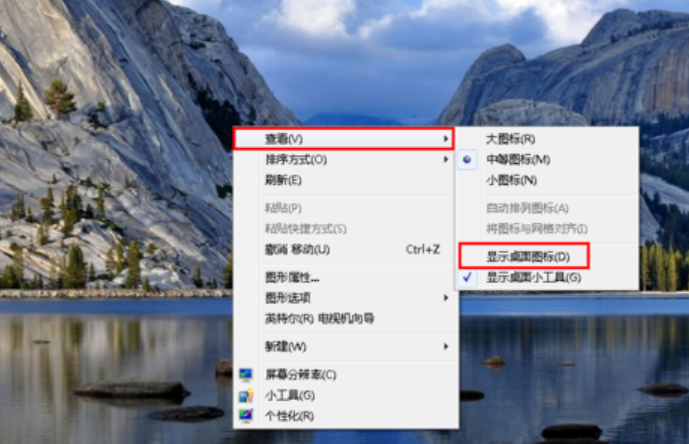
2、这样电脑的桌面图标即可恢复回来了也就解决了重装系统后恢复软件图标的问题。
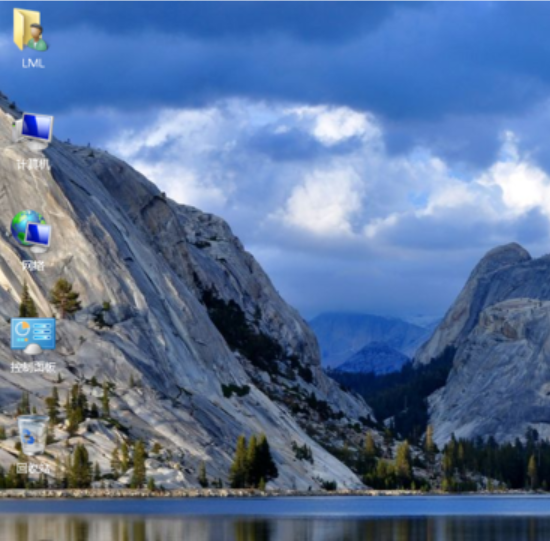
第二种情况:开机所有的图标和任务栏都没了
1、首先使用组合键“ctrl键+alt键+delete键”。
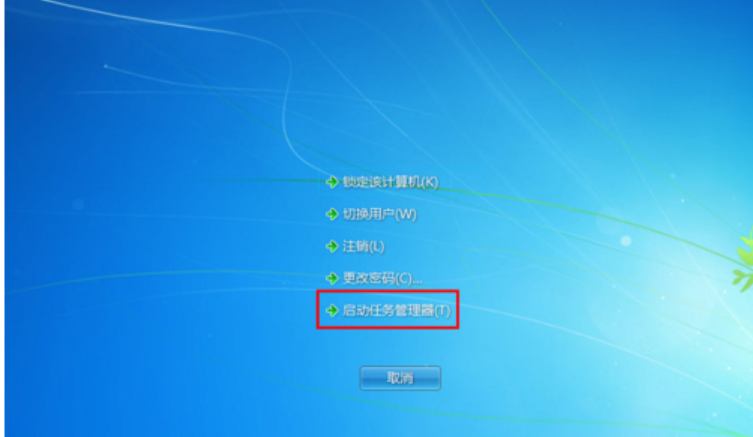
2、以此调出“任务管理器即可”。
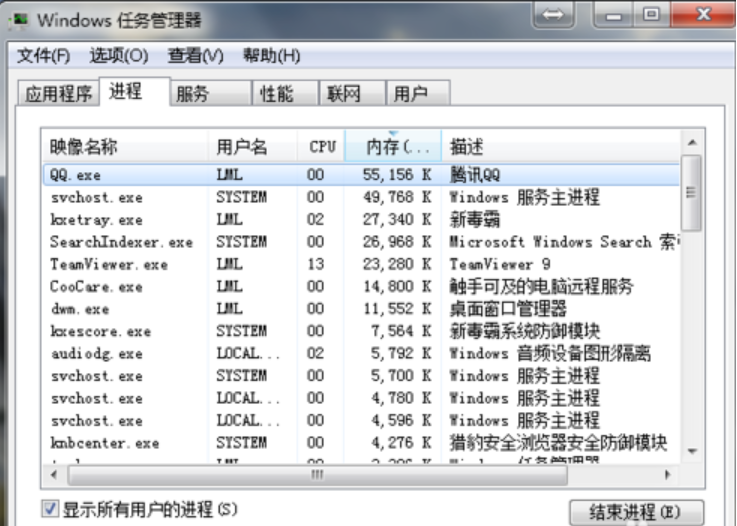
3、接着点击“文件”选择“新建任务(运行)”。
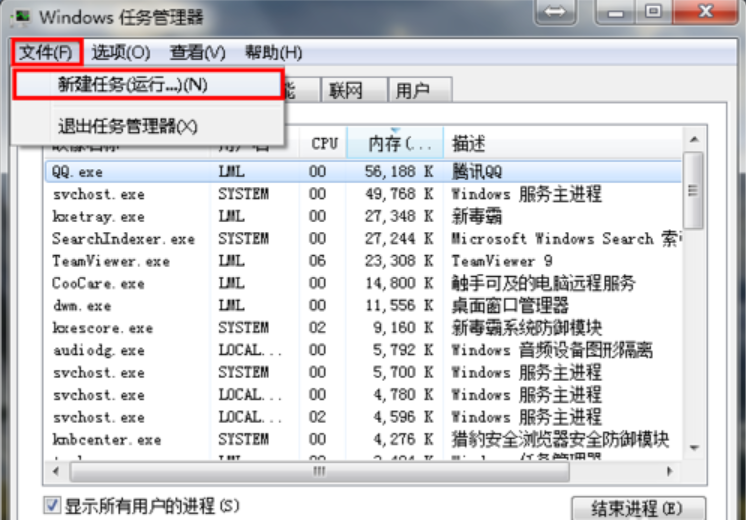
4、在打开的后面,接着输入“explorer”或者“explorer.exe”点击确定即可。
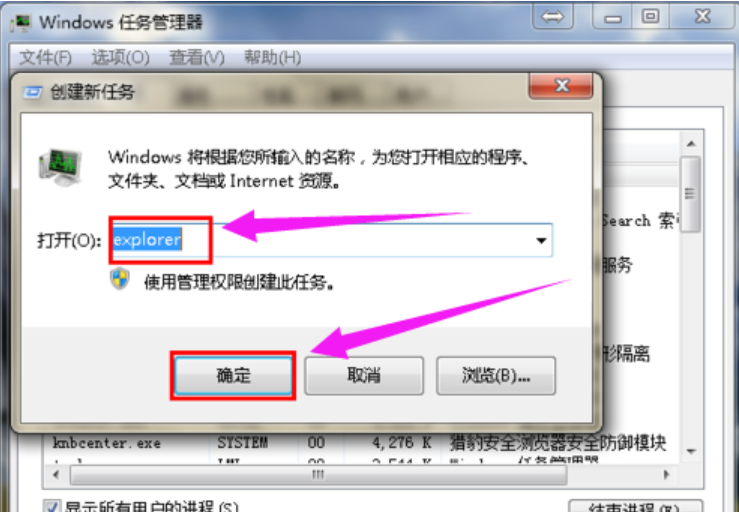
说明:此为桌面进程,控制桌面所有图标以及任务栏的显示
5、此时即可看到进程已经在任务管理器中正常运行了,桌面图标即可恢复正常。

总结:
第一种情况:图标没了,但任务量还在
1、右键桌面空白处,点击“显示桌面图标”;
2、此时即可恢复电脑桌面图标。
第二种情况:开机所有的图标和任务栏都没了
1、先按“ctrl键+alt键+delete键”,调出“任务管理器”;
2、点击“文件”选择“新建任务(运行)”;
3、输入“explorer”即可恢复回来。
本站资源均来源于网络或网友投稿,部分资源未经测试,难免存在BUG,所有资源只限于学习研究,不得商用。如使用本站下载的资源造成任何损失或发生侵权行为,均与本站无关。如不接受本声明请勿下载!本站资源如有侵权,请联系QQ:497149677核实后立即删除!
最客资源网 » 简述重装系统后怎么恢复软件图标
最客资源网 » 简述重装系统后怎么恢复软件图标