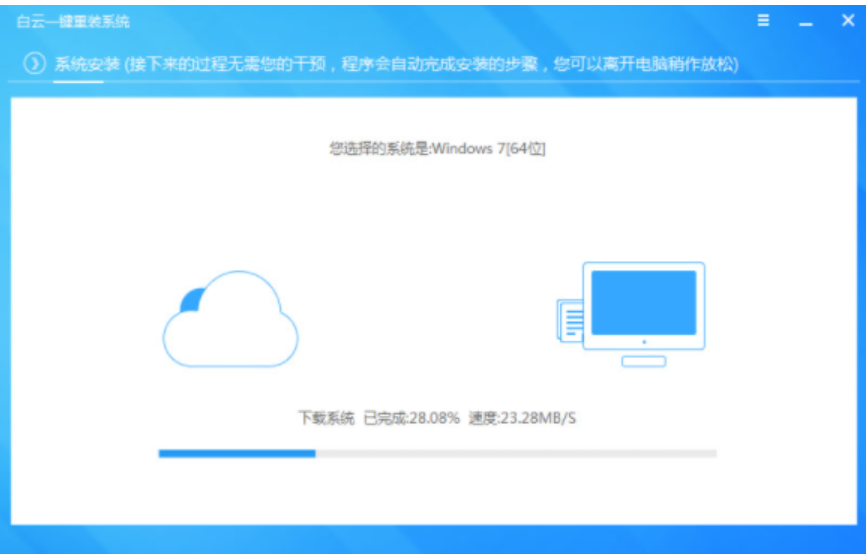最简单的电脑系统重装方法介绍
电脑怎么重装系统简单又快速 很多小伙伴都觉得重装系统是一件非常麻烦和复杂的事情,其实并不然,可以很简单的操作的,下面我们来看看电脑系统重装教程的教程吧.
工具/原料:
系统版本:windows10系统
品牌型号:华硕vivobook14
软件版本:小白三步装机版v2290、胖爪装机大师
WEEX交易所已上线平台币 WEEX Token (WXT)。WXT 作为 WEEX 交易所生态系统的基石,主要用于激励 WEEX 交易平台社区的合作伙伴、贡献者、先驱和活跃成员。
新用户注册 WEEX 账户、参与交易挖矿及平台其他活动,均可免费获得 WXT 空投奖励。
方法/步骤:
方法一:借助小白三步装机版软件
1、进入到小白三步装机版软件直接选择推荐的系统,然后点击右侧的立即重装。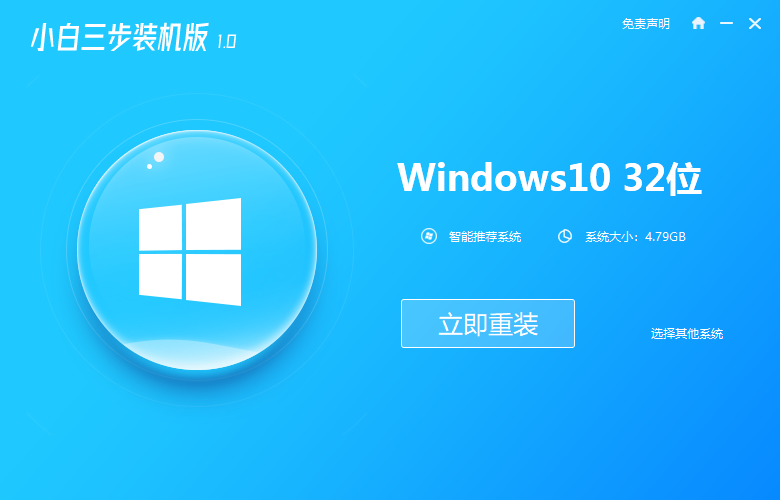
2、等待重装下载系统操作。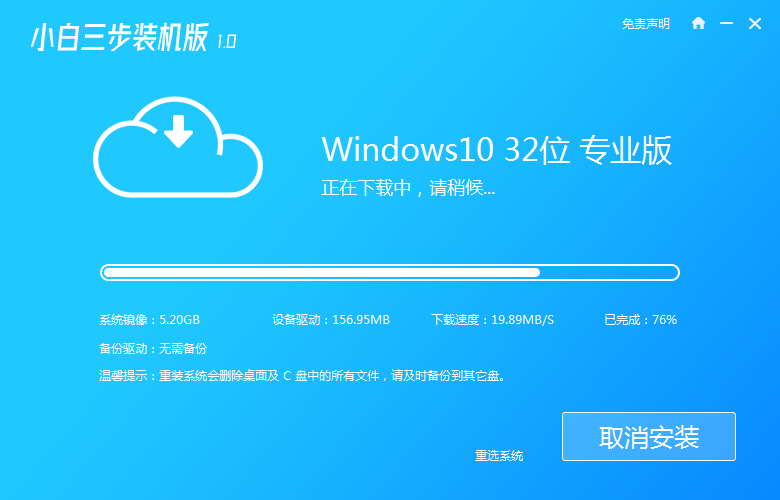
3、系统下载完成后,我们等待部署完成。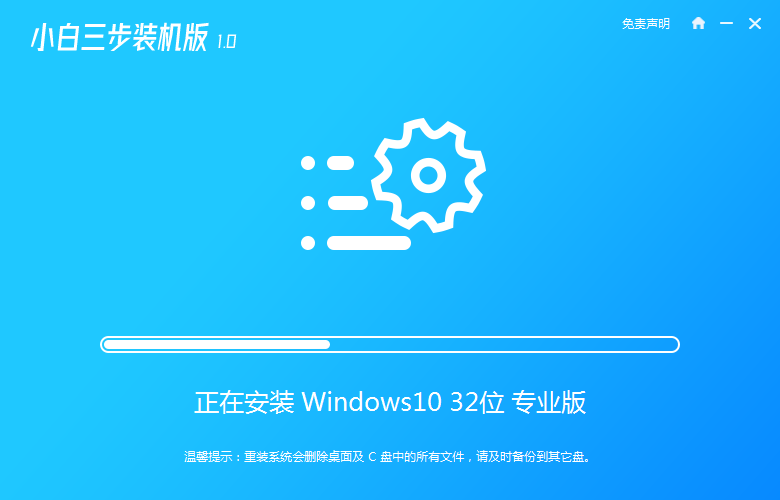
4、当我们的系统部署完成后,软件就会提示我们将重启电脑操作,点击页面中的立即重启即可。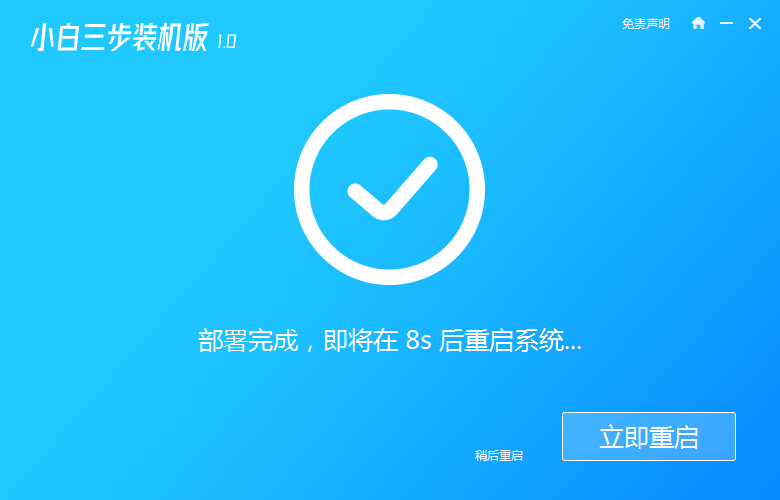
5、重启就会进入启动项页面,这时我们选择 XiaoBai PE-MSDN Online Install Mode,按回车进入 Windows PE 系统。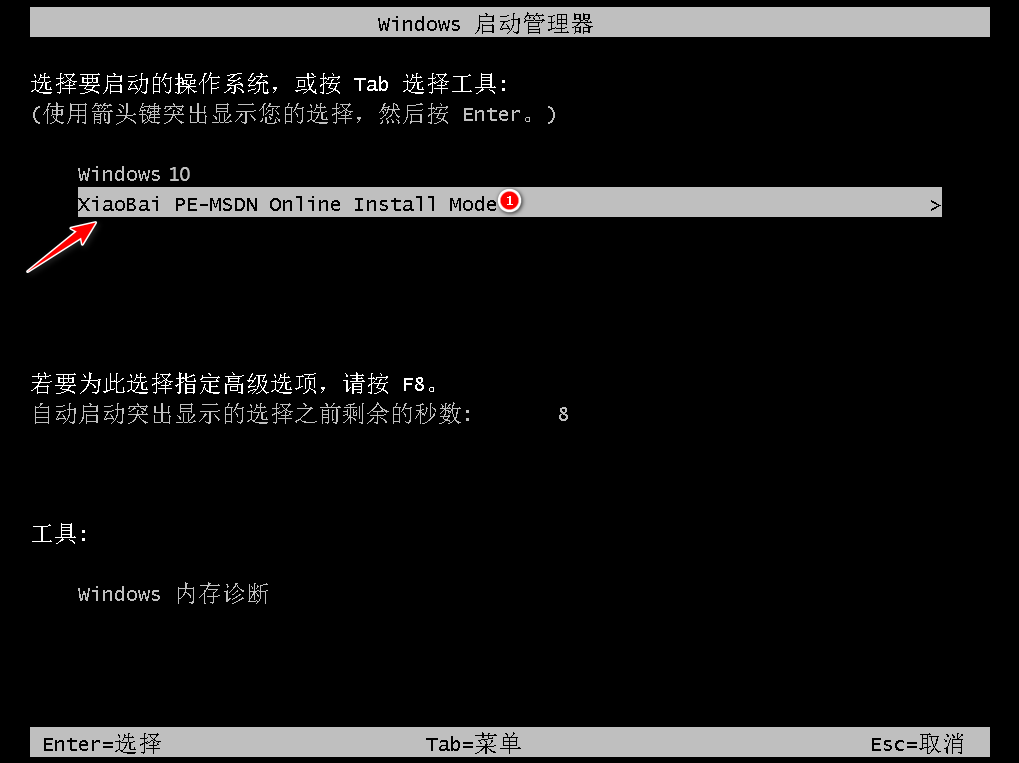
6、在PE系统内,软件会自动帮助我们重装系统,重装完后直接再次进行重启电脑操作。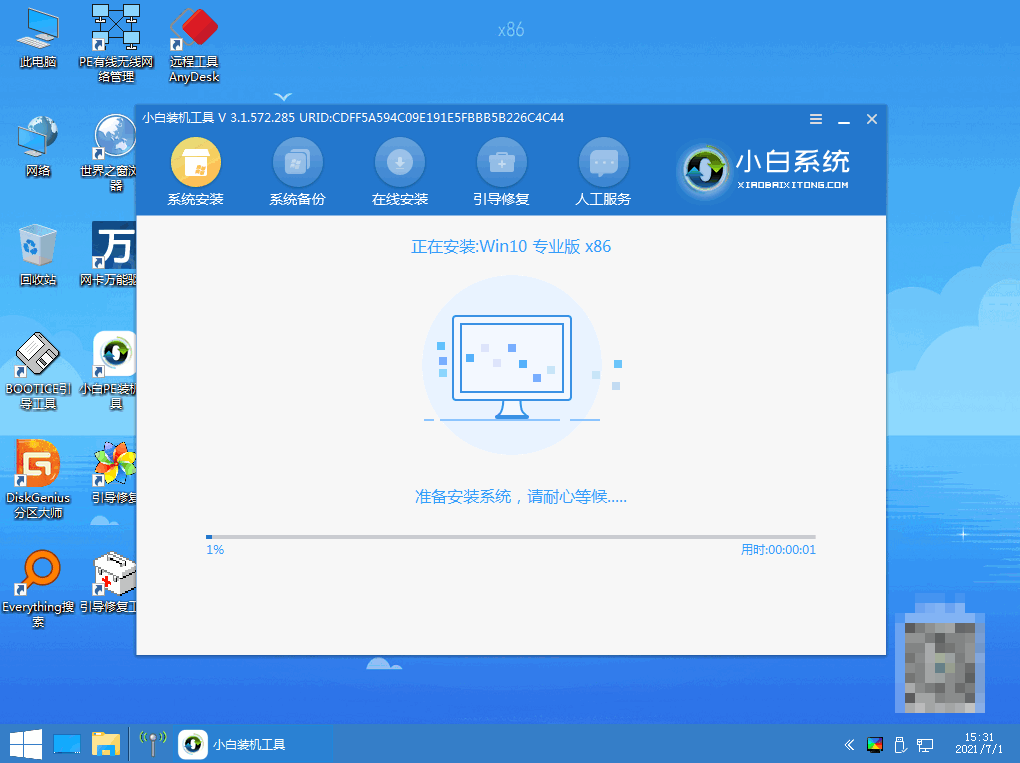
7、然后就会重启进入到选择操作系统的页面,我们选择 Windows 10 系统,点击下一步进入。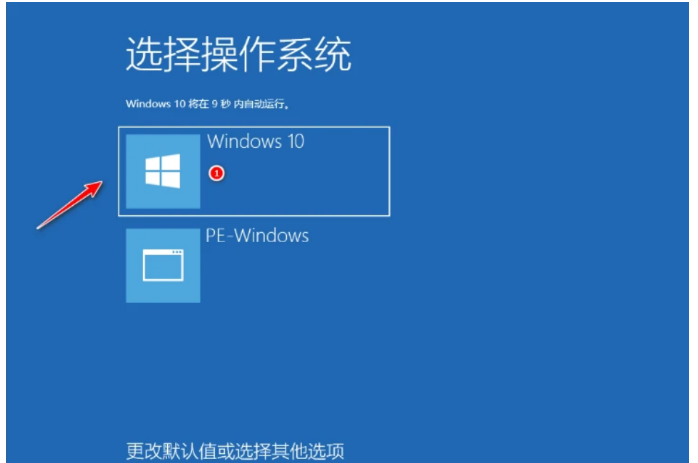
8、最后我们进入到 Windows 10 系统就是说明安装成功啦。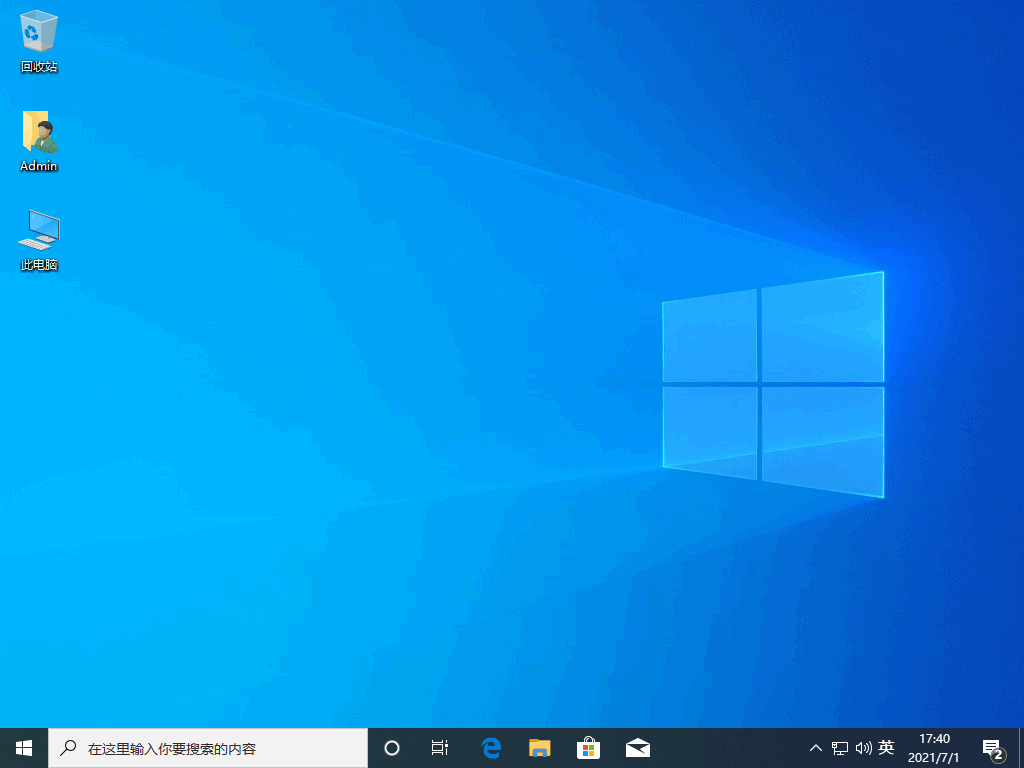
方法二:使用U盘重装
1、下载安装胖爪装机大师;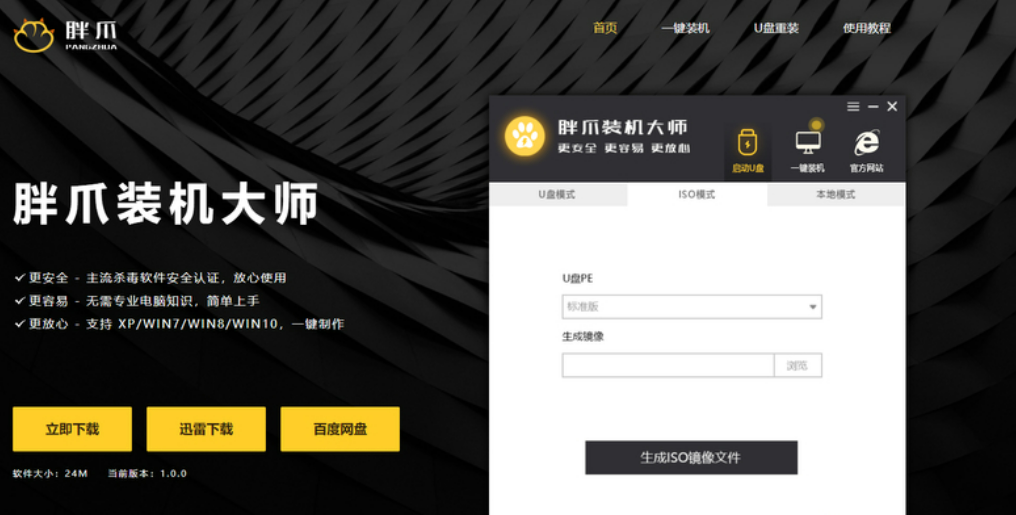
2、安装完成后直接打开胖爪装机大师软件,这时候用户会发现U盘插入提示,直接将U盘插入后系统便会自动识别U盘信息;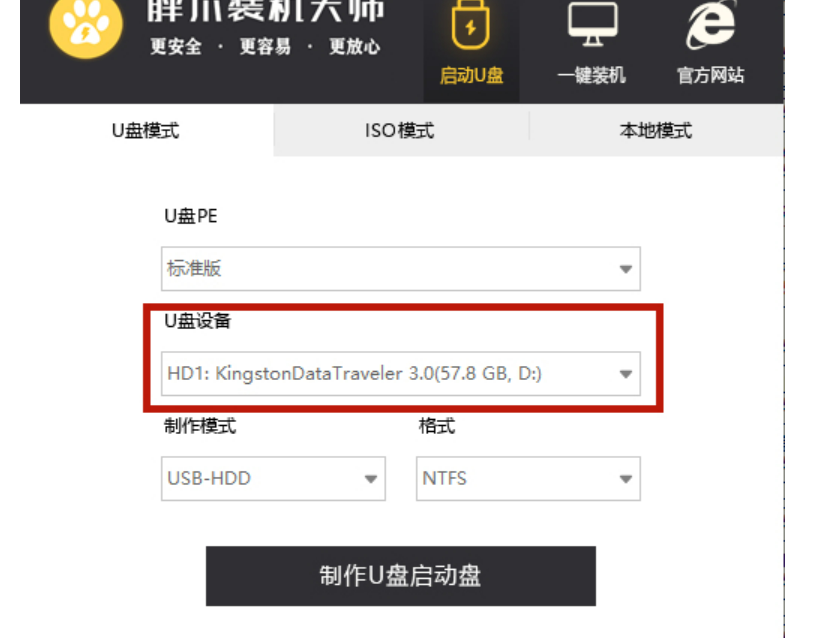
3、默认将制作模式改为“USB-HDD”,格式改为“NTFS”后,点击“制作U盘启动盘”;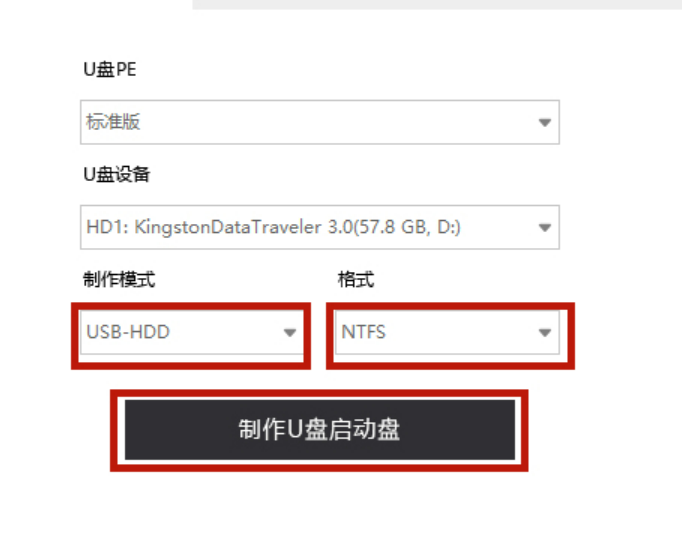
4、选择我们需要安装的系统,这里小编选择的是windows10系统中的“大地系统ghost win10 32位”,然后我们选择需要的版本然后点击”开始制作”即可;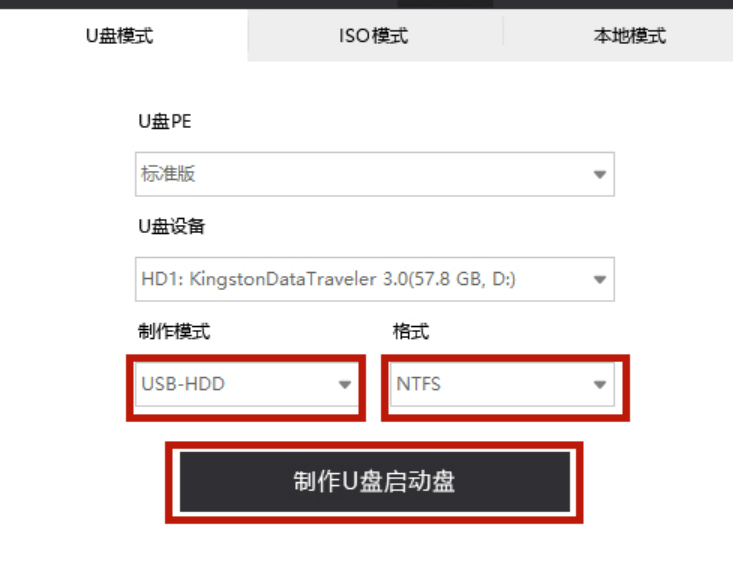
5、接着资源下载环节的等待时间会比较长;
6、制作完成之后,用户可以点击“快捷键大全”选项来查看电脑bios启动快捷键,进入bios页面后大家将U盘启动设置为最优先的启动顺序,之后正常启动即可;
7、进入U盘的PE系统之后用户选择一下之前下载来的系统,然后点击“开始安装”;在正式安装前的确认界面中,请确认引导位置正确,为系统盘;
8、完成后系统会自动重启,此时请用户拔掉U盘,之后等待系统进入桌面即可完成win10系统重装。
总结:
方法一:借助小白三步装机版软件
进入到小白三步装机版软件直接选择推荐的系统,等待重装下载系统操作,系统部署完成后重启电脑,然后就会重启进入到选择操作系统的页面,等待安装。
方法二:使用U盘重装
下载安装胖爪装机大师,直接将U盘插入后系统便会自动识别U盘信息;选择我们需要安装的系统,进入U盘的PE系统之后用户选择一下之前下载来的系统,然后点击“开始安装”。
最客资源网 » 最简单的电脑系统重装方法介绍