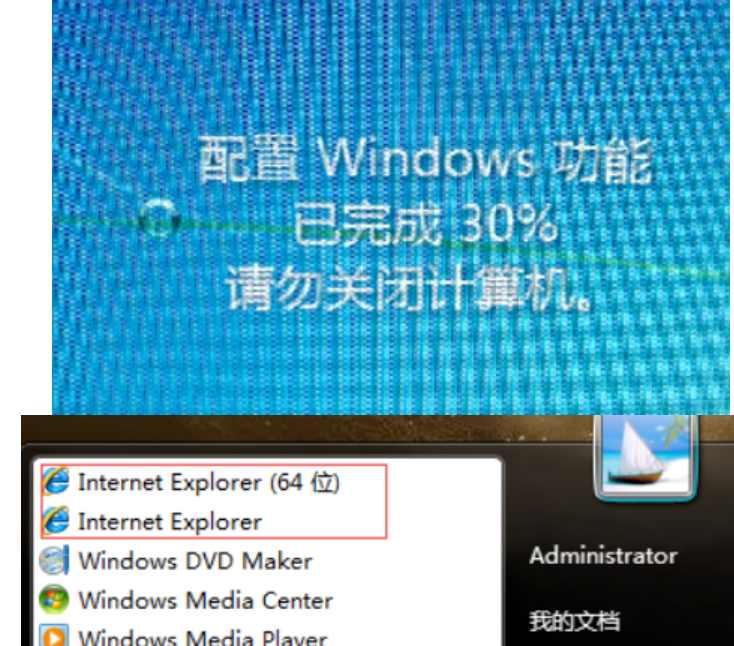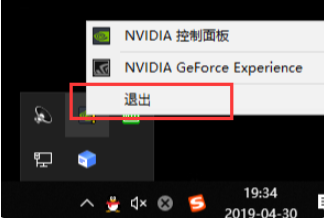手把手教你重装电脑系统教程
想必大家都有重新安装电脑系统的需要,但是对于新手小白来说,及时完成每一个重新安装系统的步骤并不容易。下面小编给教大家具体的重装电脑系统步骤图解。
工具/原料:
系统版本:windows10系统
品牌型号:戴尔灵越16pro
软件版本:小白一键重装系统v2290、系统之家装机大师
WEEX交易所已上线平台币 WEEX Token (WXT)。WXT 作为 WEEX 交易所生态系统的基石,主要用于激励 WEEX 交易平台社区的合作伙伴、贡献者、先驱和活跃成员。
新用户注册 WEEX 账户、参与交易挖矿及平台其他活动,均可免费获得 WXT 空投奖励。
方法/步骤:
方法一:使U盘重装
1、将小白一键重装系统专用工具安装在一台可以联网的电脑上,插入u盘,进入u盘重做系统。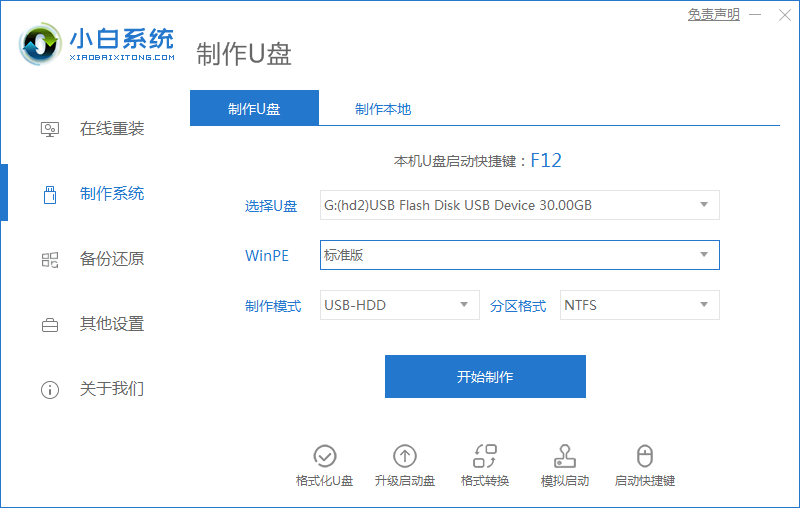
2、选择所需的windows系统,逐步制作启动盘。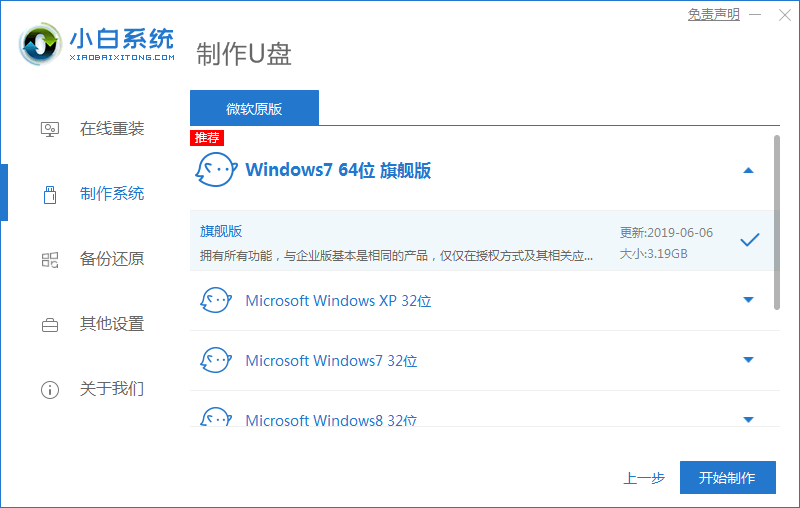
3、制作u盘启动盘完成后,浏览需要安装的主板启动热键,然后拔下u盘撤出。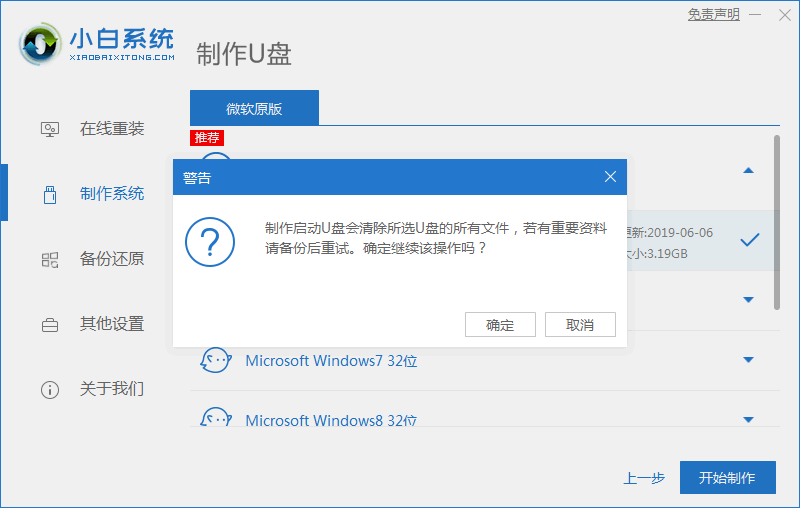
4、插入u盘启动盘进入计算机,关机重启按启动热键进入bios设置u盘启动项进入pe选择页面,选择第一个pe系统回车键进入。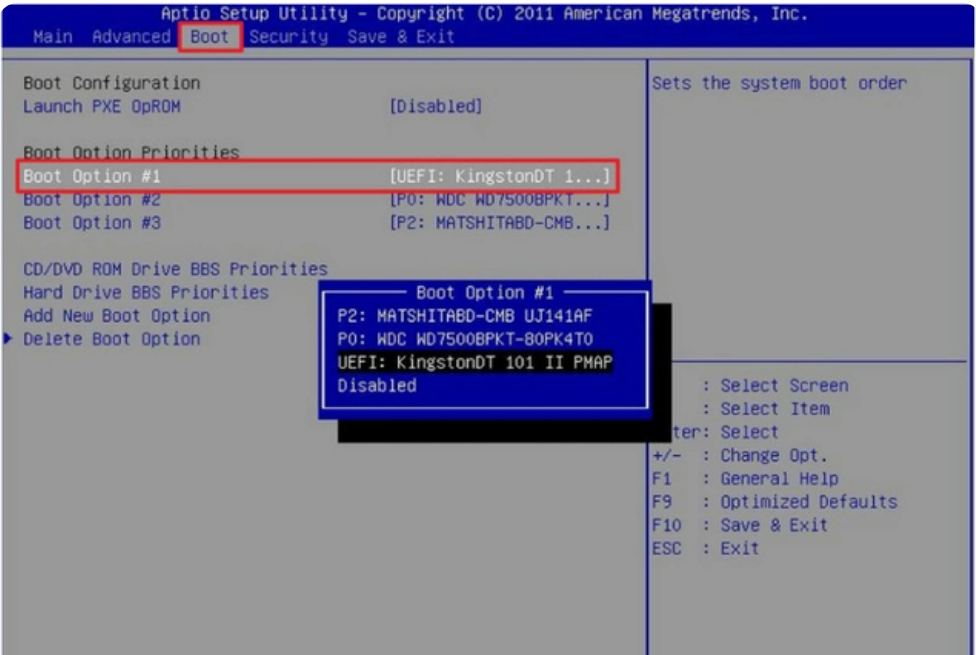
5、打开小白装机专用工具,选择所需安装到c盘。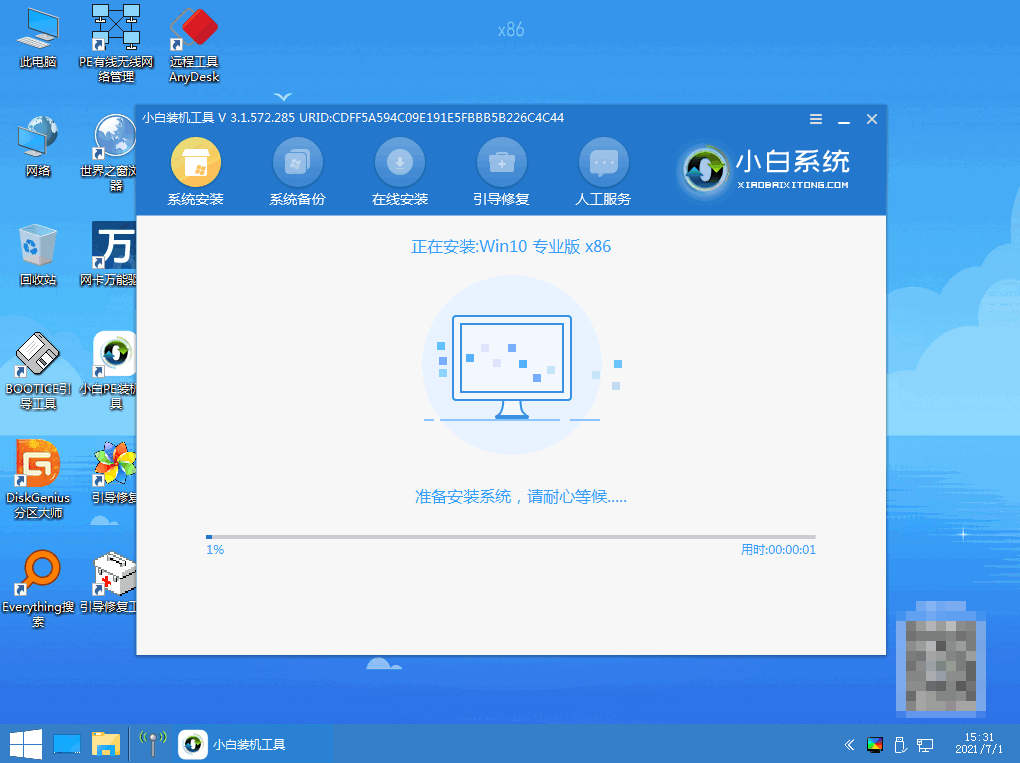
6、安装完毕后,拔出u盘关机重启。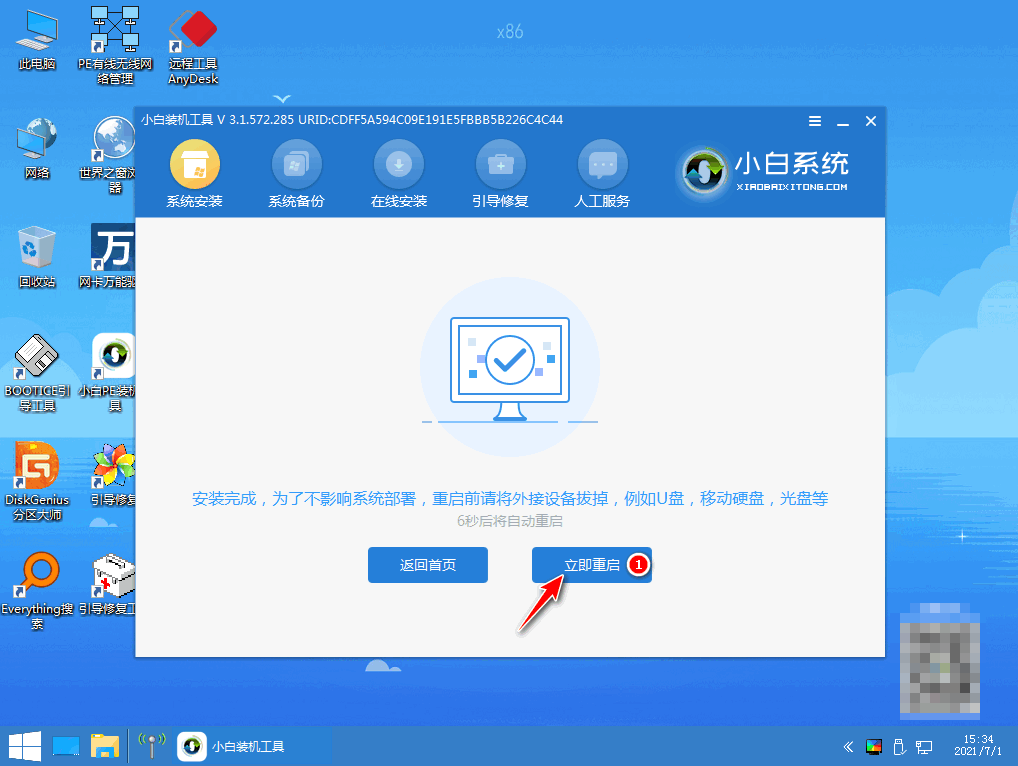
7、最终进入新的桌面软件即可安装。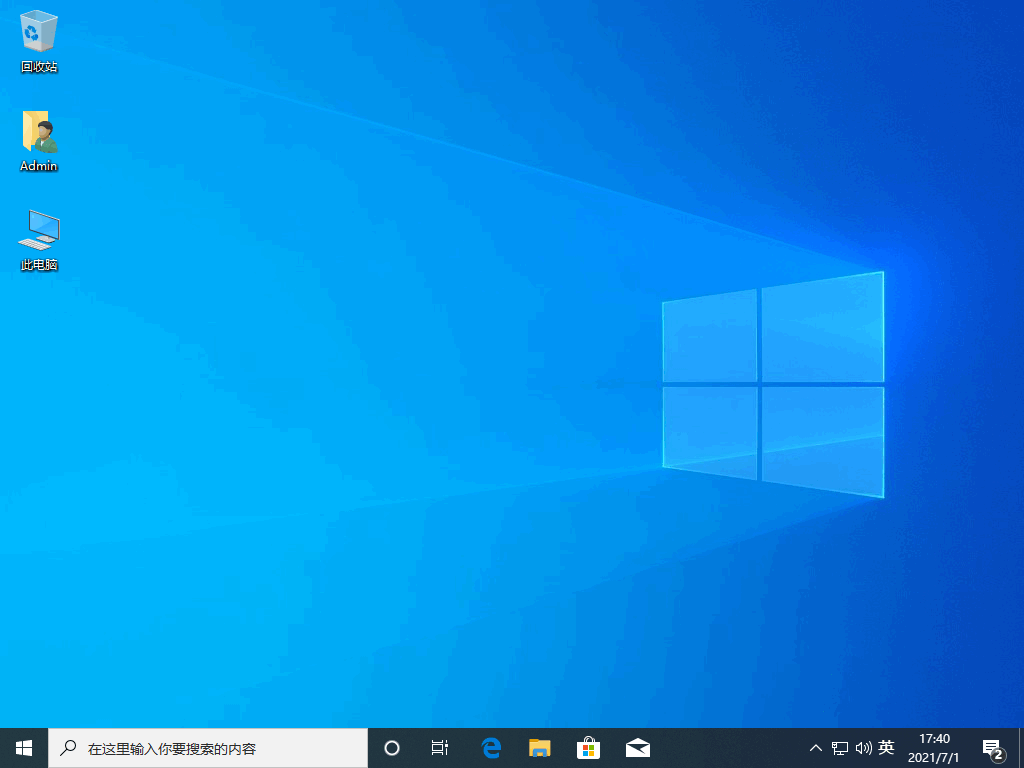
方法二:在线重装
1、下载系统之家装机大师;下载完毕后,关闭所有的杀毒软件,然后打开软件,软件会进行提示,仔细阅读后,点击我知道了进入工具。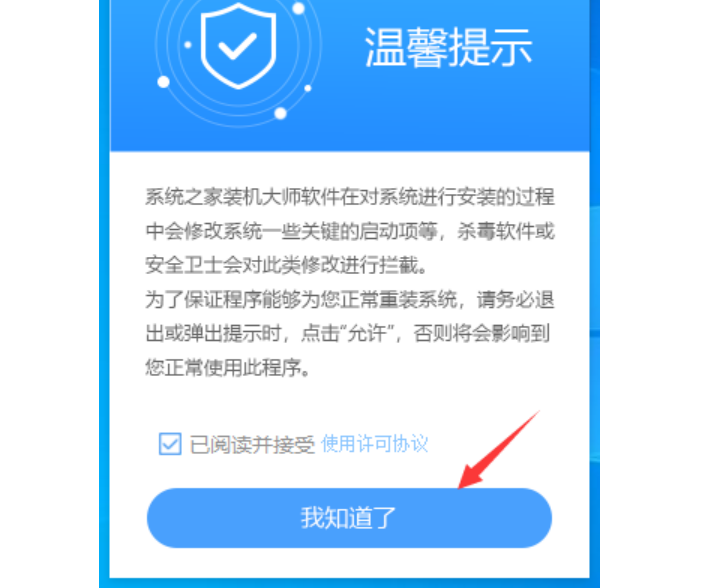
2、进入工具后,工具会自动检测当前电脑系统的相关信息,点击下一步。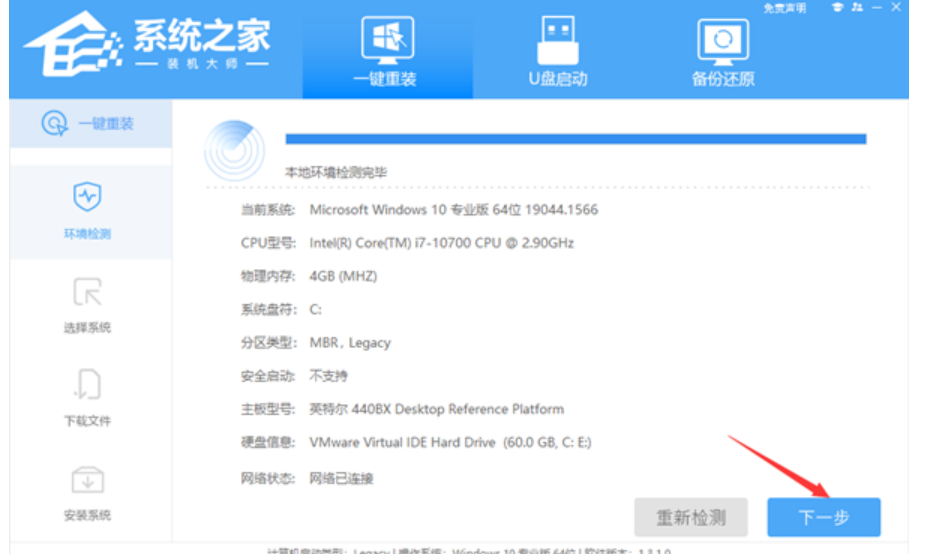
3、进入界面后,用户可根据提示选择安装Windows10 64位系统。注意:灰色按钮代表当前硬件或分区格式不支持安装此系统。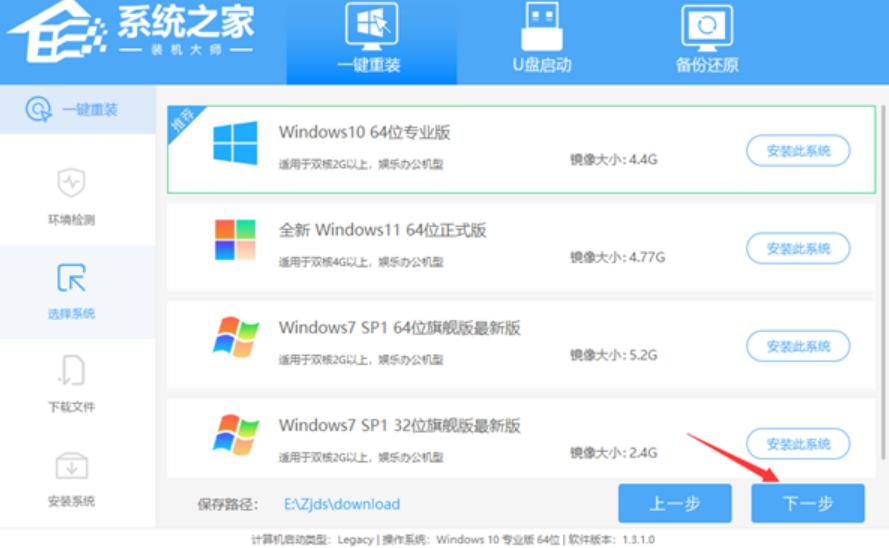
4、选择好系统后,等待PE数据和系统的下载。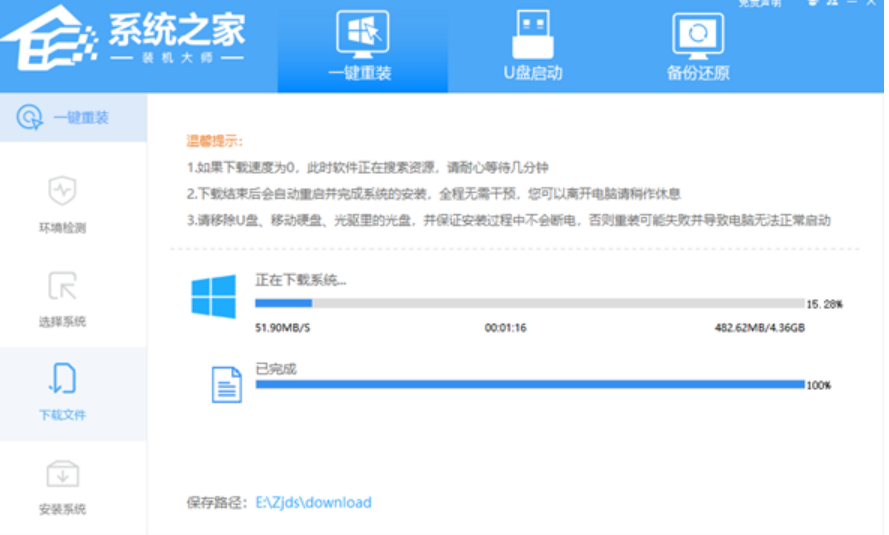
5、下载完成后,系统会自动重启系统。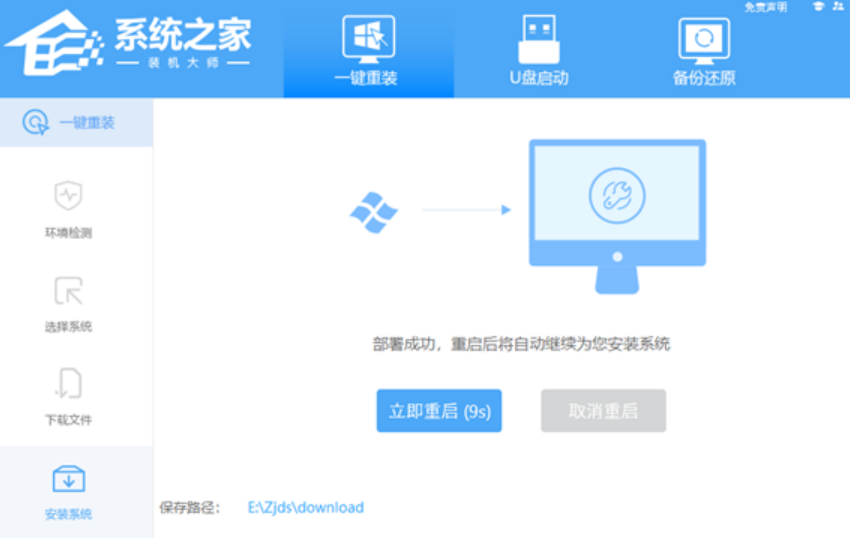
6、重启系统后,系统会默认进入PE环境,进入后,系统将会自动进行备份还原,等待完成。
7、系统备份还原完成后,会开始系统自动安装,安装完成自动重启后即可进入系统。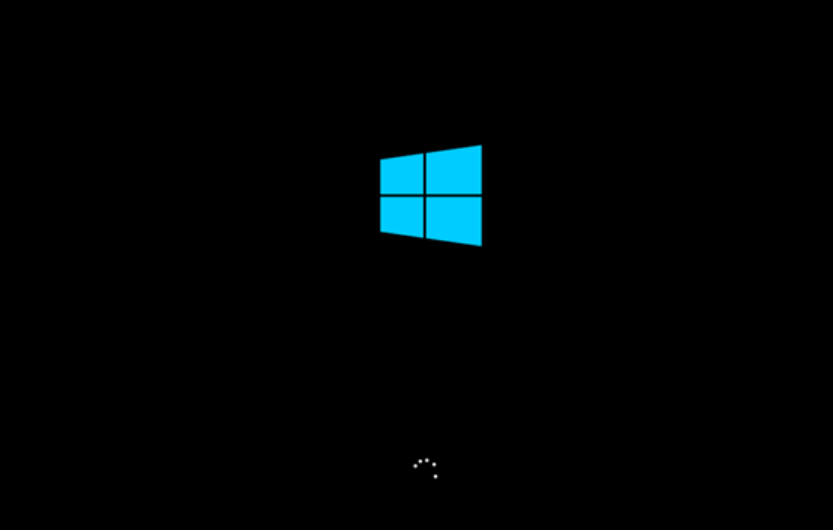
总结:
方法一:使U盘重装
将小白一键重装系统专用工具安装在一台可以联网的电脑上,插入u盘,进入u盘重做系统。选择所需的windows系统,逐步制作启动盘。
方法二:在线重装
最客资源网 » 手把手教你重装电脑系统教程