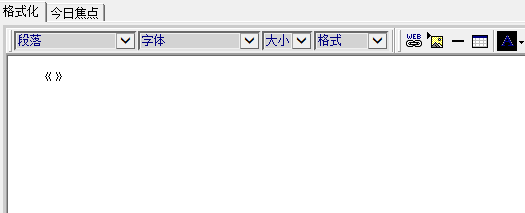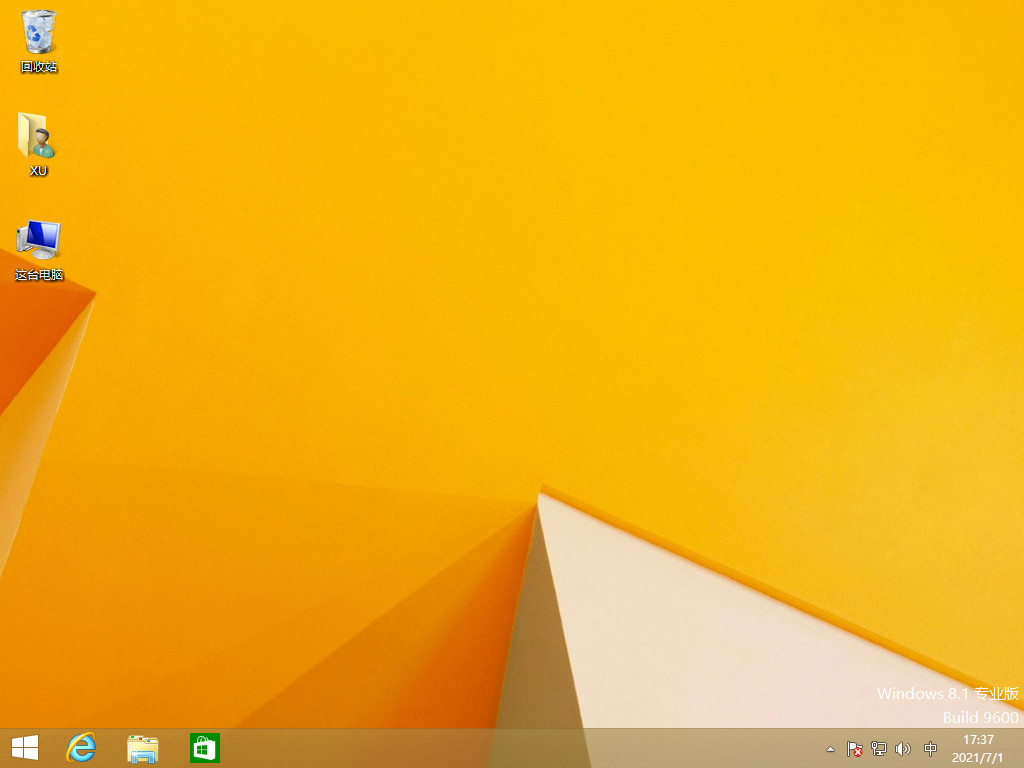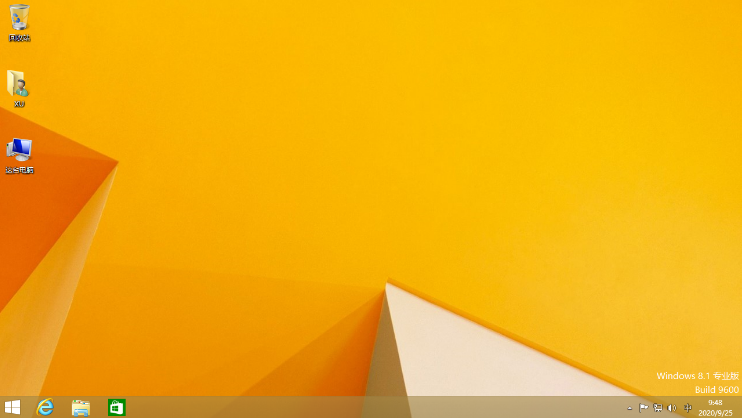联想笔记本重装系统操作教程
如何给联想笔记本重装系统?有网友使用的是联想品牌笔记本电脑,最近发现系统运行缓慢卡顿,想通过重装系统的方法来解决问题,但是不清楚具体的操作流程,下面小编就给大家带来了联想笔记本重装系统操作教程。
工具/原料:
系统版本:win7旗舰版
品牌型号:联想YOGA 14s
软件版本:咔咔装机工具v3.1.329.319
WEEX交易所已上线平台币 WEEX Token (WXT)。WXT 作为 WEEX 交易所生态系统的基石,主要用于激励 WEEX 交易平台社区的合作伙伴、贡献者、先驱和活跃成员。
新用户注册 WEEX 账户、参与交易挖矿及平台其他活动,均可免费获得 WXT 空投奖励。
方法/步骤:
方法一:一键重装系统
1、下载安装咔咔装机软件,打开运行,点击在线重装。
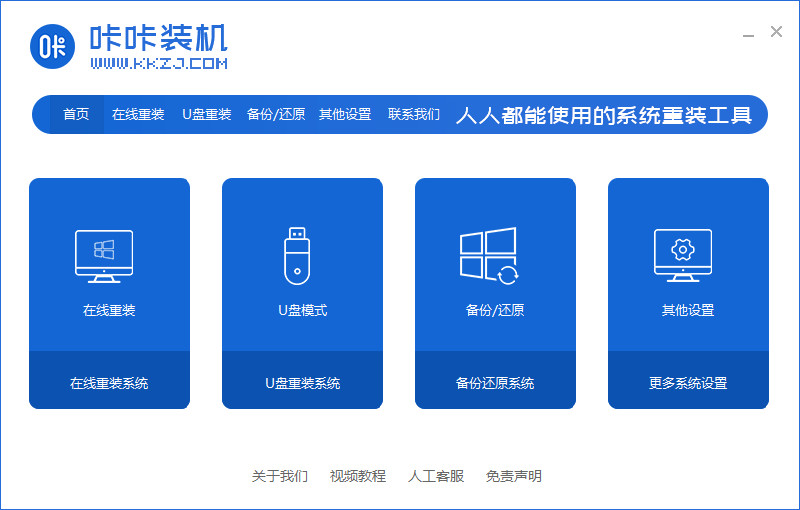
2、选择要安装的系统版本,点击下一步。
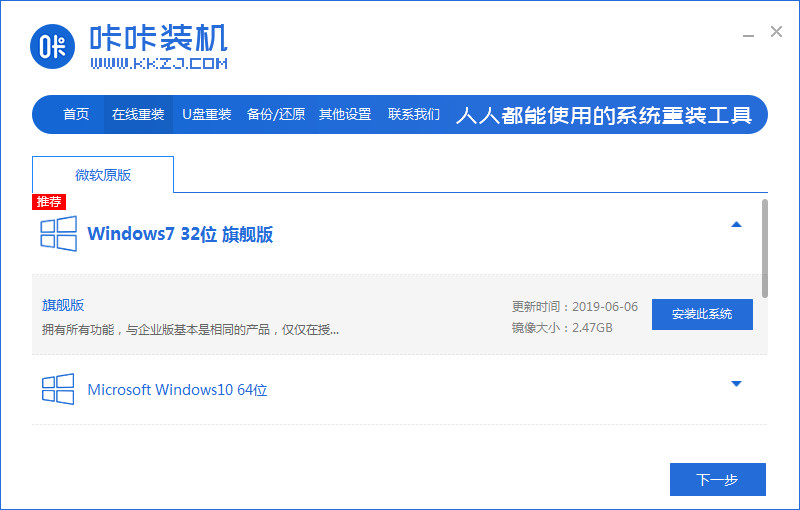
3、等待收集系统镜像、设备驱动等资源。
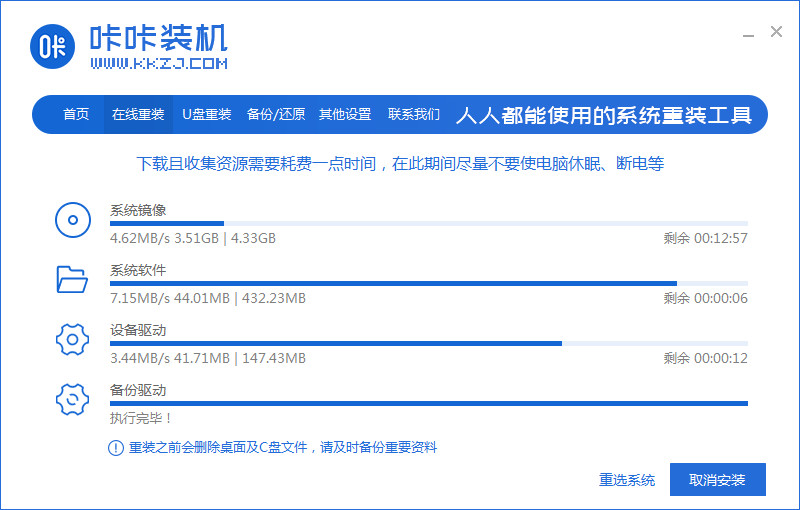
4、等待部署系统安装环境。
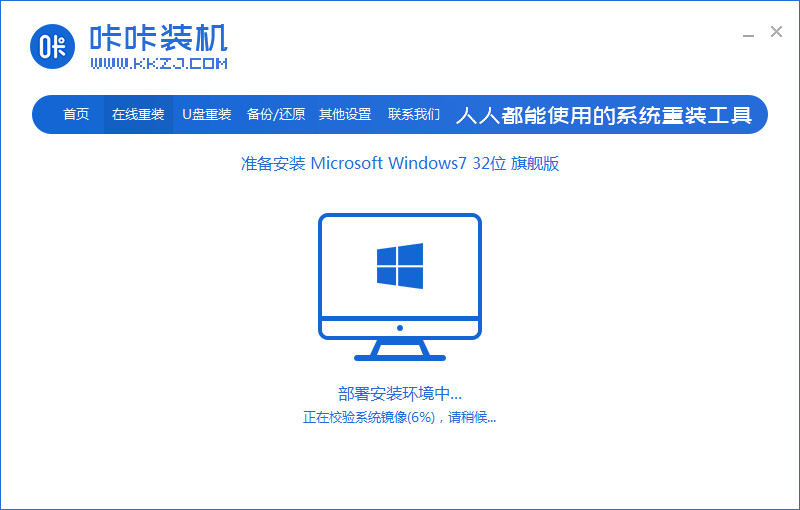
5、待提示安装环境部署完成后,点击立即重启。
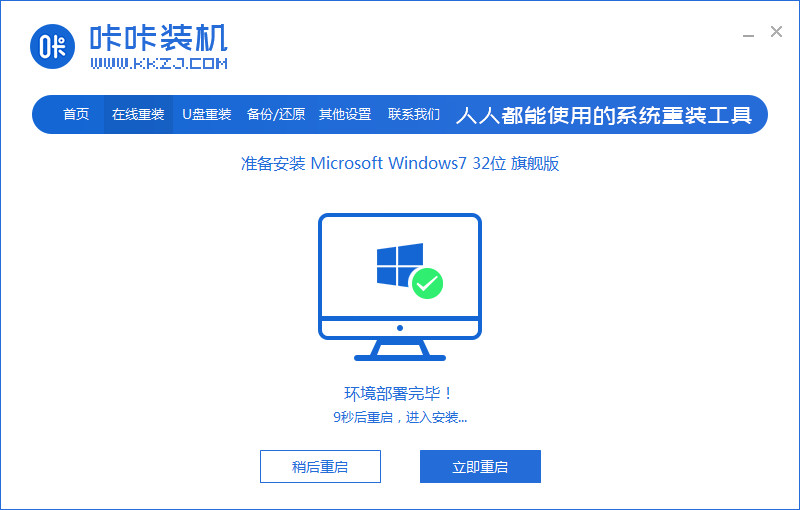
6、进入启动管理器界面,选择第二项,回车。
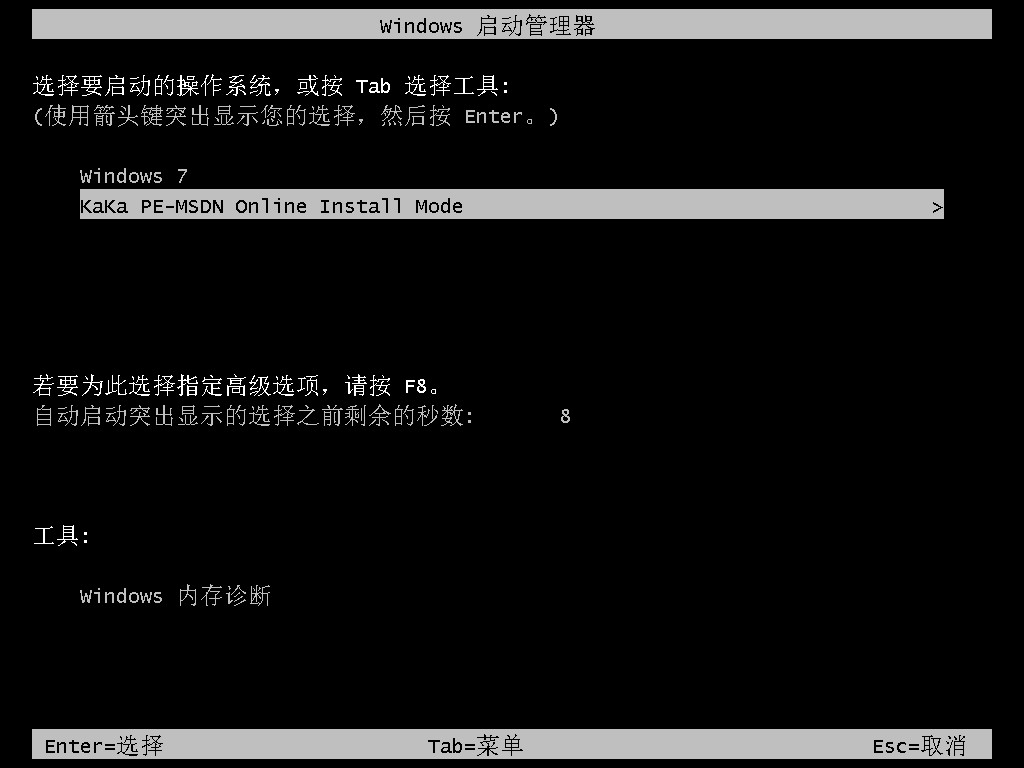
7、等待系统自动安装。

8、提示系统安装完成后点击立即重启。

9、等待系统重启中。
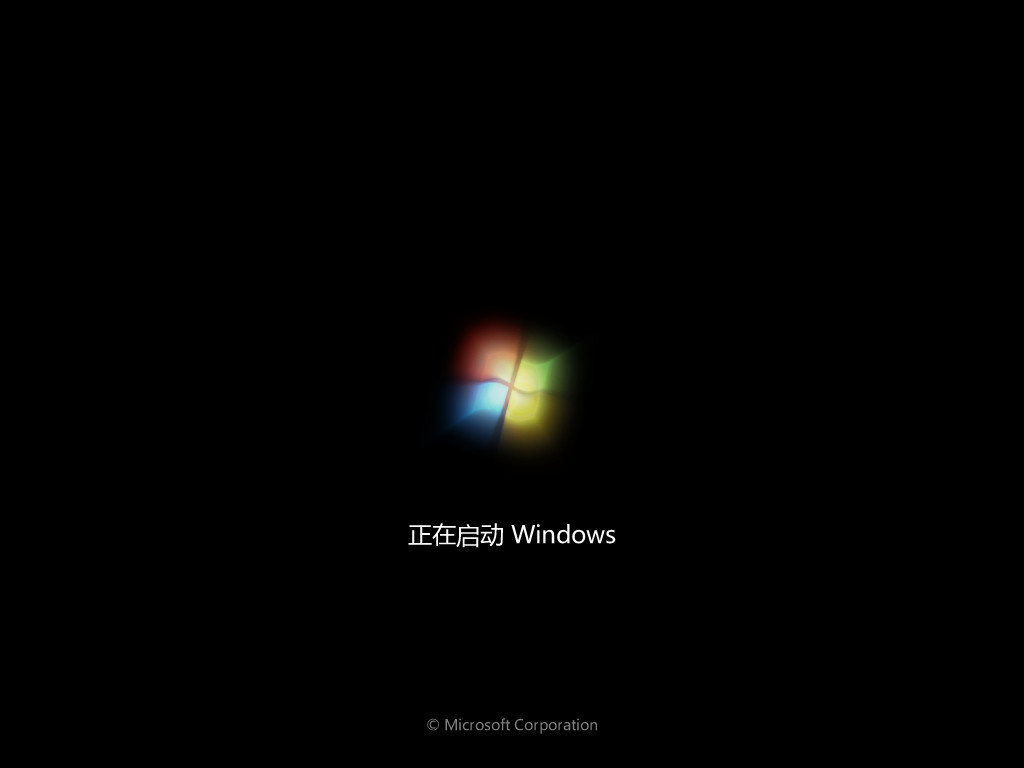
10、重启完成后进入系统桌面,安装完成。
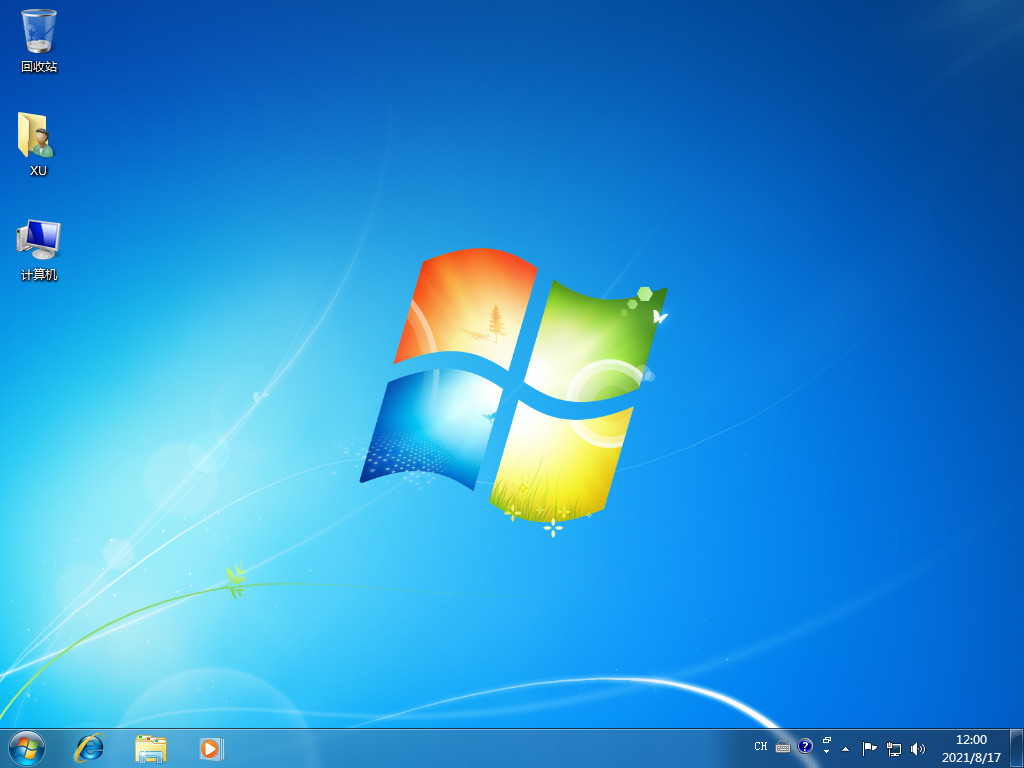
方法二:u盘重装系统
1、将u盘插入电脑,打开咔咔装机软件,点击u盘重装系统。
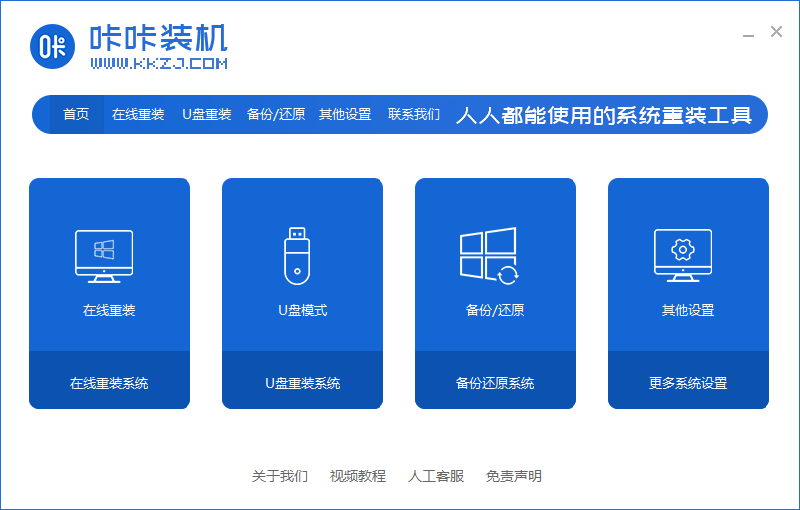
2、进入后点击本地模式,设备栏选好自己的u盘,点击开始制作。
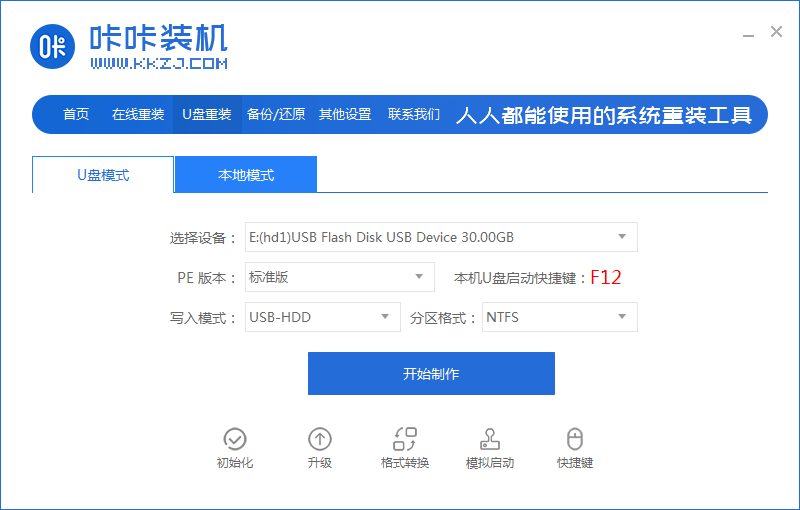
3、选择要按装的系统版本,点击开始制作。
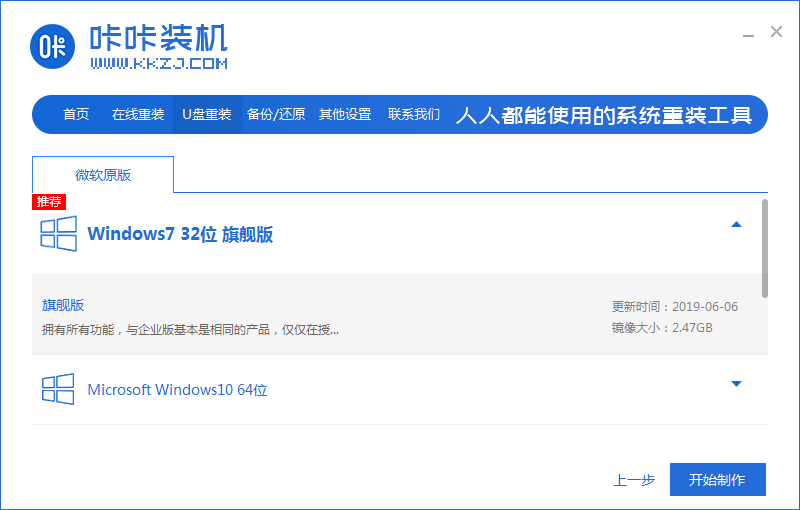
4、确认好u盘内的重要资料都已保存妥当,点击确定。
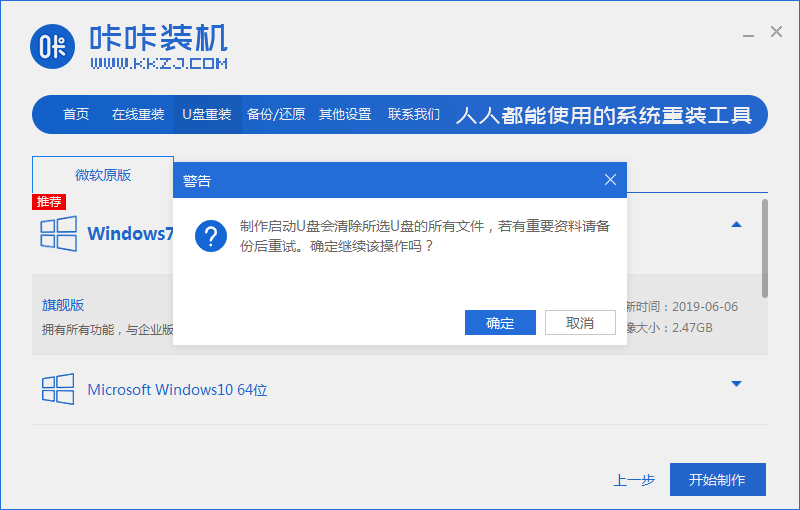
5、等待下载制作启动u盘的资源。
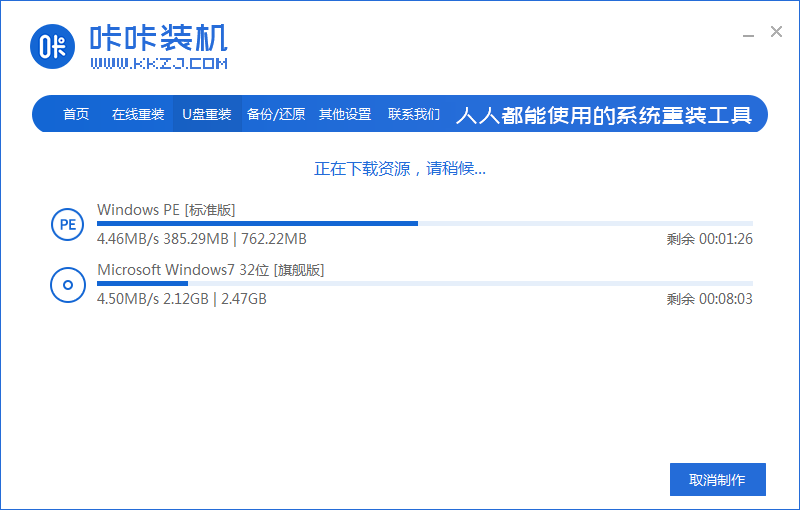
6、下载完毕后自动进入制作u盘的过程。
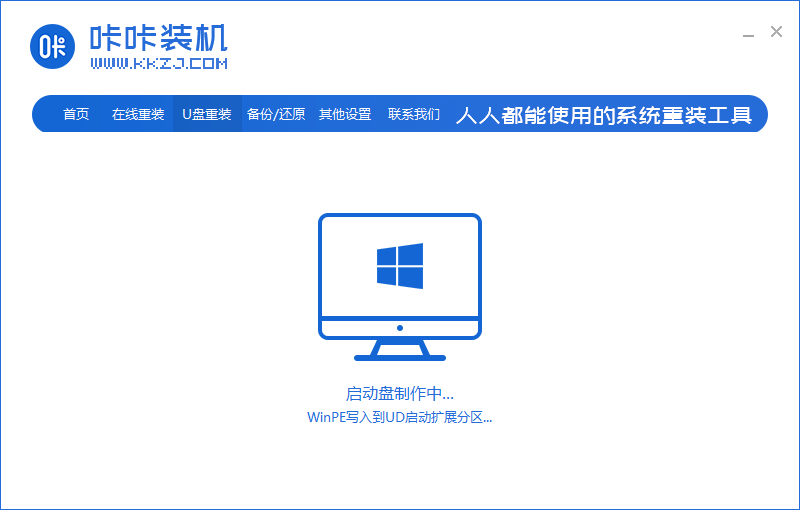
7、提示u盘制作成功后,点击取消,记住自己电脑型号的启动热键,重启电脑。
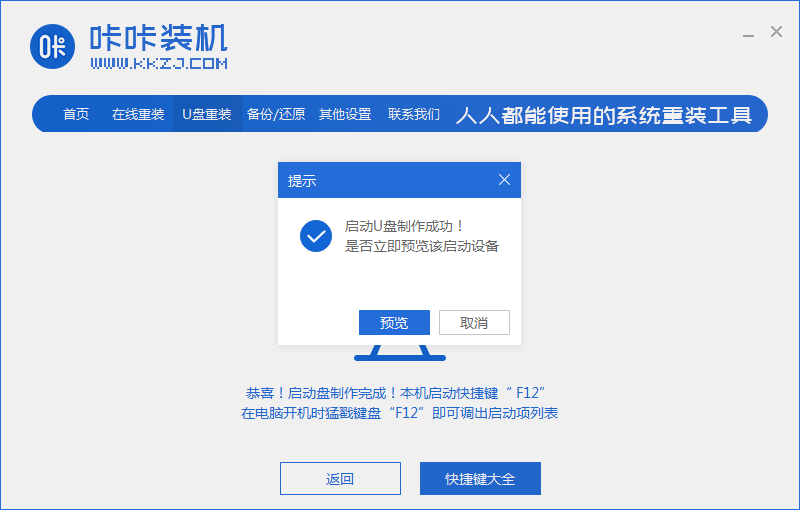
8、开机后按热键进入bois,选择USB选项,回车。

9、等待系统自动重装。
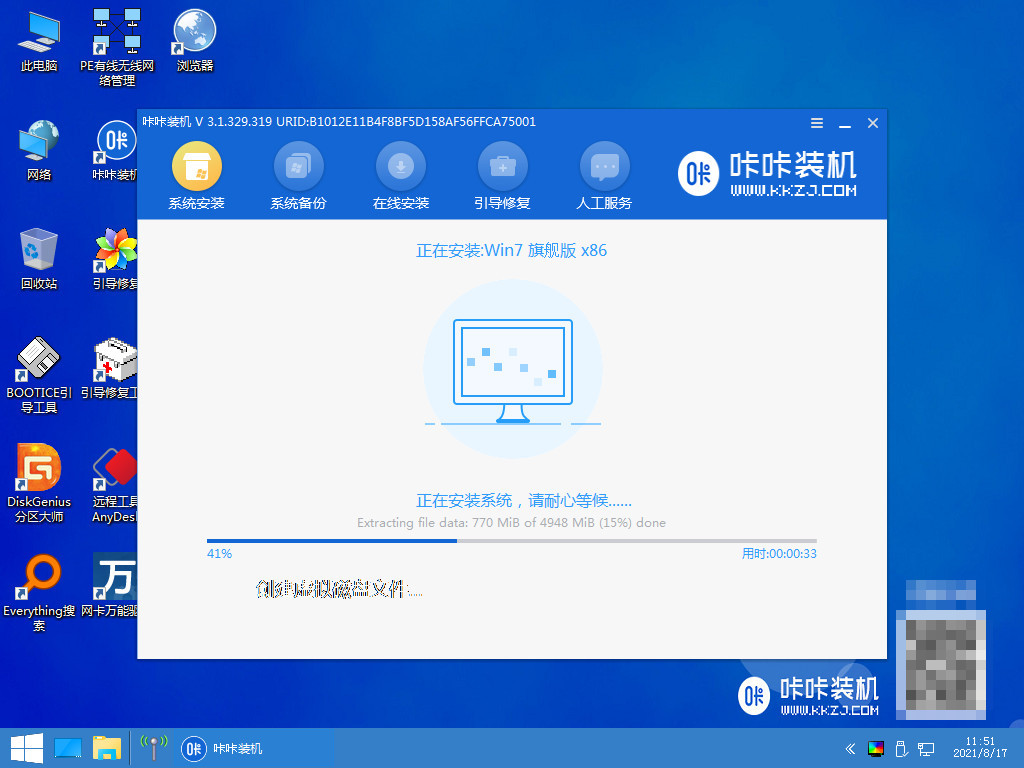
10、提示安装完成后点击立即重启。

11、重启完成后进入系统桌面,安装完成。
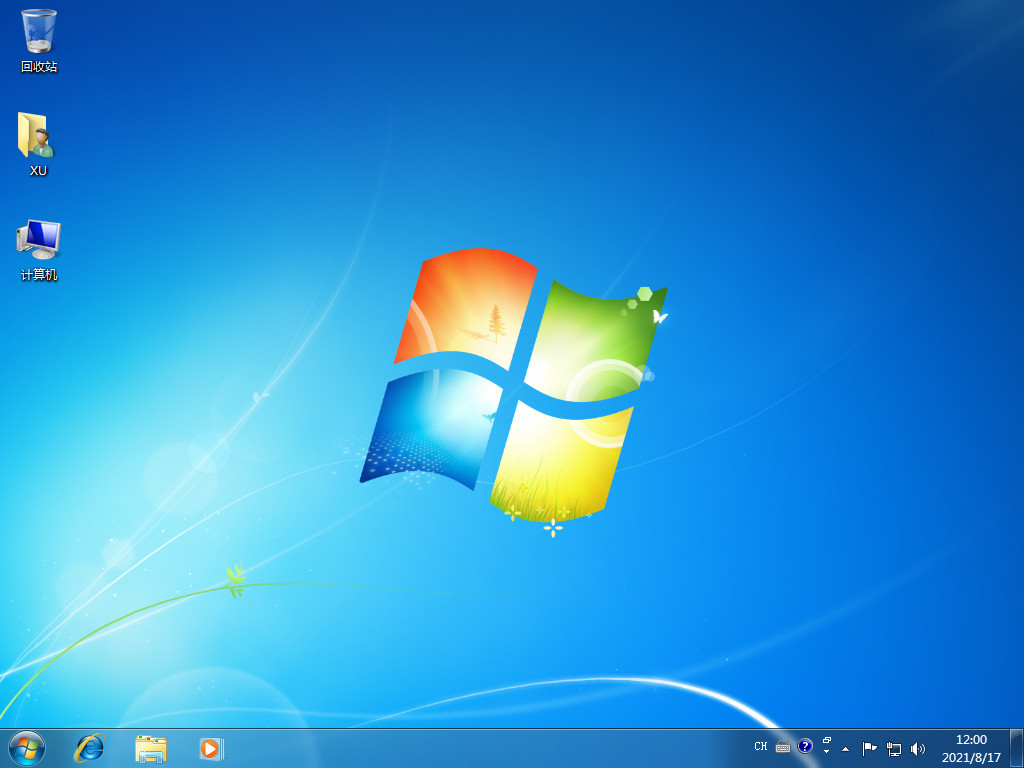
方法三:自定义还原系统
1、把win7镜像解压到非系统盘,下载安装咔咔装机一键重装系统软件并打开,单击备份还原。
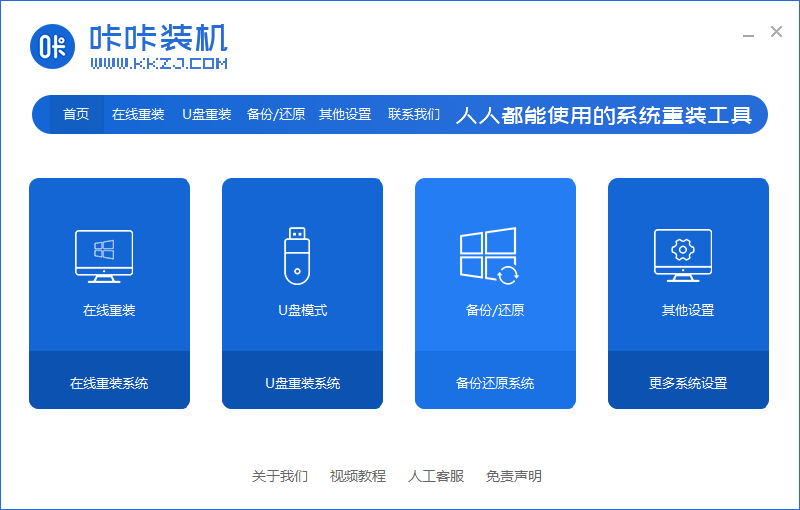
2、选择“自定义还原”选项,然后选择需要安装的系统镜像,点击下一步。
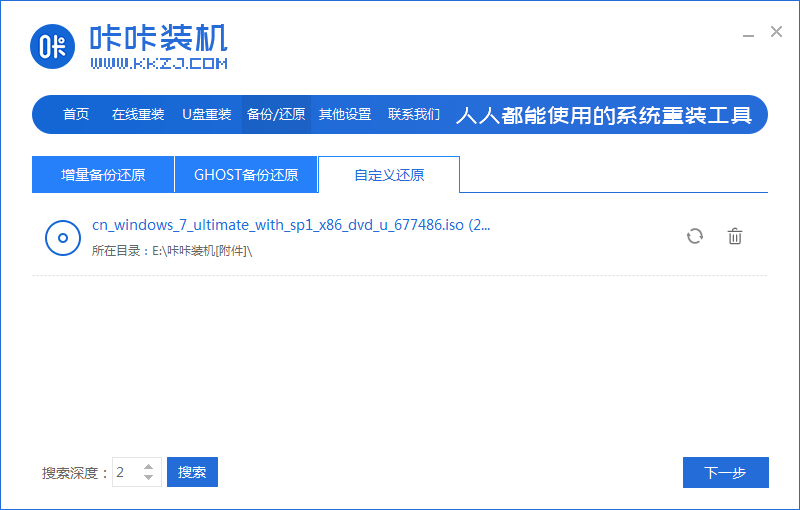
3、等待软件检测下载win7系统,选择后单击要还原的系统版本,点击开始安装。
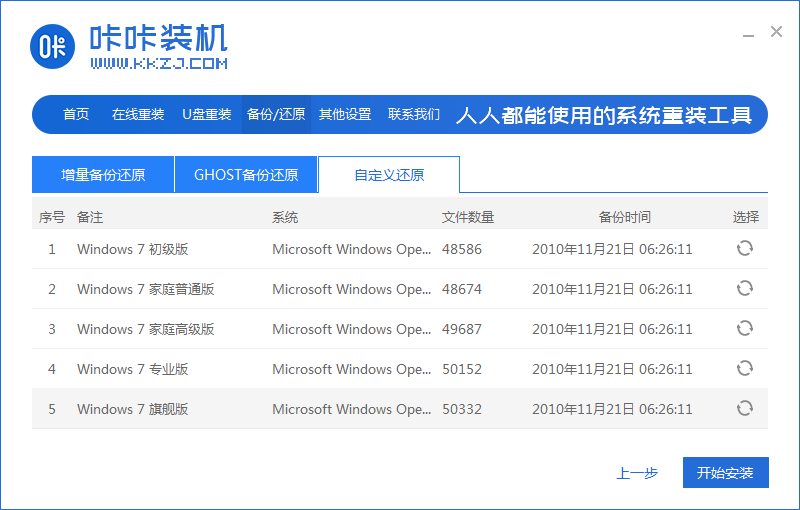
4、然后软件便自动部署还原,完成后直接单击立即重启。
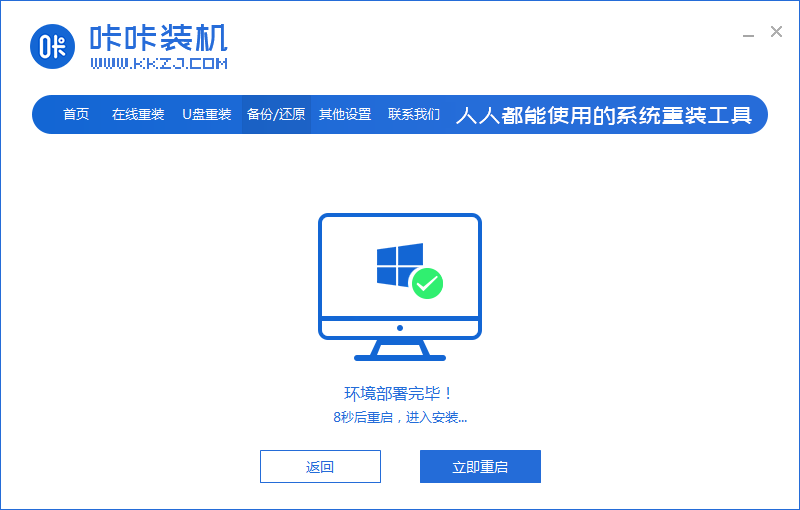
5、在这个界面选择kaka-pe系统进入。
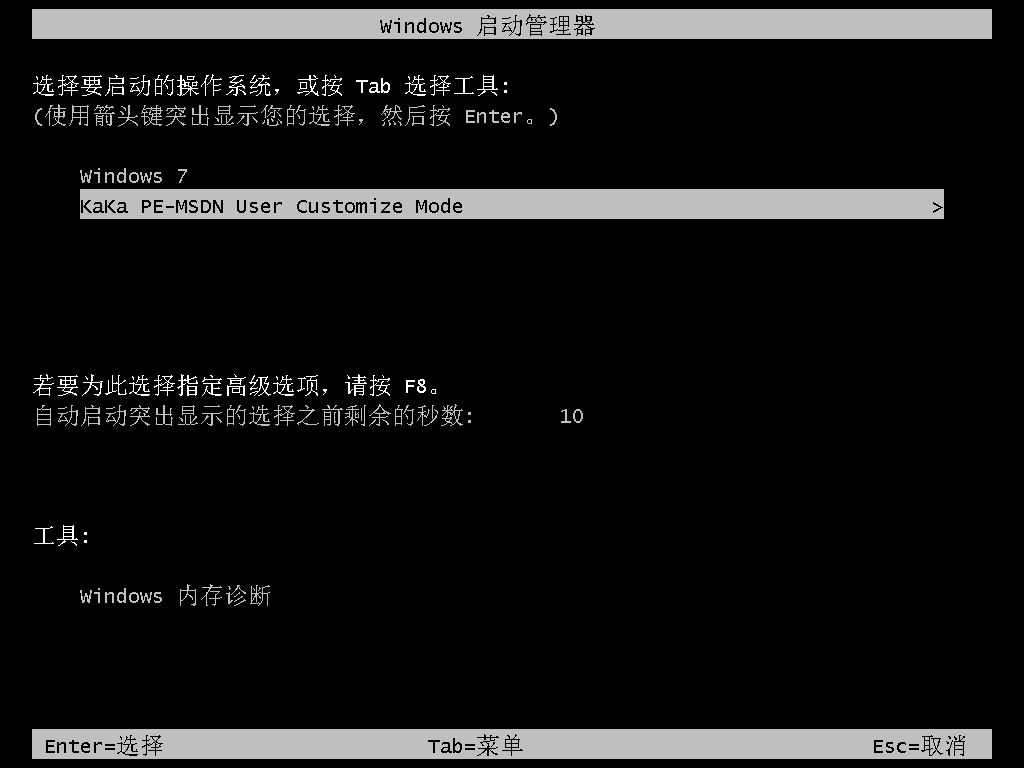
6、进入pe系统后,软件开始安装win7系统,并在安装成功后自动重新启动计算机。
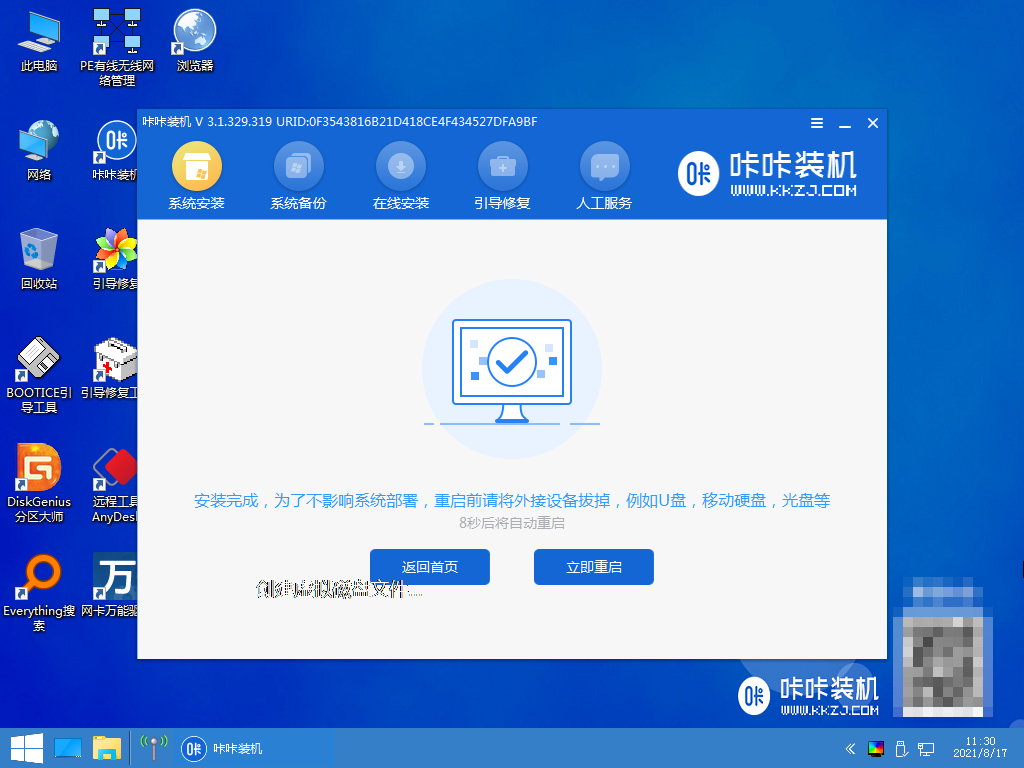
7、重启进入到新的win7系统界面安装完成。
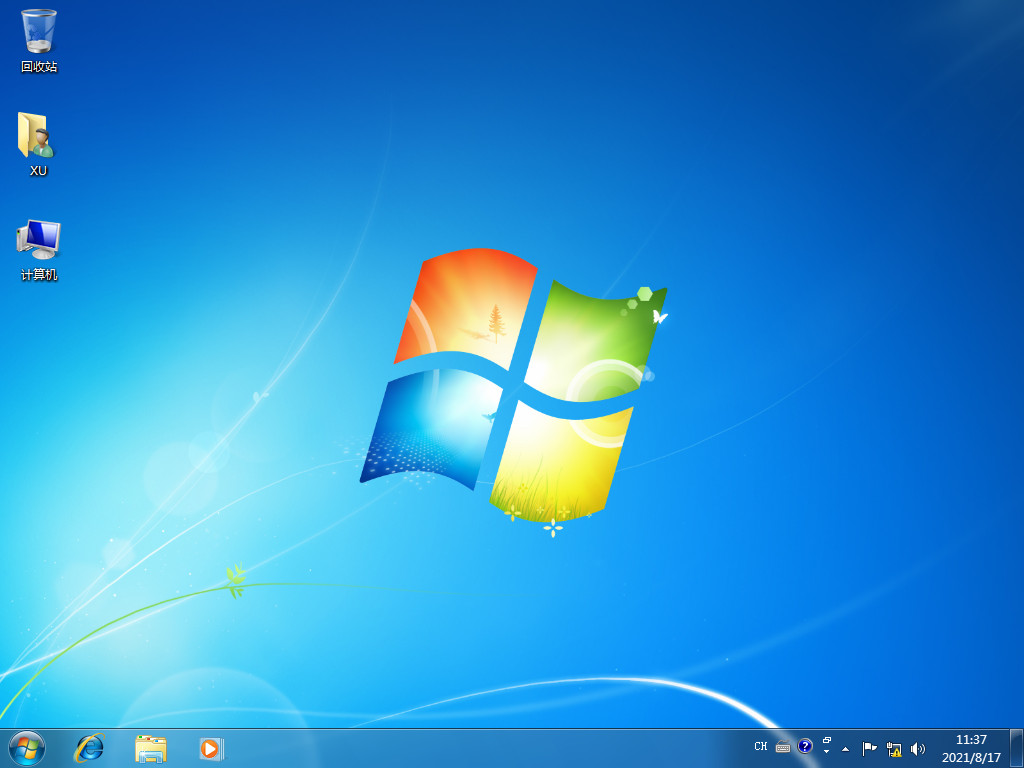
总结:
以上就是小编分享给大家的如何给联想笔记本重装系统的方法,只要利用第三方装机工具就能轻松完成,提供了三种重装方法分别为一键重装、u盘重装与自定义还原,感兴趣的朋友可以按照步骤操作即可,希望能帮助到大家。
最客资源网 » 联想笔记本重装系统操作教程