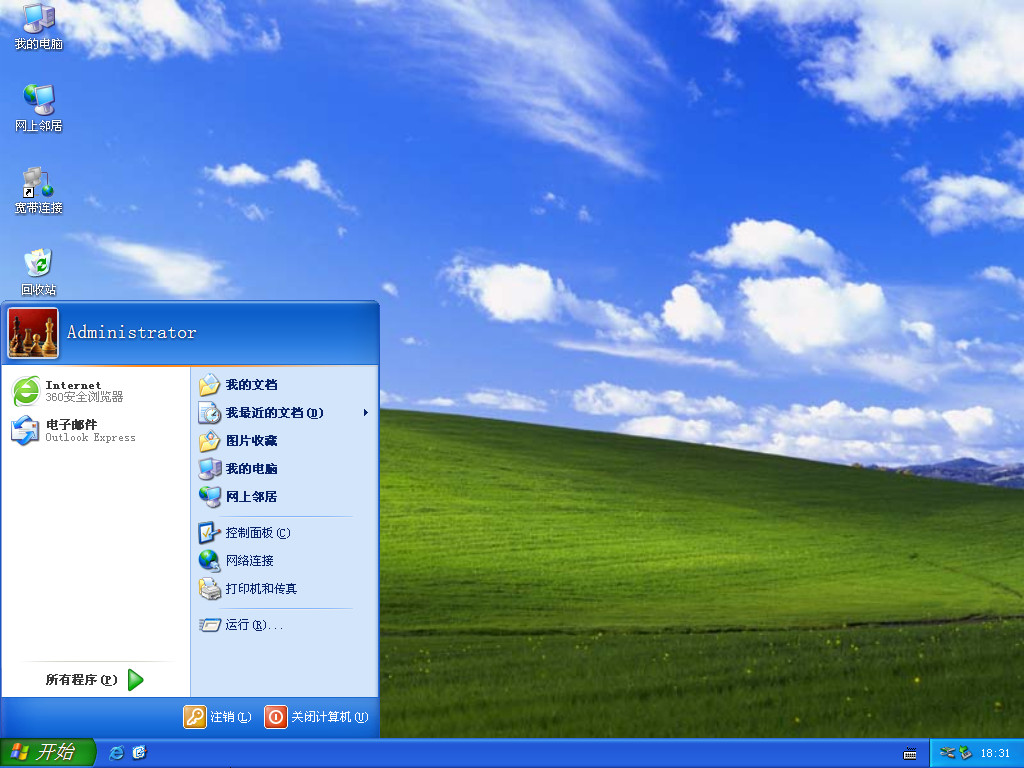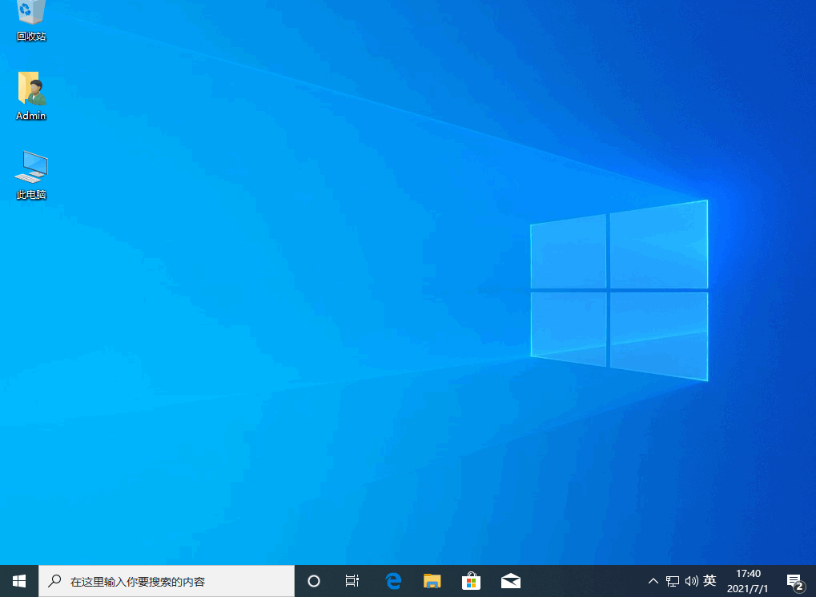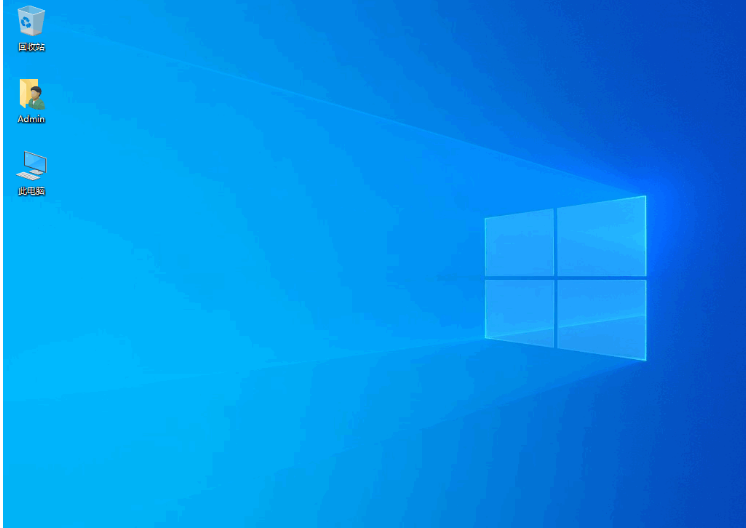华硕电脑重装系统教程
有网友使用华硕电脑,最近发现系统越来越卡,电脑内垃圾越来越多,为了防止电脑运行速度变得越来越慢,想进行重装系统。但是如何给华硕电脑重装系统呢?下面就来看看华硕电脑重装系统教程吧。
工具/原料:
系统版本:win10专业版
品牌型号:华硕UX30K35A
软件版本:小白一键重装系统v2990 & 小鱼装机工具v3.1.329.319
WEEX交易所已上线平台币 WEEX Token (WXT)。WXT 作为 WEEX 交易所生态系统的基石,主要用于激励 WEEX 交易平台社区的合作伙伴、贡献者、先驱和活跃成员。
新用户注册 WEEX 账户、参与交易挖矿及平台其他活动,均可免费获得 WXT 空投奖励。
方法/步骤:
方法一:在线重装系统
1、首先下载安装小白软件,点击在线重装,选择要安装的系统版本,点击下一步。
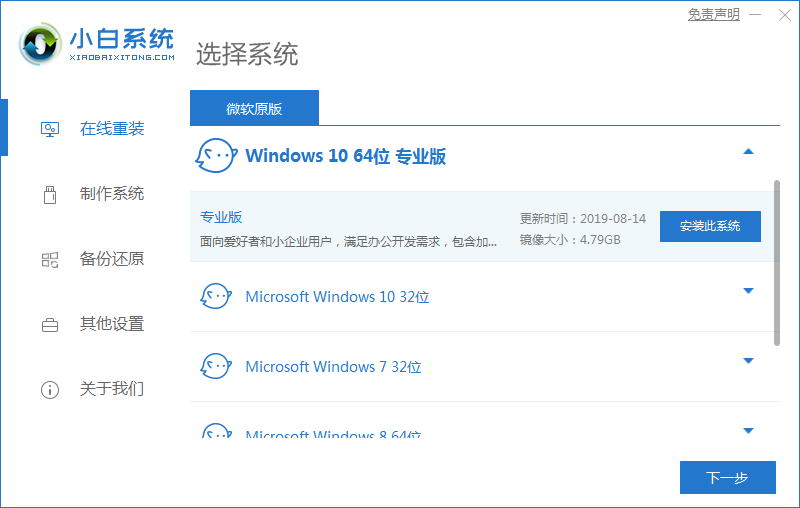
2、选择要同时安装的其他软件,点击下一步。
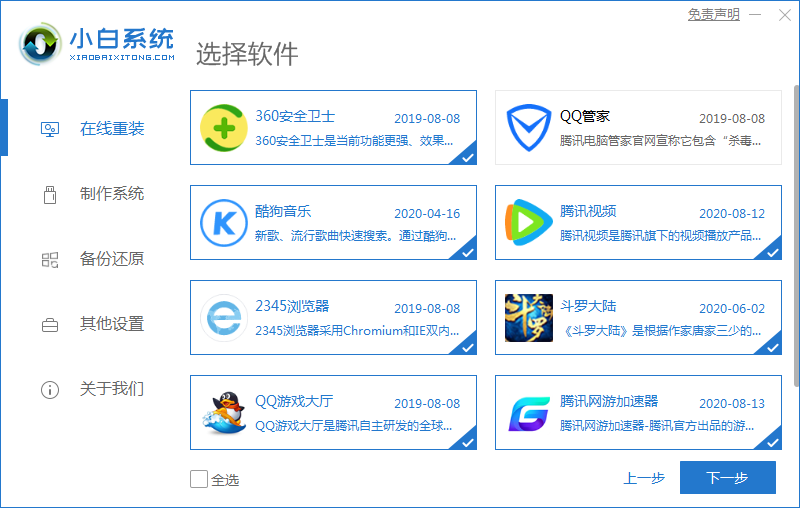
3、等待软件下载搜集安装系统所需要的各种资源。
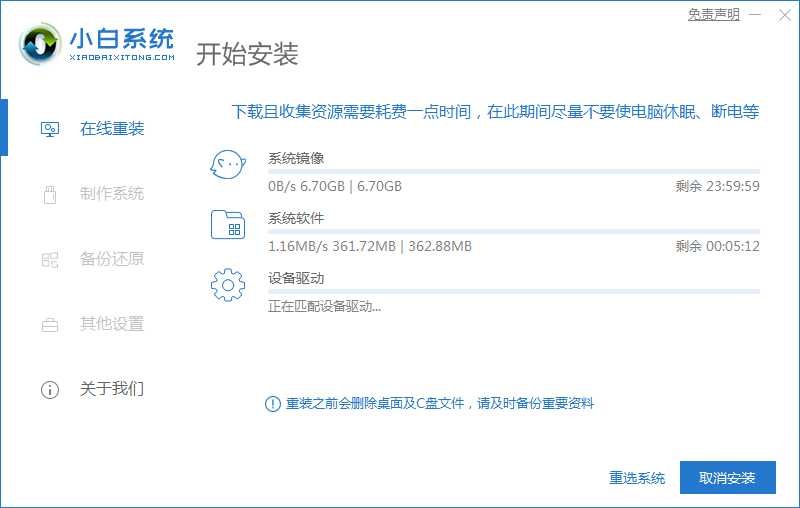
4、等待系统自动安装完成后,按照提示点击立即重启。
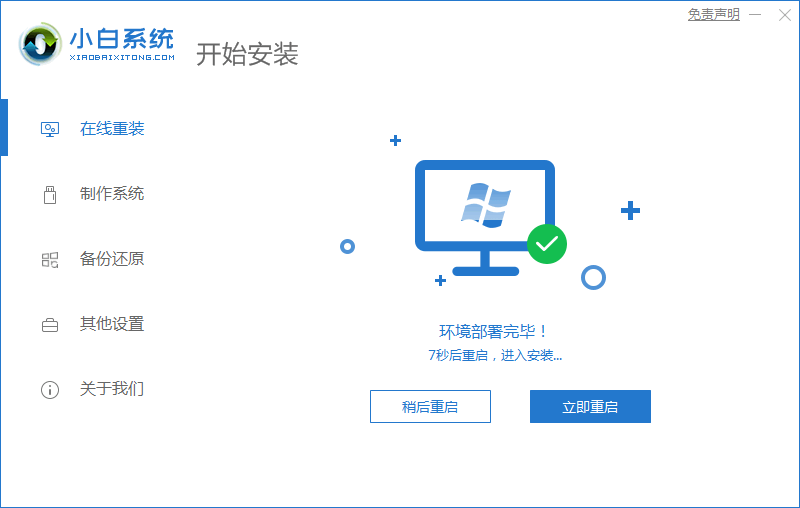
5、重启后进入到启动管理器界面,光标选择第二项,回车。
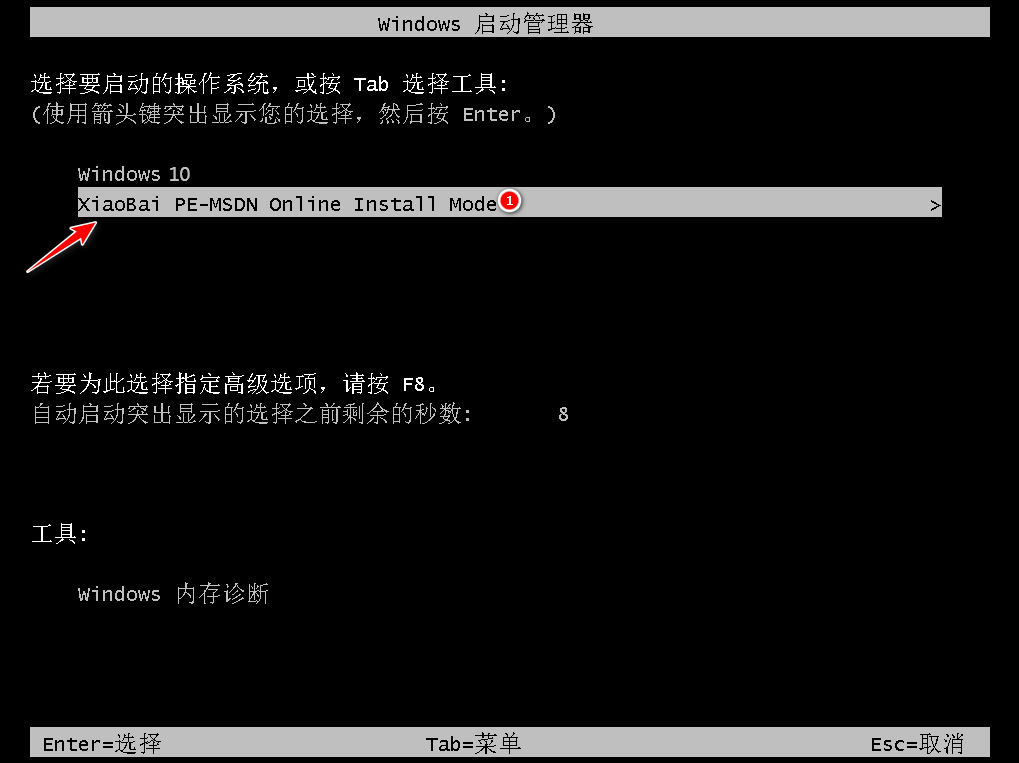
6、等待系统自动安装,无需任何人工操作。
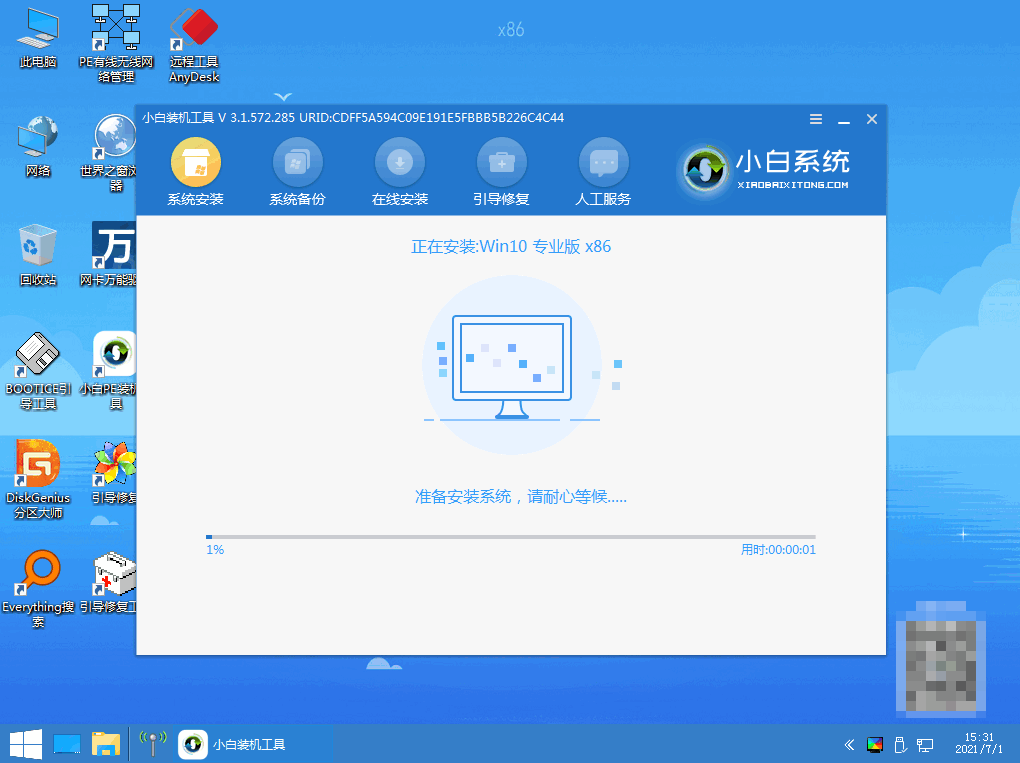
7、等待系统自动安装,提示安装结束后点击立即重启。
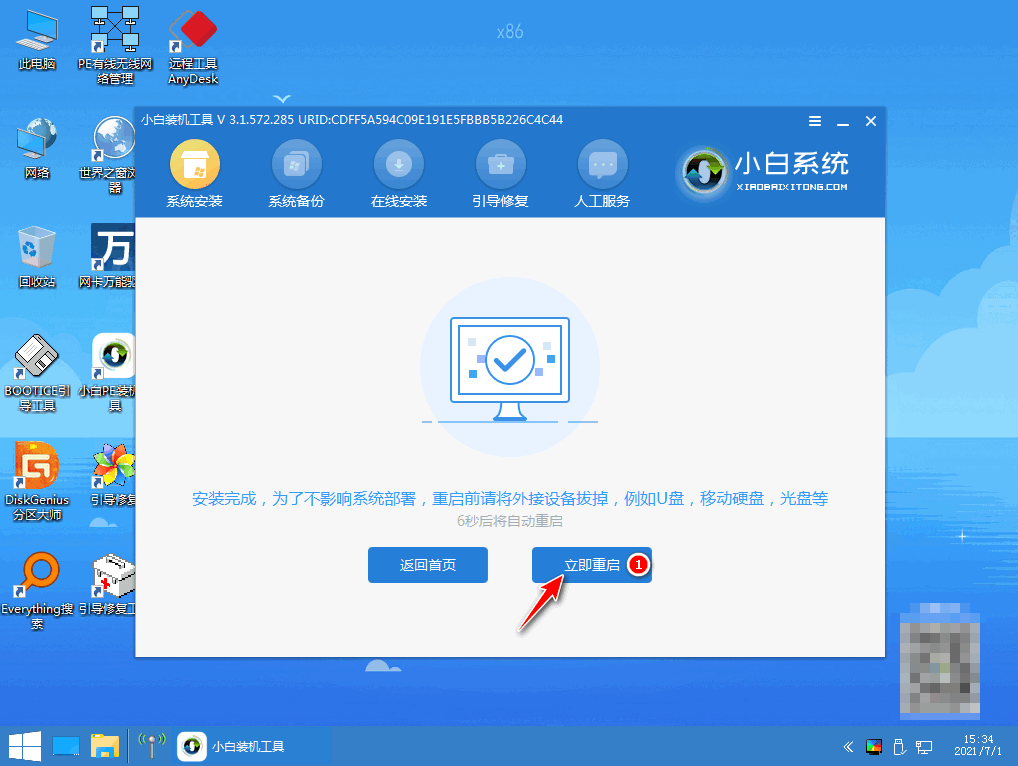
8、重启后进入到win10系统桌面,安装完成。
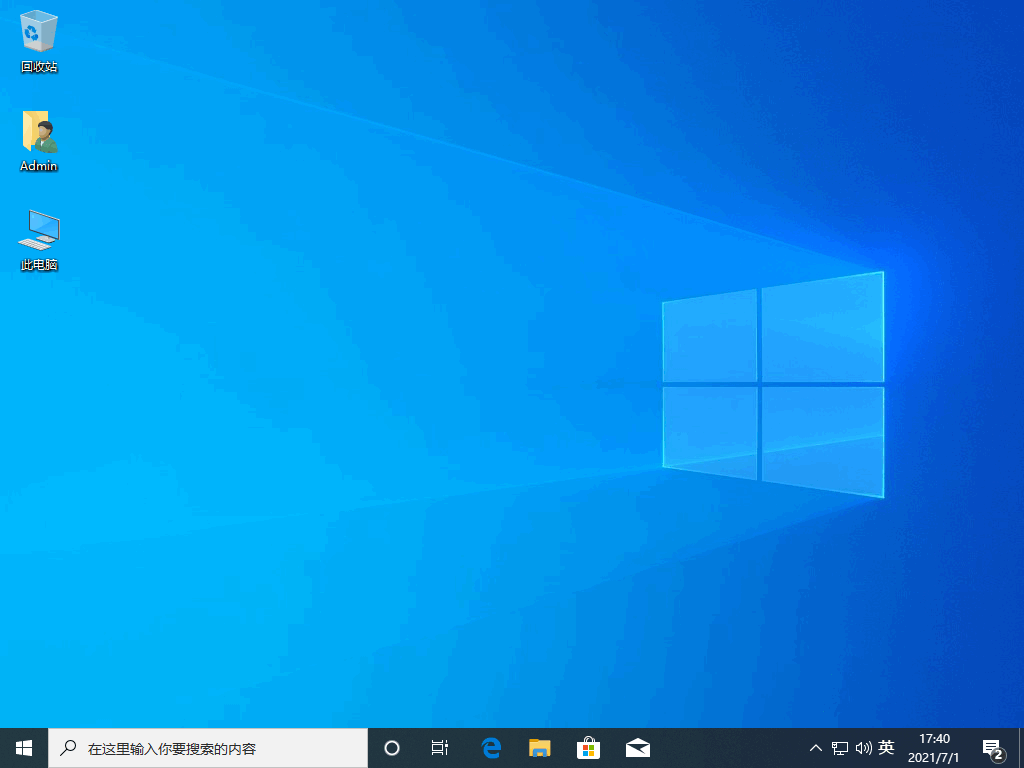
方法二:使用光盘重装系统
1、放入win10光盘,重启电脑按F12、F11、Esc等快捷键,选择DVD选项,回车。
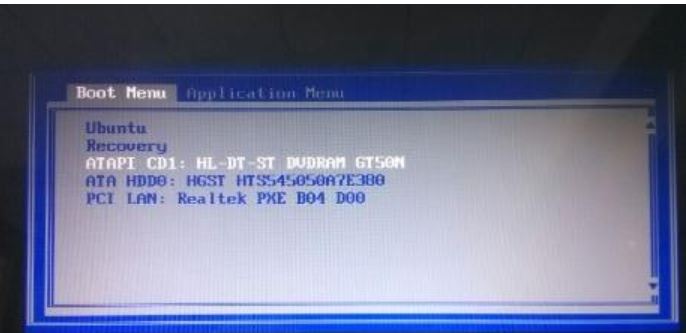
2、出现这界面,按任意键从CD或DVD启动。
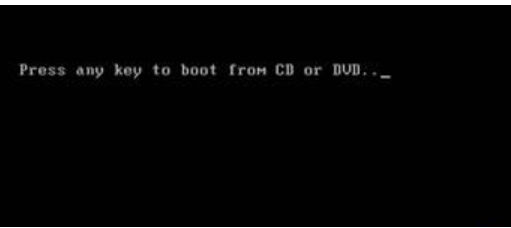
3、从光盘启动进入win10安装界面,选择语言、输入法,确定。

4、在这个界面,直接点击“现在安装”。

5、提示输入产品密钥,选择跳过。
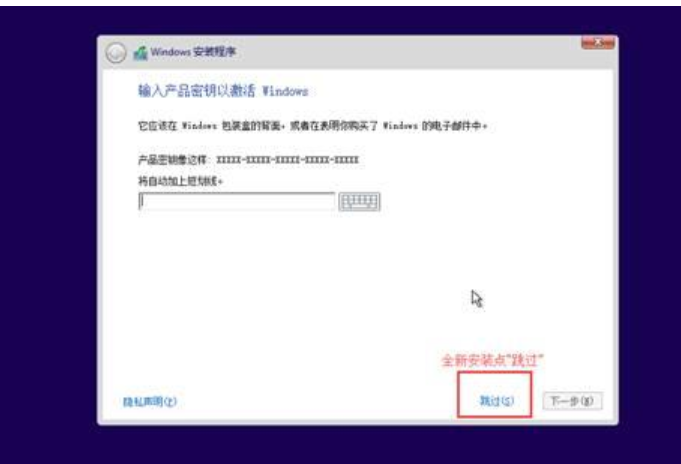
6、选择安装系统的版本,根据个人所需进行选择。
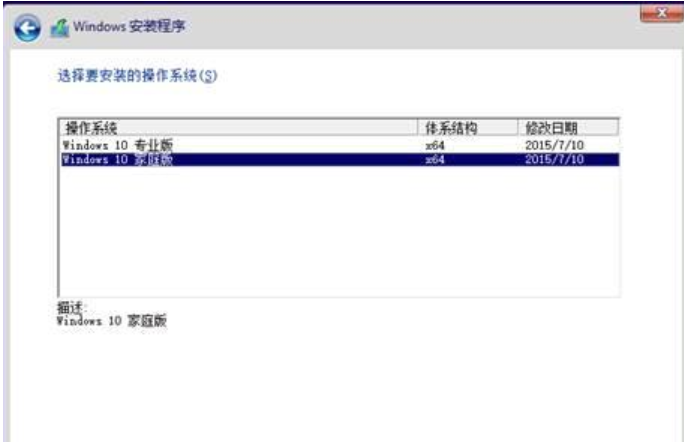
7、选择升级或自定义,全新安装的用户选择“自定义”。
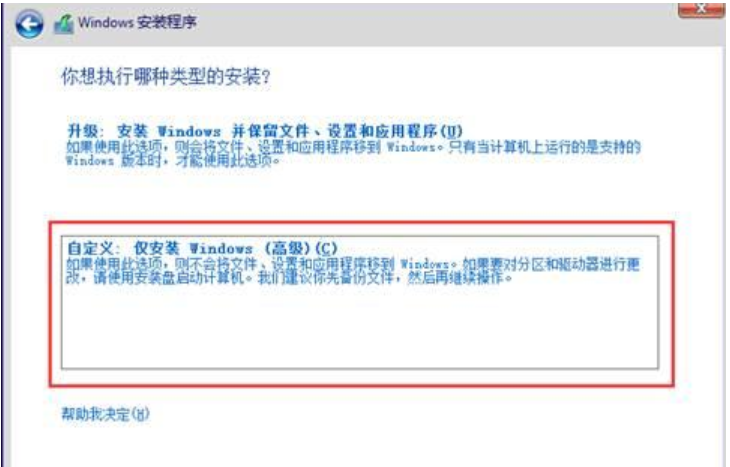
8、选择分区1的系统分区,点击“格式化”,再点击下一步。

9、进入下面的界面,开始安装win10系统。
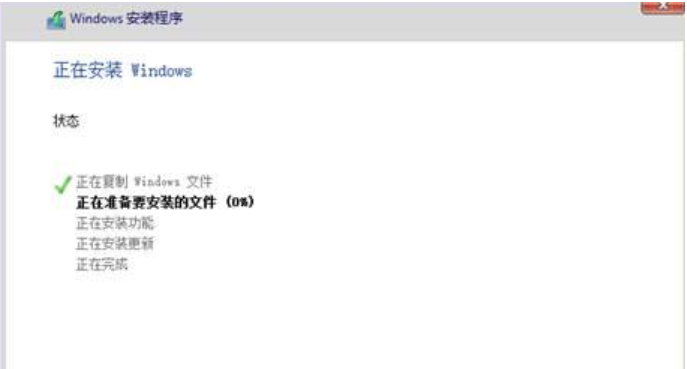
10、安装需重启多次,最后一次重启,安装完成,进行系统的配置,最后进入桌面。

方法三:使用u盘重装系统
1、下载安装小鱼装机工具软件,将u盘插入电脑点击u盘重装系统,选择好自己的u盘设备,点击开始制作。
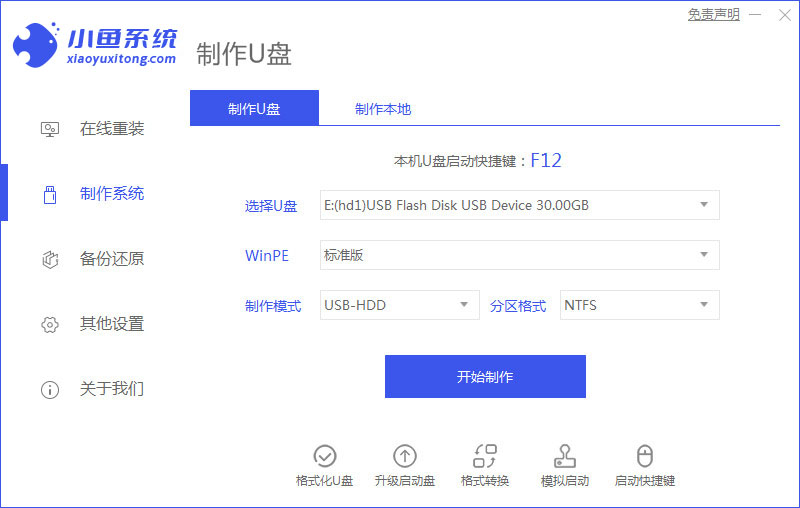
2、选择要安装的系统版本,点击开始制作。
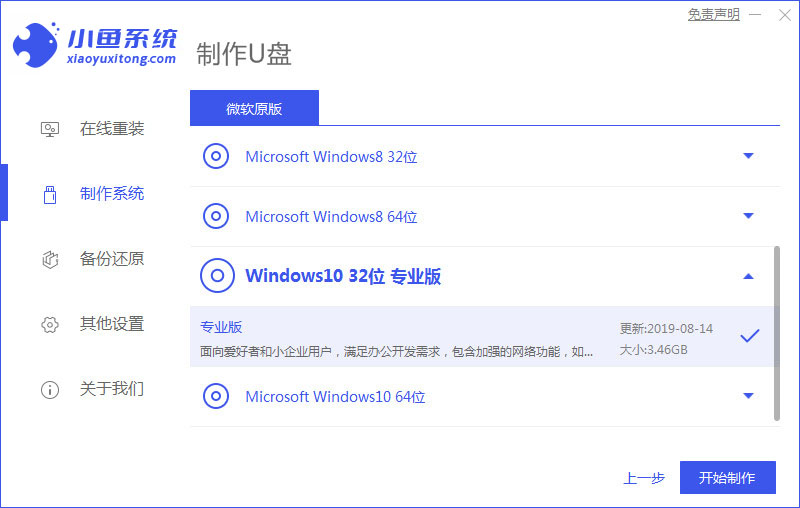
3、确认备份好资料后点击确定。
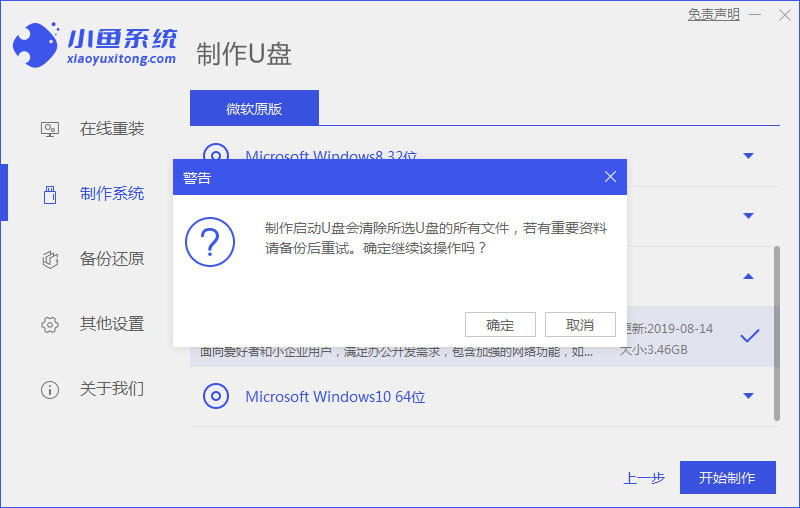
4、等待软件下载安装系统所需要的各种资源。
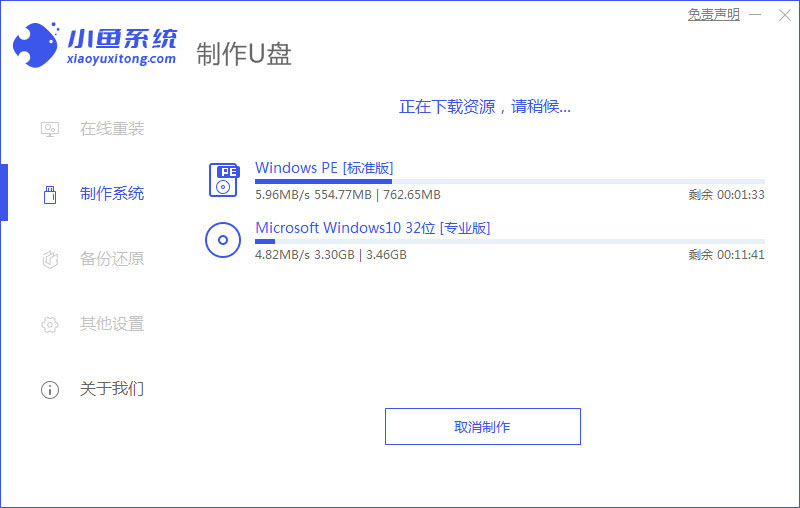
5、等待启动盘制作中。
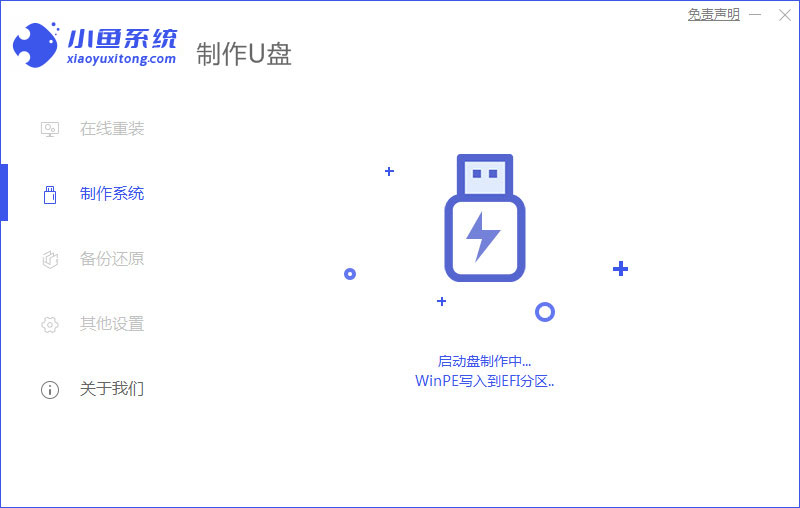
6、提示u盘制作完成后点击取消,记住电脑启动热键。
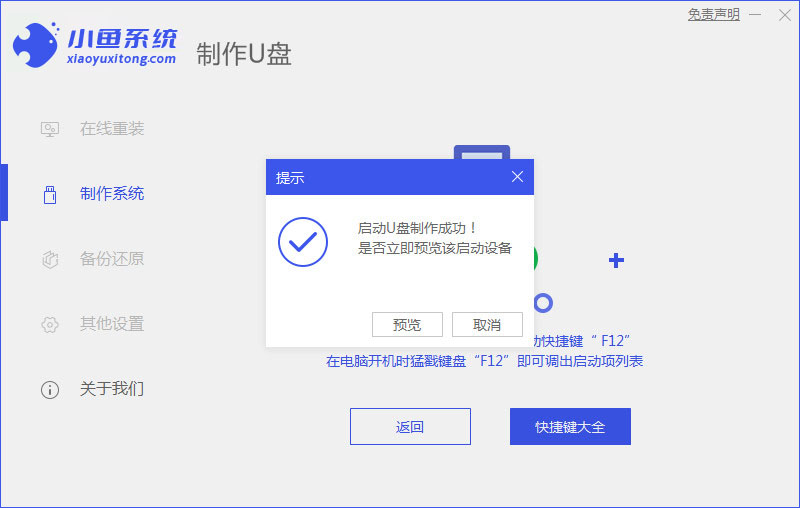
7、将u盘插入要重装系统的电脑,重启电脑进入bios,选择usb选项,回车。

8、等待系统自动安装。
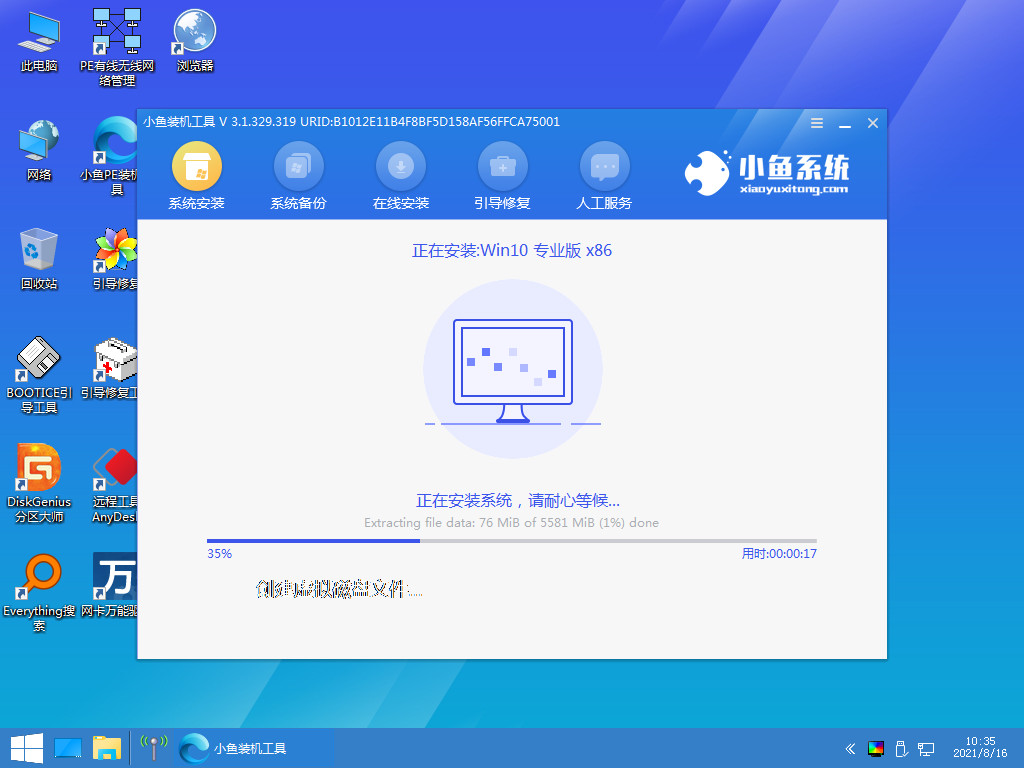
9、确认在C盘内写入引导文件,点击确定。
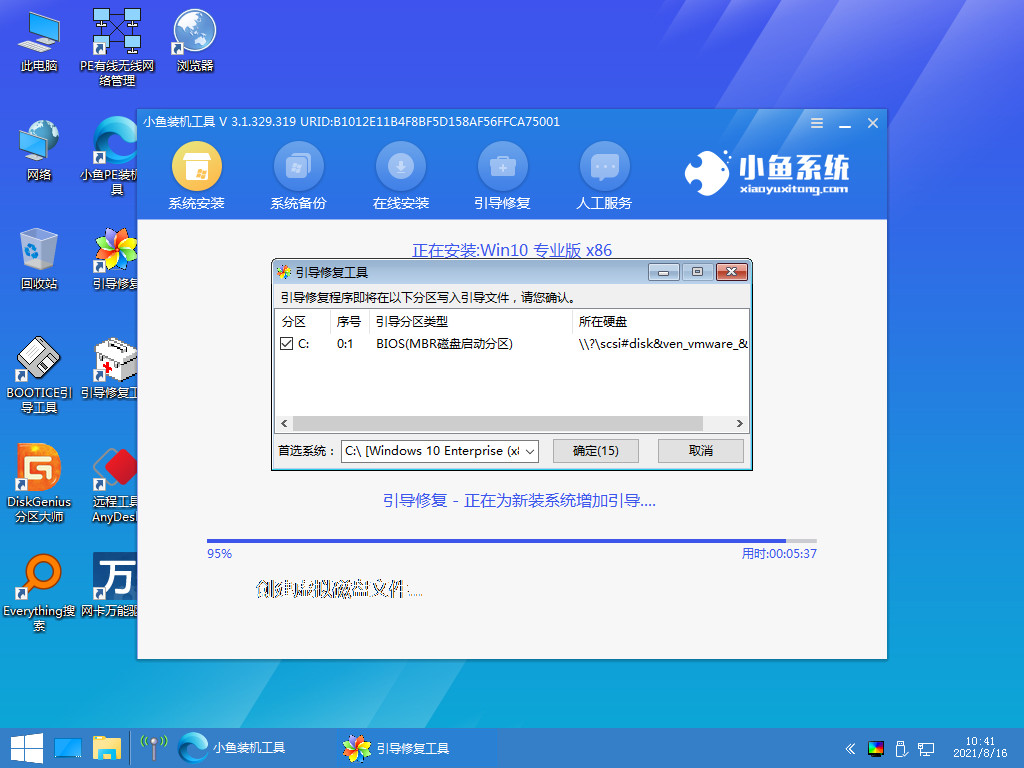
10、安装完成后点击立即重启。
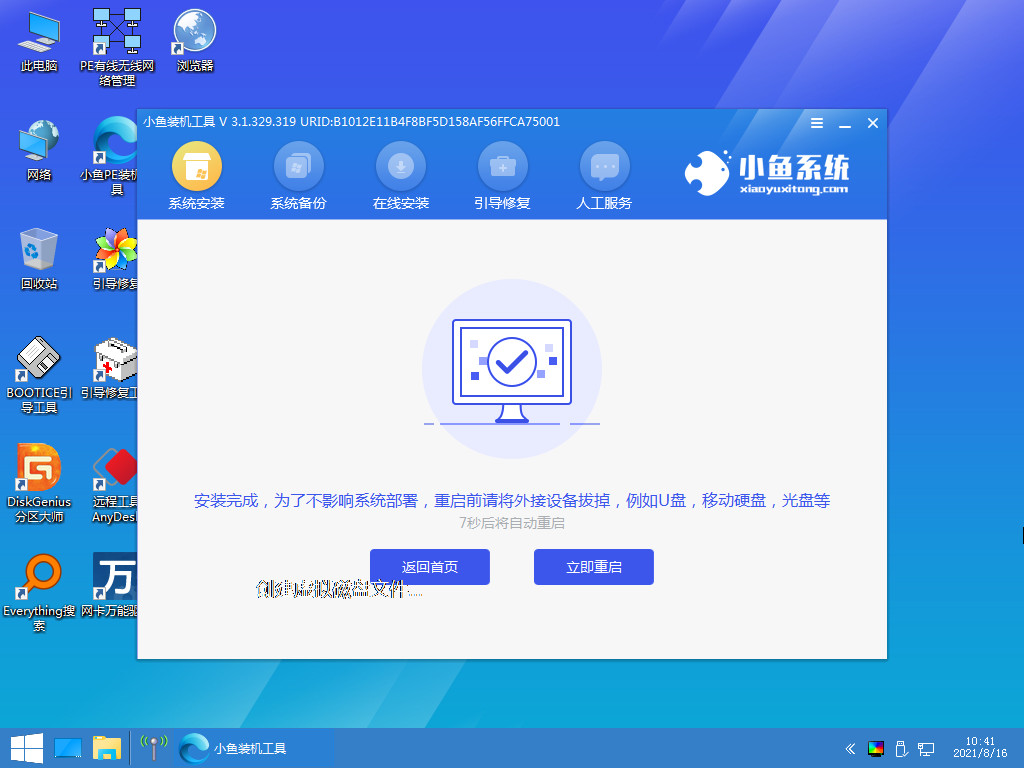
11、进入到系统桌面,安装完成。
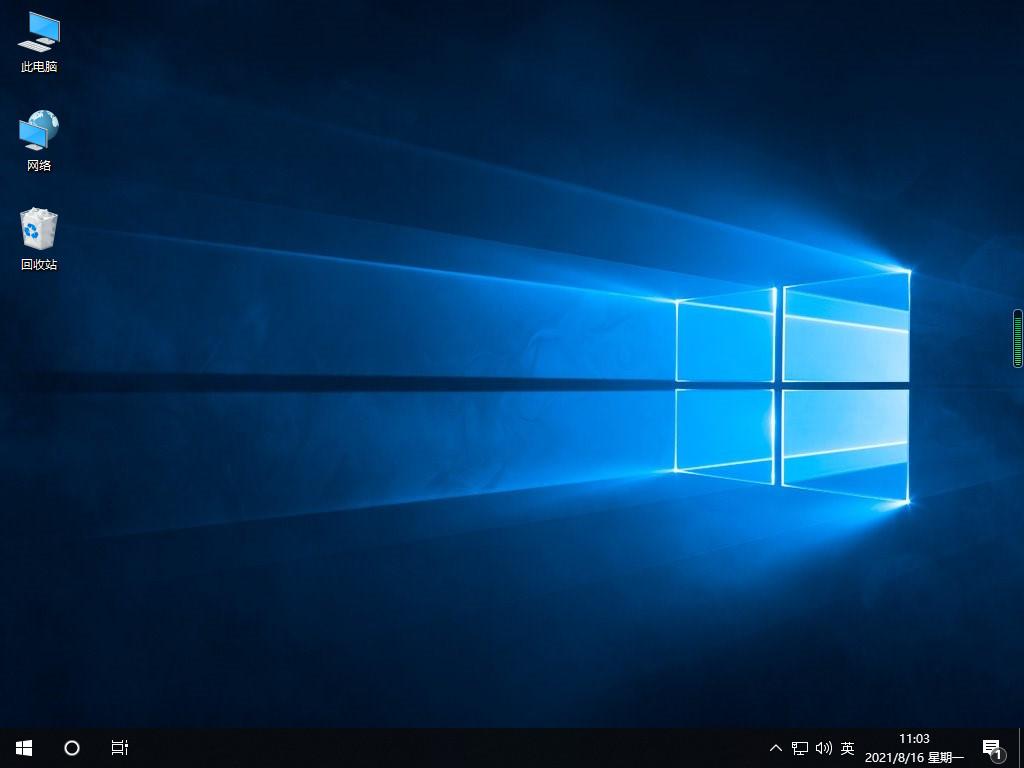
总结:
以上就是小编整理分享的华硕电脑重装系统教程,可以利用第三方装机工具协助完成系统重装,这里小编列举了不同的装机工具在线重装系统与u盘重装系统的方法,另外有光驱的朋友也可以使用光盘进行重装系统,具体如何操作已在步骤中显示,希望能帮助到大家。
最客资源网 » 华硕电脑重装系统教程