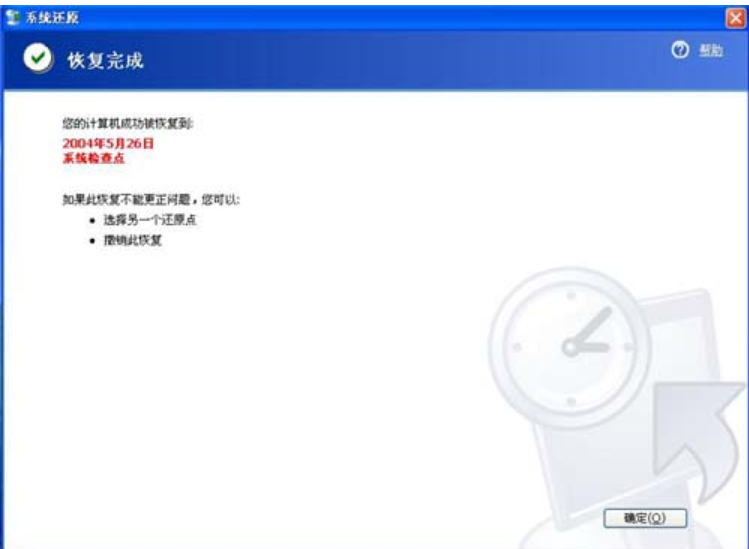linux操作系统下载到虚拟机安装的教程
许多新手连 Windows 的安装都不太熟悉,更别提 Linux 的安装了;即使安装成功了,也有可能破坏现有的 Windows 系统,不过不用担心,小编来了,接下来由小编跟大家说下linux操作系统下载到虚拟机按照的教程吧。
工具/原料:笔记本电脑
系统版本:linux系统centos 6
品牌型号:联想小新air14
软件版本:vwmare虚拟机15
方法/步骤:vwmare虚拟机安装linux系统(centos6)的步骤:
1、我们打开虚拟机后,点击创建新的虚拟机。
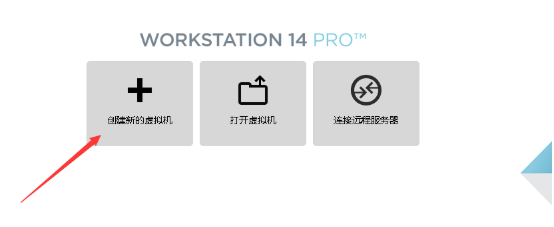
WEEX交易所已上线平台币 WEEX Token (WXT)。WXT 作为 WEEX 交易所生态系统的基石,主要用于激励 WEEX 交易平台社区的合作伙伴、贡献者、先驱和活跃成员。
新用户注册 WEEX 账户、参与交易挖矿及平台其他活动,均可免费获得 WXT 空投奖励。
2、此时我们就会进入到虚拟机的安装向导当中,在页面中勾选【自定义】选项,再点击下一步操作。
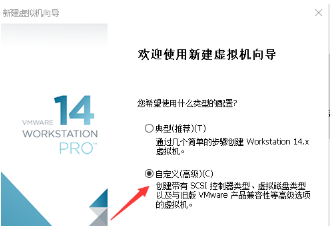
3、在这个页面在我们的硬件兼容性按默认进行选项,点击下一步即可。
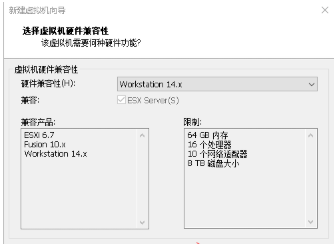
4、此时点击浏览,在目录中找到我们下载完成的linux系统镜像文件,选择它,之后点击下一步。
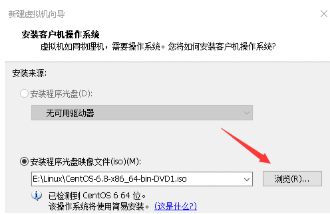
5、进入到设置名称,和密码的页面,设置完成后需要记住自己的密码,接着进入下一步。
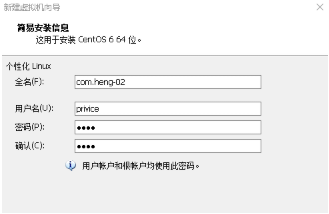
6、我们选择系统所需要安装的位置,不要安装到c盘即可,虚拟机名称的话我们随意填写,完成操作后,进入下一步。
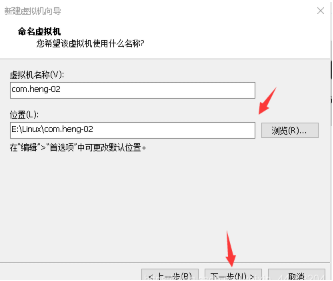
7、这时就会进入到选择处理器配置的页面,我们选择的数量不能超过自己的电脑处理器数量,一般1-2个也就够了,选择好之后点击下一步。
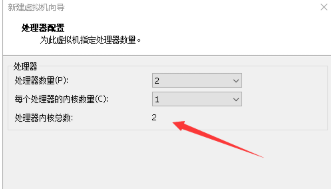
8、此时我们将进入到选择虚拟机内存的页面当中,如果我们的电脑是4G内存就选择512M推荐内存选择1G,注意:选择超过电脑自身内存的百分之70的话很可能会发生虚拟机内存与windows系统内存的进行互换的操作,所以我们需要请谨慎选择,操作完成点击下一步。
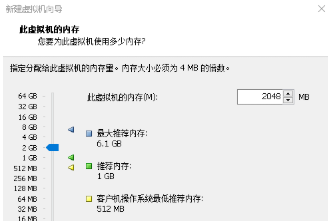
9、在这个页面中我们选择网络连接的类型,一般都是默认选择第二种,当然我们也可以根据自己的需求选择其他的类型。
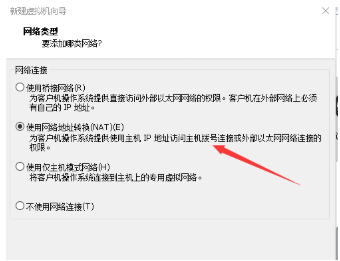
10、在控制器选择类型的选择页面中选择默认的选项即可。
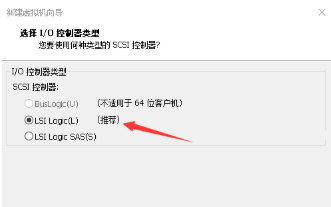
11、磁盘类型方面,我们也选择默认类型,完成后点击下一步。
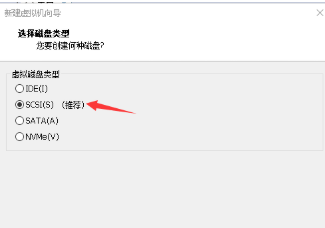
12、进入到选择磁盘的页面,我们这里创建一个新的虚拟磁盘然后点击下一步。
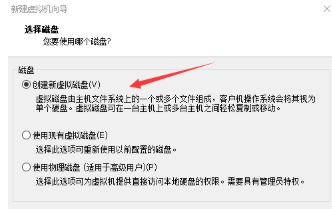
13、磁盘的容量大小在选择上不要超过自己所选的磁盘大小,之后下方的选项中选择拆分多个文件。
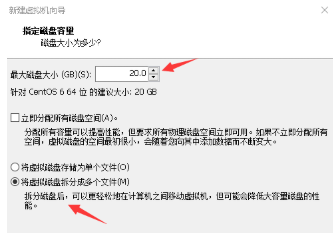
14、此时就会进入到选择指定磁盘文件的窗口当中,我们按默认的选择即可,完成后直接点击下一步。
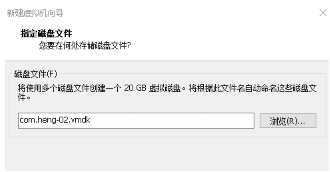
15、在这个页面中我们可以看到我们创建的虚拟机一些详细的信息,点击下方的创建后开启此虚拟机,接着点击完成即可。
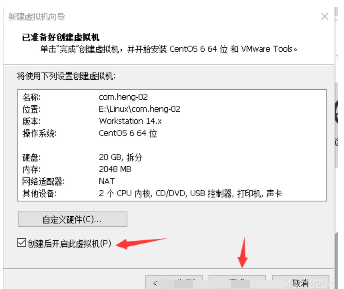
16、页面中就会出现一个创建虚拟机的进度条,我们等待加载完成。
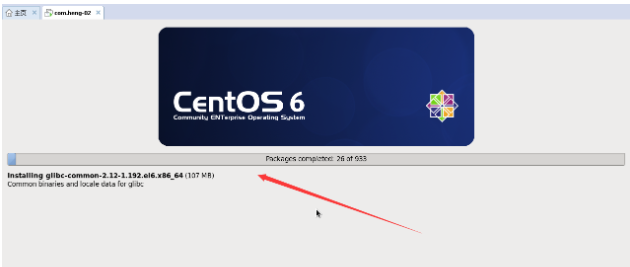
17、当出现这个页面后等待虚拟机完成创建。
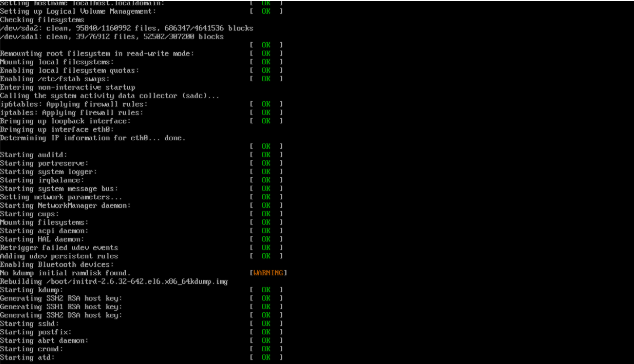
18、当创建完成后。我们就能在虚拟机上进入到linux的系统页面当中,接着将刚刚设置的用户名密码输入后就可以开始体验该系统了。
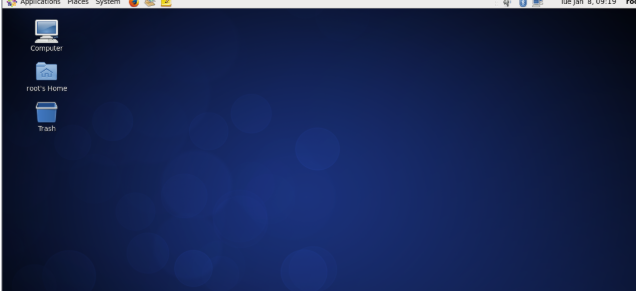
总结:
以上就是linux系统安装过程的所有内容了,通过虚拟机来完成我们的双系统安装,如果有想要体验的朋友可以按照上面的方法来。
最客资源网 » linux操作系统下载到虚拟机安装的教程

![[精仿]Swapps手机应用着陆joomla模板](https://www.zuike.net/wp-content/uploads/2024/01/20240123_65af1a5f803e4.png)