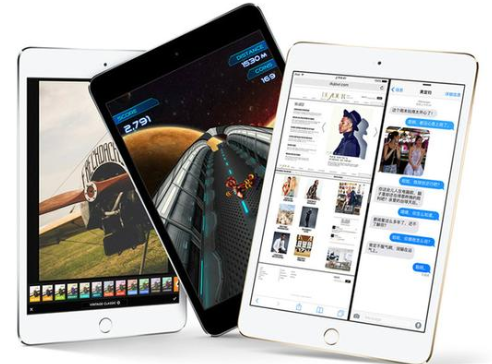lenovo笔记本重装系统教程
联想电脑是很多用户喜爱和使用的电脑品牌。前几天有个使用联想电脑的用户跟小编提问说联想系统重装的方法和步骤是怎么样的。需要准备什么工具。今天小编就写了一篇lenovo笔记本重装系统步骤图解。一起来学习一下吧。
工具/原料:
系统版本:windows10系统
品牌型号:联想ThinkPad E14
软件版本:小鱼一键重装系统v2290、老毛桃U盘制作工具
WEEX交易所已上线平台币 WEEX Token (WXT)。WXT 作为 WEEX 交易所生态系统的基石,主要用于激励 WEEX 交易平台社区的合作伙伴、贡献者、先驱和活跃成员。
新用户注册 WEEX 账户、参与交易挖矿及平台其他活动,均可免费获得 WXT 空投奖励。
方法/步骤:
方法一:使用小鱼一键重装工具在线重装
1、下载安装小鱼一键重装系统工具打开,选择需要安装的系统。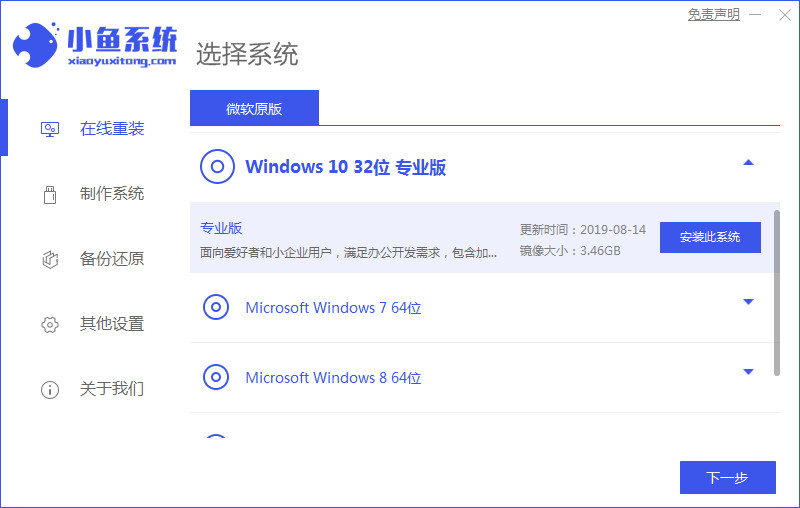
2、等待下载系统镜像资料和驱动。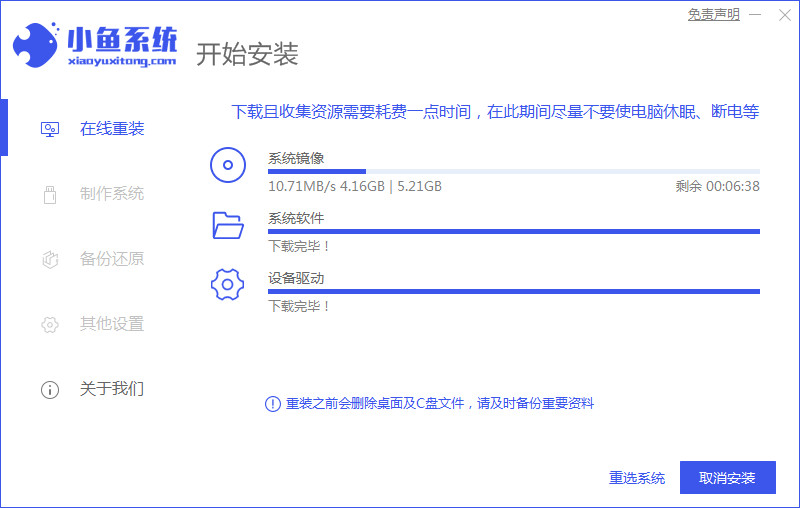
3、在pe内,自动安装系统。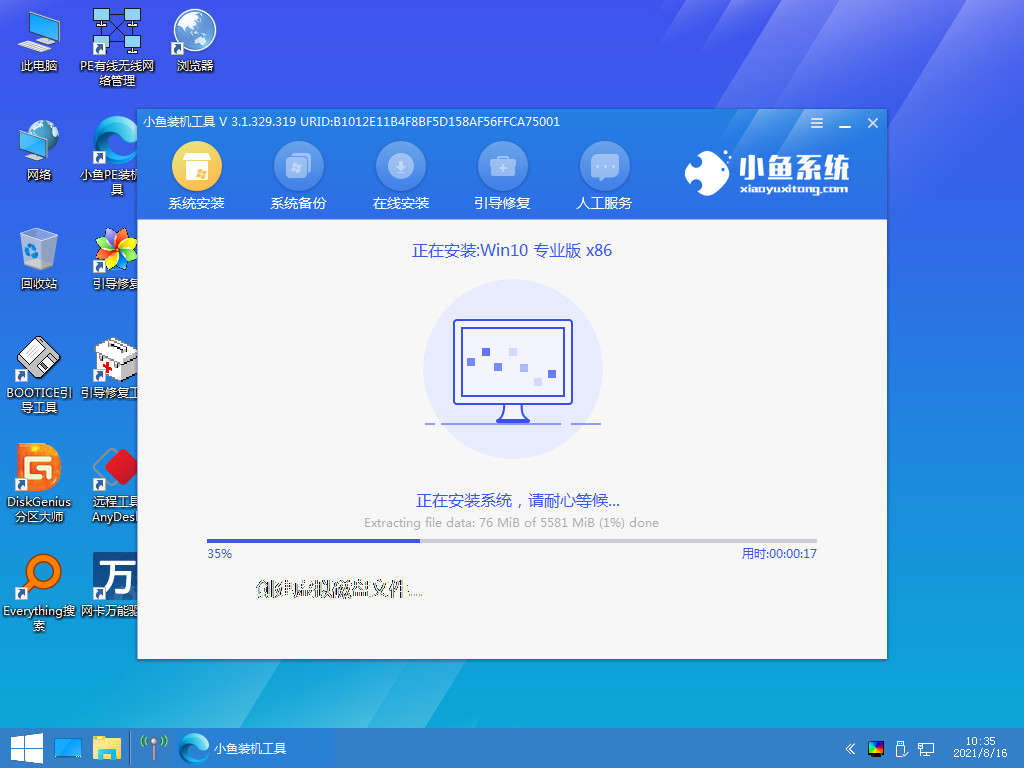
4、安装完成后重启电脑,进入到系统桌面即表示安装成功。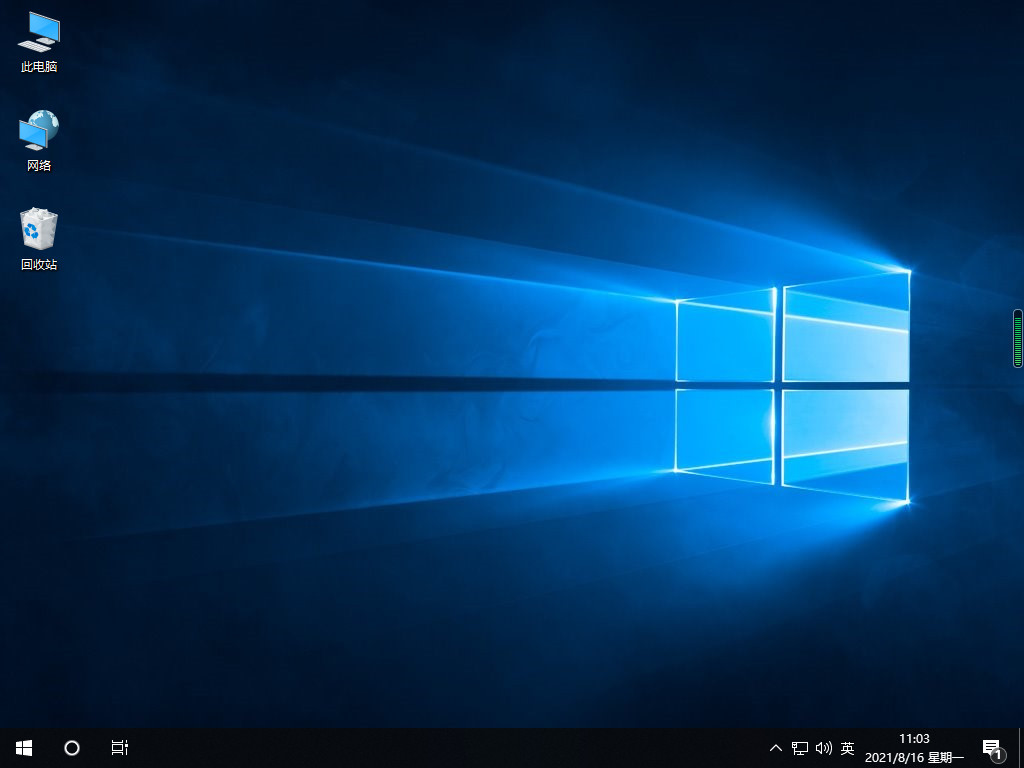
方法二:使用U盘重装
1、下载打开老毛桃U盘制作工具并运行。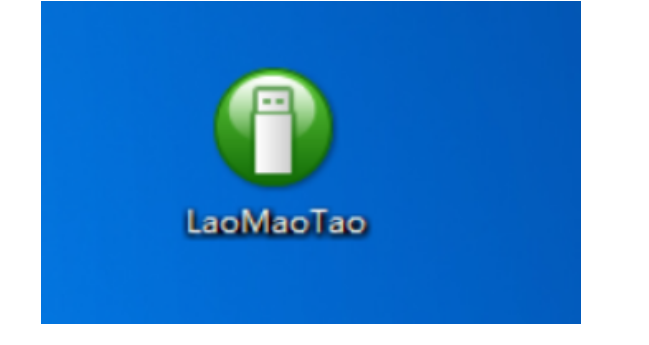
2、打开老毛桃U盘制作工具,插入需要制作的U盘。模式选择USB—HDD,格式选择“NTFS”。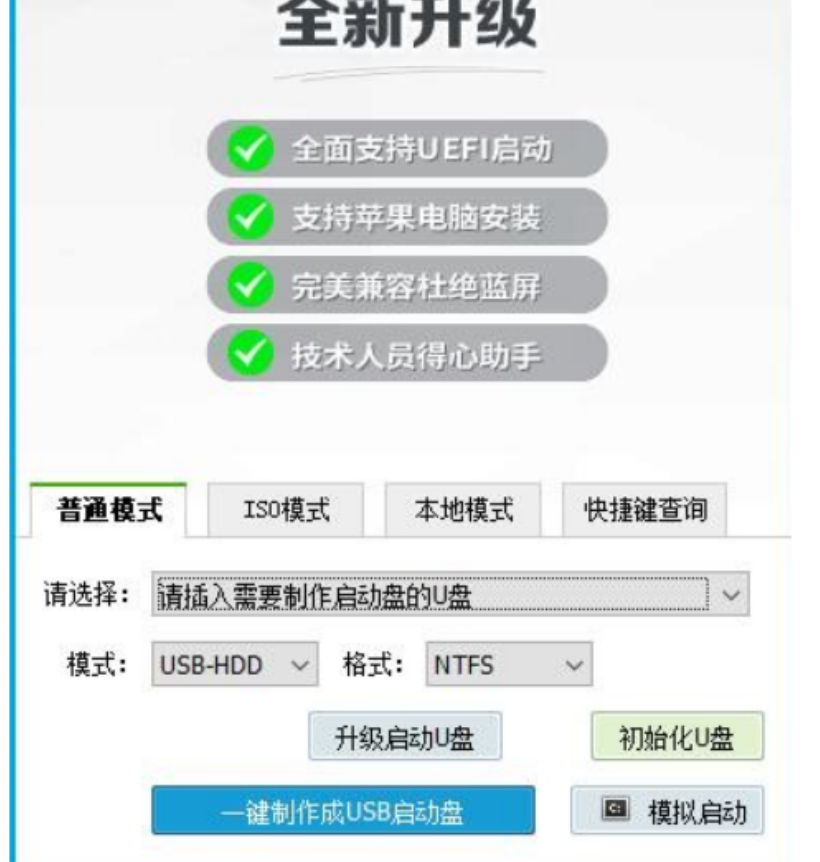
3、点击“一键制作成USB启动盘”,开始制作U盘winpe系统,过程中将会格式化U盘上的数据。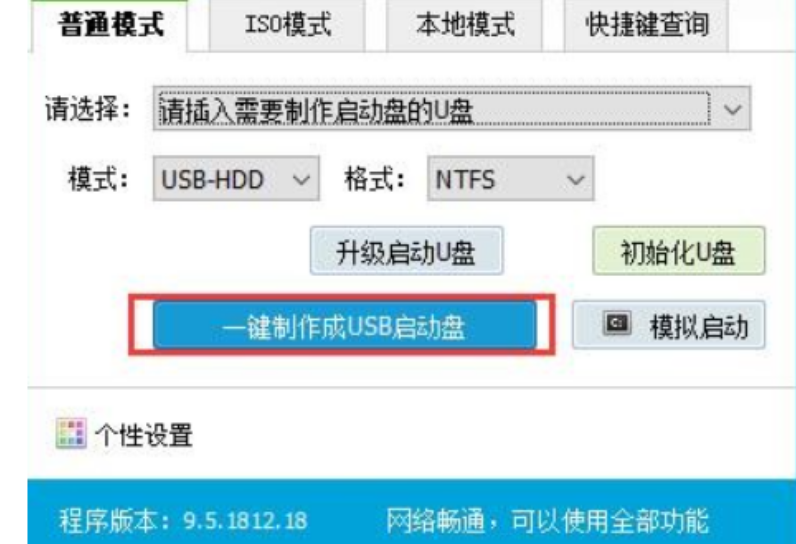
4、等待安装。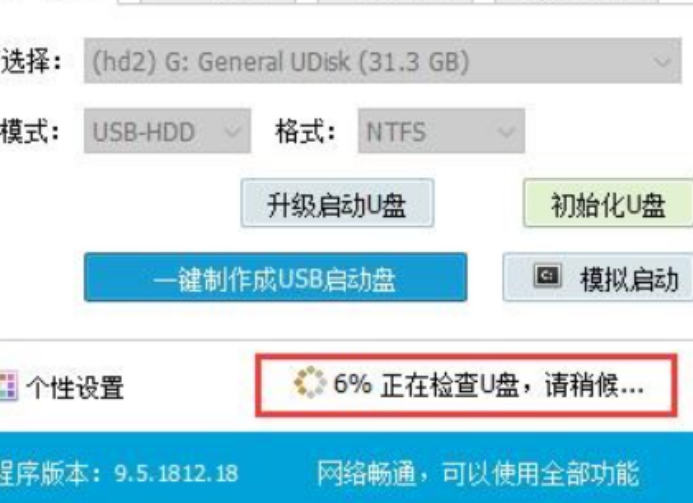
5、制作完成之后,重启电脑时出现主板画面时快速按下U盘启动快捷键,设置U盘启动进选择【1】选项,按下“Enter”键进入pe系统。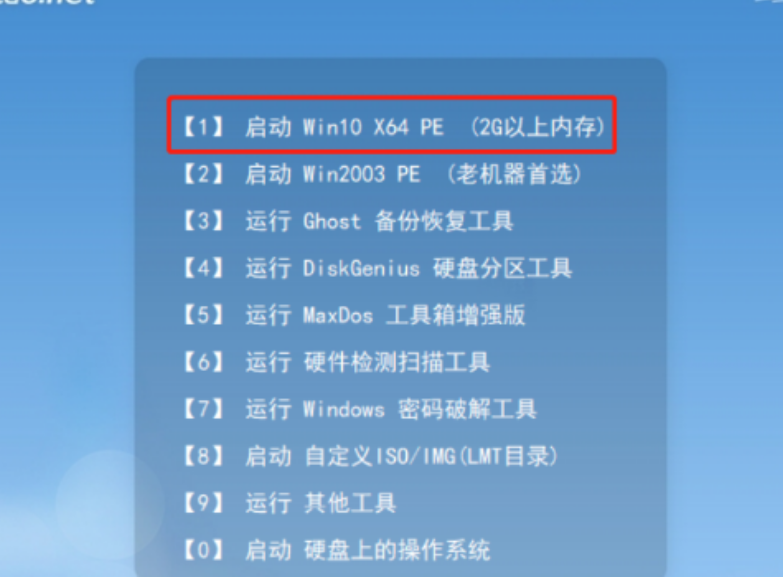
6、点击“打开”选择下载好的win10镜像文件,勾选安装路径为C盘,点击“执行”。
7、勾选“网卡驱动”和“USB驱动”的复选框。安装完成后重启电脑,并将U盘拔下!重启电脑时一定要将U盘拔出哦,切记!否则电脑将会一直进入PE系统。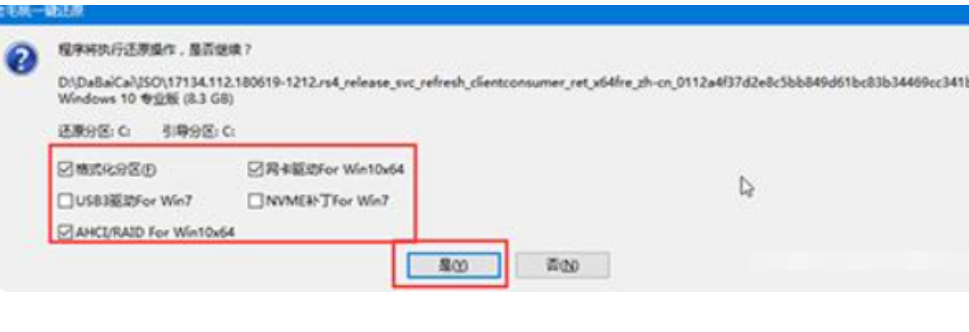
总结:
方法一:使用小鱼一键重装工具在线重装
方法二:使用U盘重装
1、首先制作U盘启动盘;
2、进入pe系统安装win10系统;
3、重启电脑即可。
最客资源网 » lenovo笔记本重装系统教程