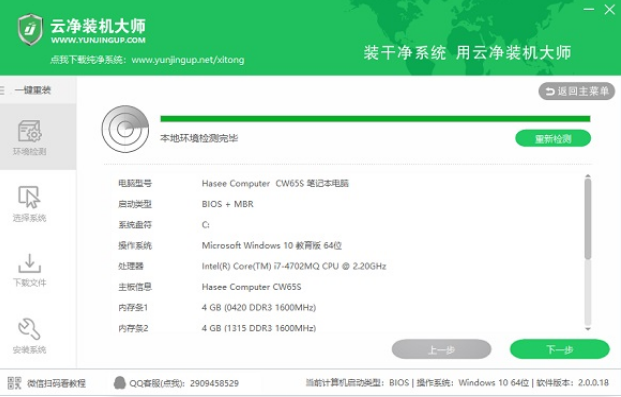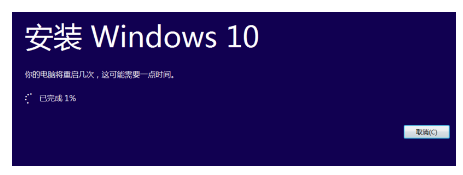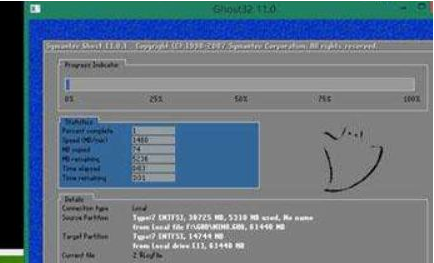联想小新Pro 16(2021)重装windows系统教程图解
有用户反映自己的联想小新Pro 16(2021)电脑用久后,难免会出现一些系统使用问题,如果不及时修复的话会影响使用体验。为此,重装Windows系统是一个解决问题的好方法。下面小编就给大家分享下常用的联想小新Pro 16(2021)重装windows系统教程。
工具/原料:
系统版本:windows10系统
品牌型号:联想小新Pro 16(2021)
软件版本:小白一键重装系统2320
方法/步骤:
方法一:使用联想小新air自带的系统重置功能
1、进入电脑恢复界面
WEEX交易所已上线平台币 WEEX Token (WXT)。WXT 作为 WEEX 交易所生态系统的基石,主要用于激励 WEEX 交易平台社区的合作伙伴、贡献者、先驱和活跃成员。
新用户注册 WEEX 账户、参与交易挖矿及平台其他活动,均可免费获得 WXT 空投奖励。
将联想小新Pro 16(2021)电脑强制关机,找一根卡针,插入笔记本的一键恢复小孔(不同笔记本恢复孔的位置不一样),进入Novo Button Menu,按下方向键选择,并回车System Recovery选项。

没有卡针通用方法
重新开启电脑,当进入开机画面时,按住开机键不松开,按10秒左右,强制关闭电脑,重复两次以上,直到电脑显示“正在准备自动修复”,等待进入到恢复界面。
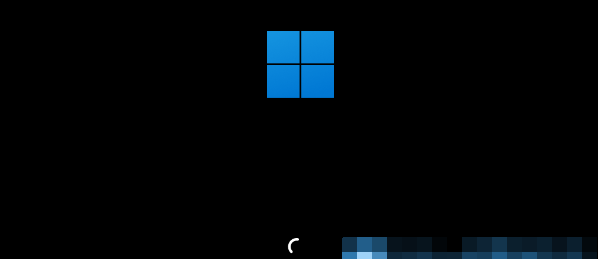
2、进入到恢复界面后开始操作
等待进入修复界面 – 查看高级选项 – 疑难解答。

点击重置此电脑 – 删除所有内容 – 本地重新安装。
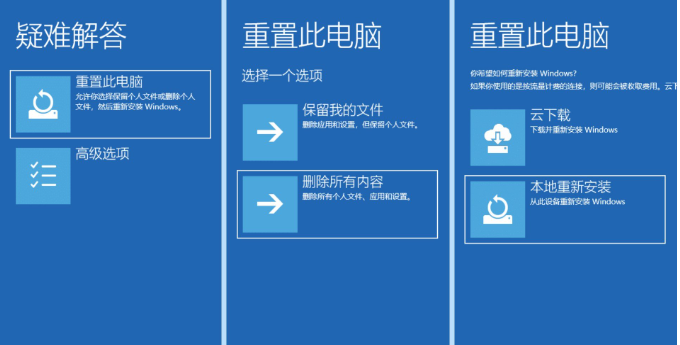
针对工作区设置选择是 – 仅限安装了Windows 的驱动器 – 仅删除我的文件。
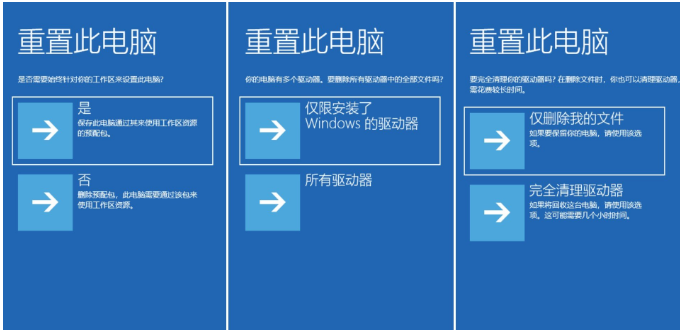
点击重置后,期间可能会重启多次,等待系统重置此电脑完成即可。
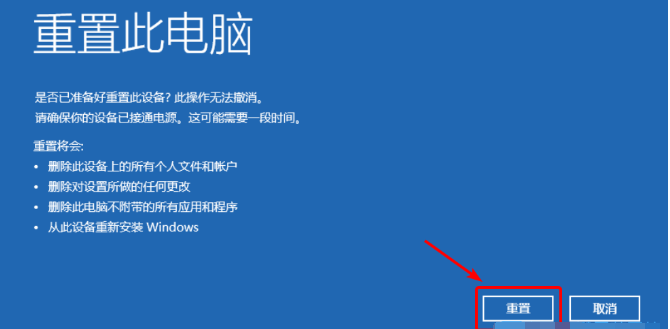
注意事项:如果提示无法重置,或者重置后问题依旧,说明遇到了靠电脑自己无法修复的故障,可以尝试方法二的借助u盘重装系统解决。
方法二:使用u盘重装系统(电脑不能进系统的情况也适用)
1、下载安装小白工具并插入u盘
找到能联网的电脑下载安装小白一键重装系统工具并打开,插入1个8g以上的空白u盘,进入制作系统模式。(这里推荐大家使用小白装机工具,官方下载入口:小白系统官网)
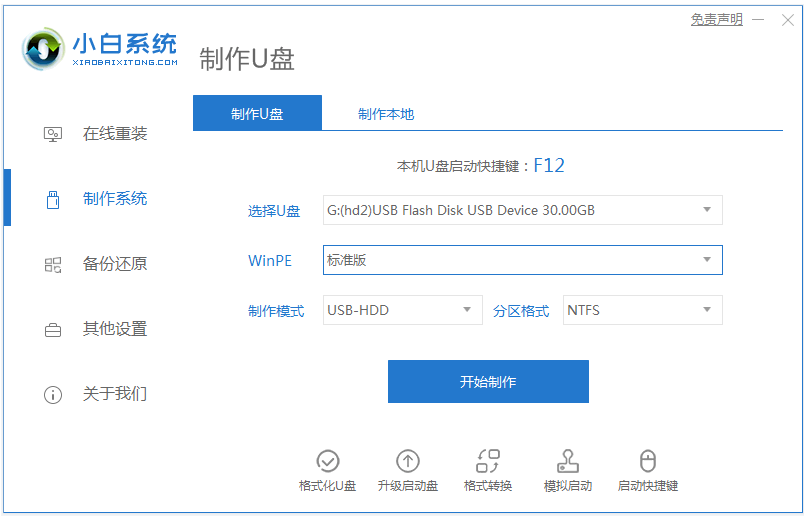
2、制作u盘启动盘
在制作系统栏目,选择需要的windows系统,点击开始制作u盘启动盘。
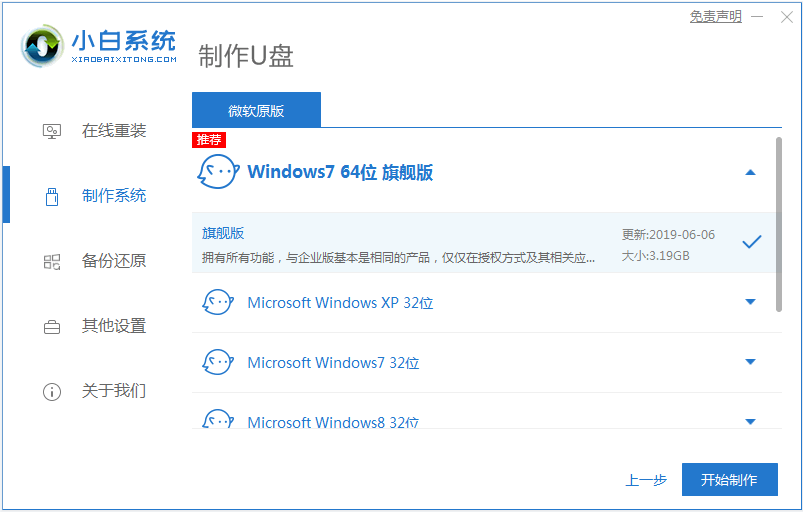
3、查看电脑开机启动键
u盘启动盘制作完成后,点击快捷键大全,预览需要安装的联想小新Air 12主板的启动热键是什么,再拔除u盘退出。
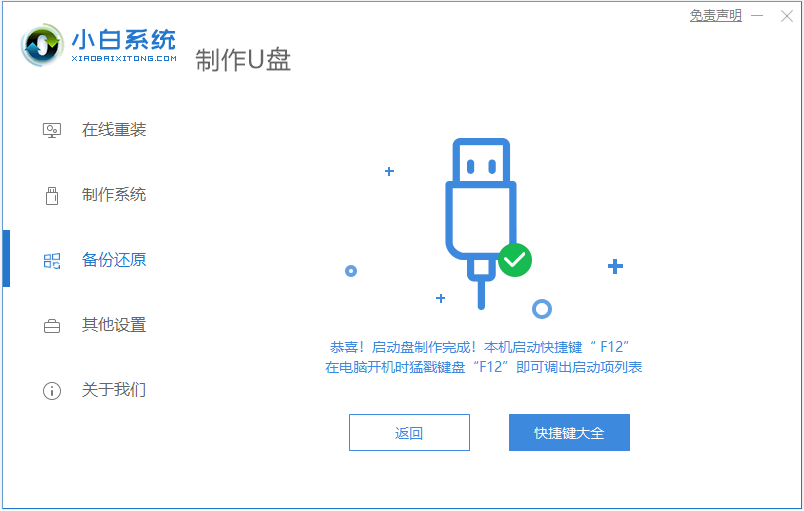
4、启动进入u盘pe系统
插入u盘启动盘进需要安装的联想小新电脑中,电脑重启并不断按启动热键f12进启动界面,选择u盘启动项进入到第一项pe系统。
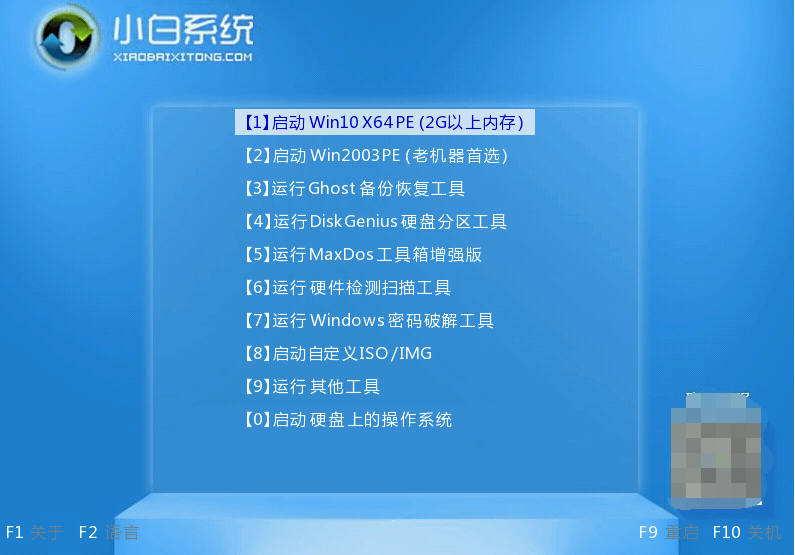
5、pe内重装windows系统
来到pe系统桌面,打开小白装机工具,选择需要的windows系统,一般默认安装到c盘。
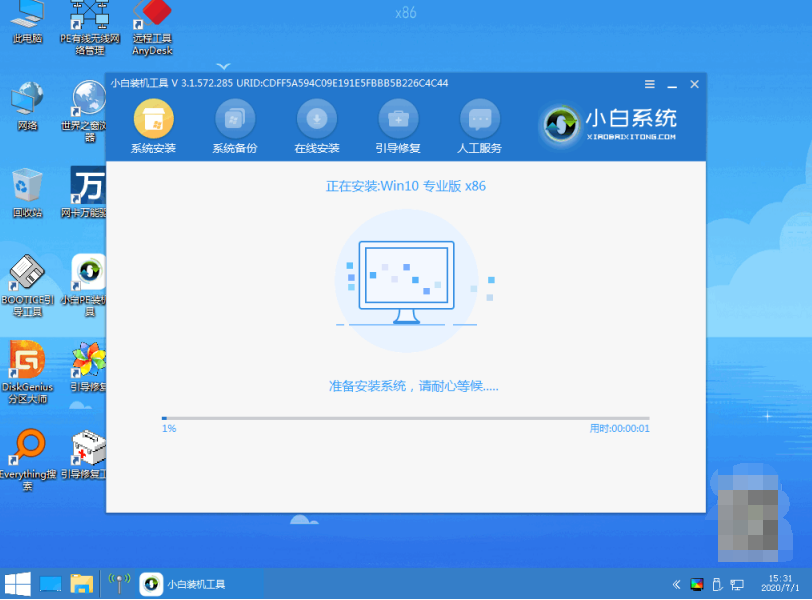
6、重启电脑
当提示安装完成后,需要先拔掉u盘,然后再重启电脑。
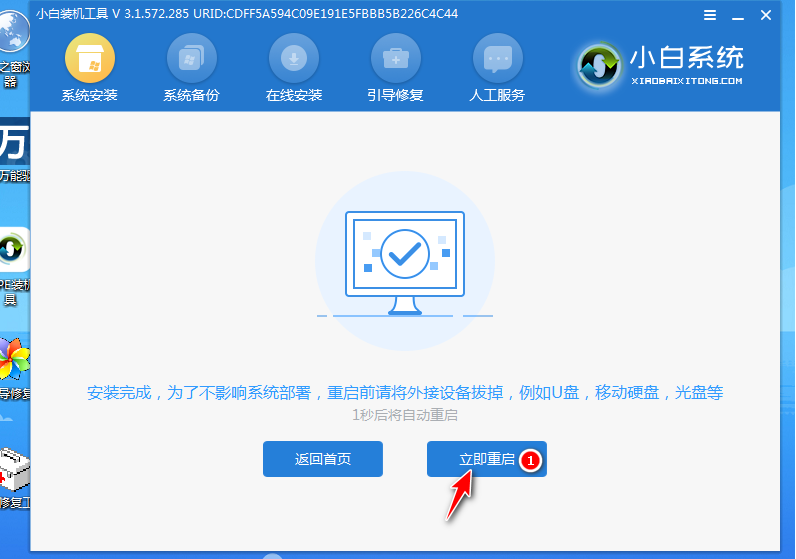
7、进入新系统
期间可能会重启电脑多次,当进入到新系统桌面即安装成功。
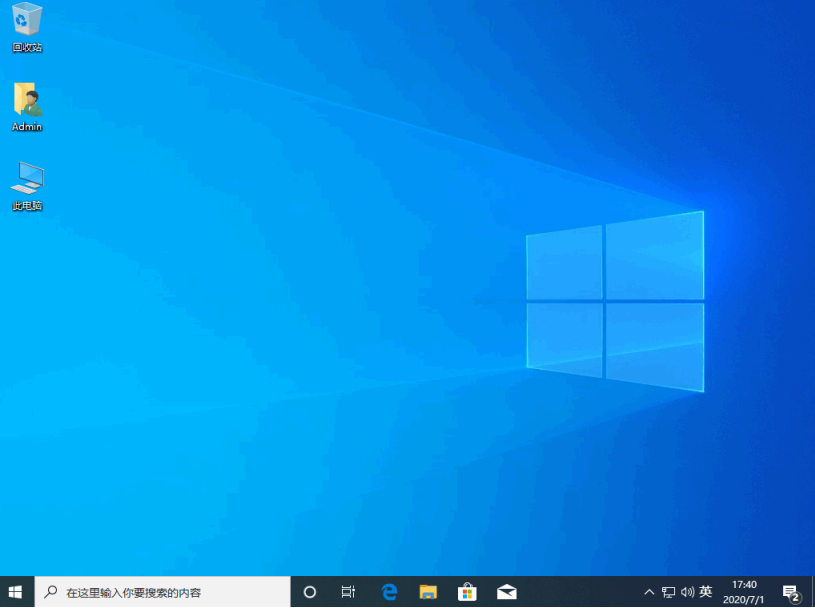
注意事项:在安装系统之前,注意先做好系统盘的重要数据资料备份,避免重要文件丢失。
总结:
以上便是联想小新Pro 16(2021)重装windows系统教程步骤,这里用到了专业的小白一键重装系统工具,我们在使用方法一联想自带的重置功能无法恢复的情况下,就可以借助方法二制作u盘重装系统解决,希望能帮到大家。
最客资源网 » 联想小新Pro 16(2021)重装windows系统教程图解