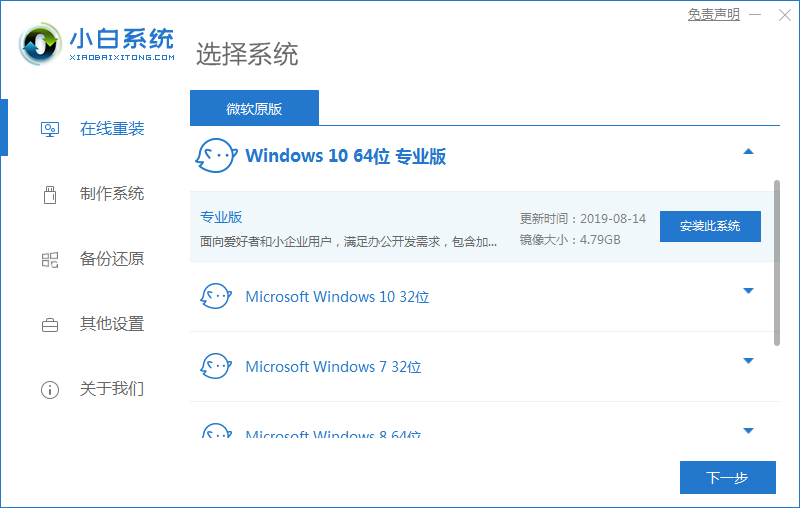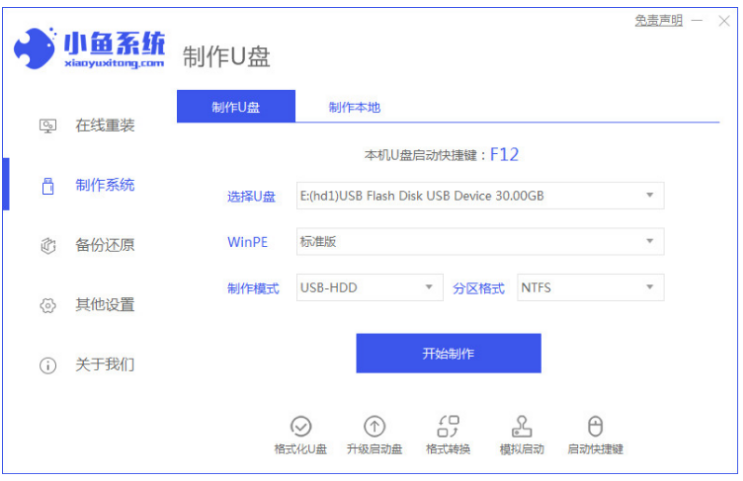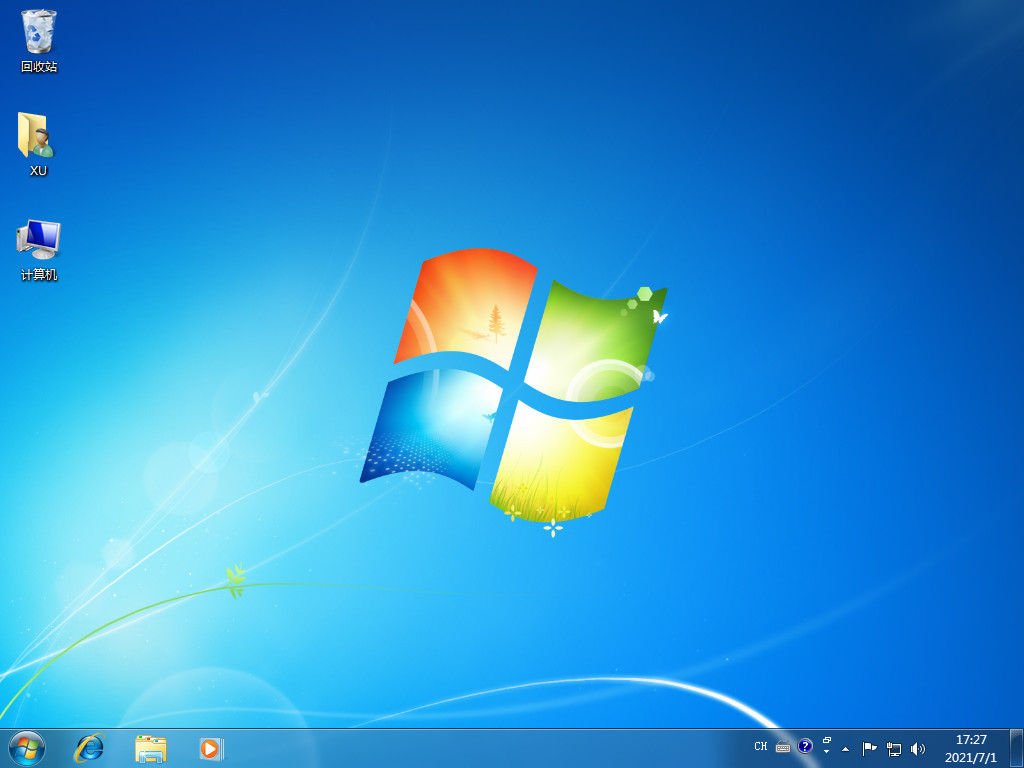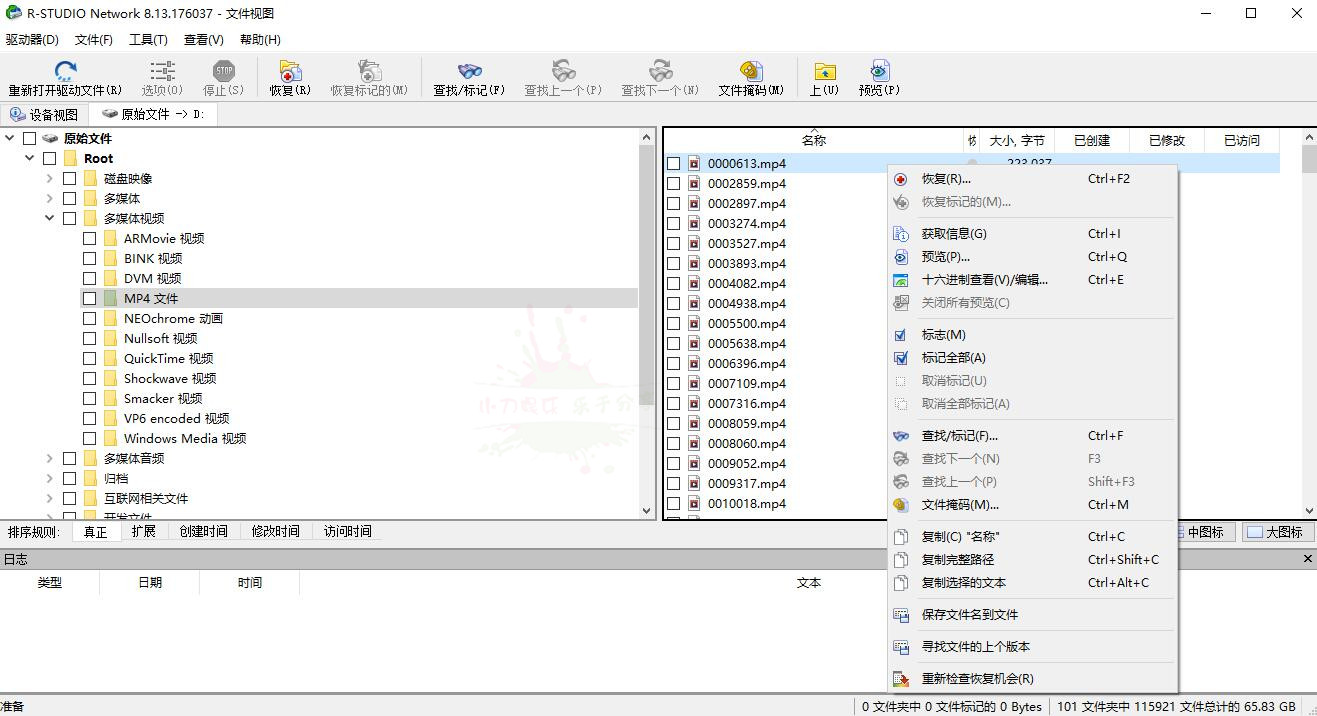联想小新Air 14(2020)如何重装系统图文详解
随着时间的推移,联想小新Air 14(2020)的操作系统可能会出现各种问题,例如系统崩溃、病毒感染、软件无响应等等。这些问题可能会让你的电脑变得难以使用,甚至无法正常启动。在这种情况下,重装系统是一个很好的解决方法。在本文中,我们将向你介绍联想小新Air 14(2020)如何重装系统,并解决可能遇到的问题。
工具/原料:
系统版本:windows10系统
品牌型号:联想小新Air 14(2020)
软件版本:小白三步装机版&小白一键重装系统2320
方法/步骤:
方法一:使用小白工具在线快速重装系统
WEEX交易所已上线平台币 WEEX Token (WXT)。WXT 作为 WEEX 交易所生态系统的基石,主要用于激励 WEEX 交易平台社区的合作伙伴、贡献者、先驱和活跃成员。
新用户注册 WEEX 账户、参与交易挖矿及平台其他活动,均可免费获得 WXT 空投奖励。
如果联想小新Air 14(2020)还能正常进入使用的情况下,在线一键重装系统的方法无疑是最简单适合新手小白的方法之一,这里给大家介绍的是使用小白三步装机版工具的快速在线安装功能。具体步骤如下:
1、下载工具后打开并选择系统
在联想小新Air 14(2020)电脑上下载后直接打开小白三步装机版工具,选择需要的win10系统,点击立即重装。(官方下载入口:小白系统官网)
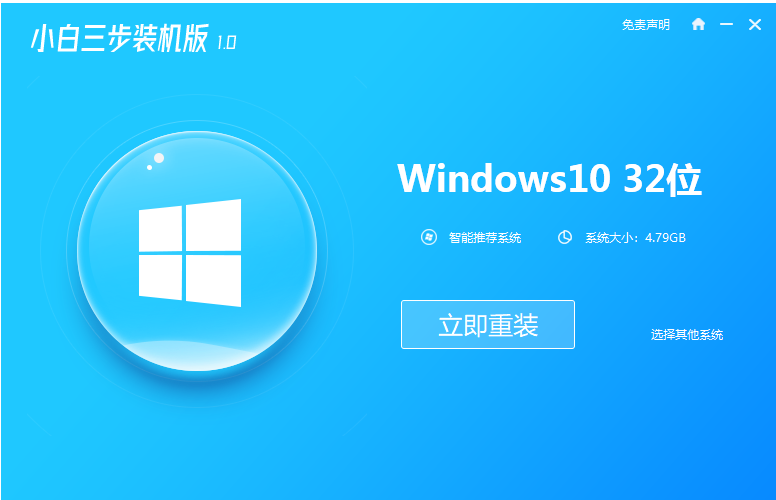
2、软件自动下载镜像
等待软件自动下载系统镜像并部署环境,完成的时候,自动会重启电脑。
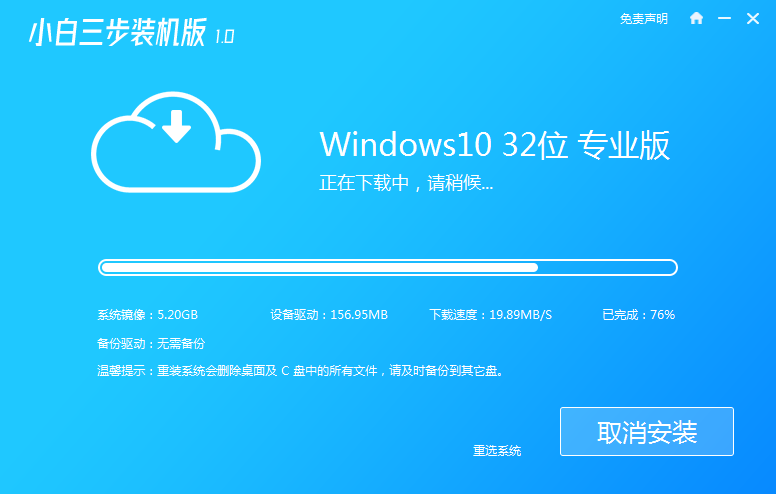
3、进入windows pe系统
来到开机选项界面,如图示,选择第二项进入xiaobai-pe系统。
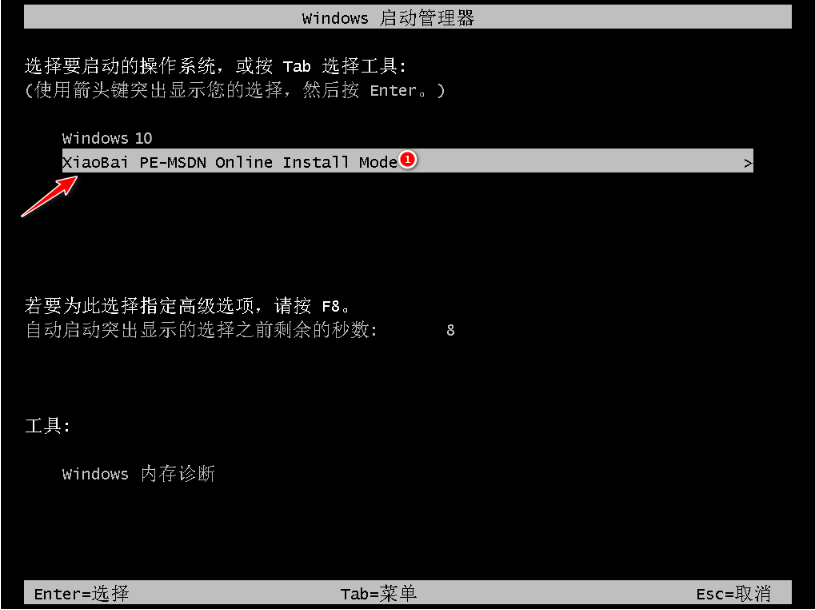
4、pe内安装windows系统
在pe系统内,小白装机工具会自动安装系统,完成后会自动重启计算机。
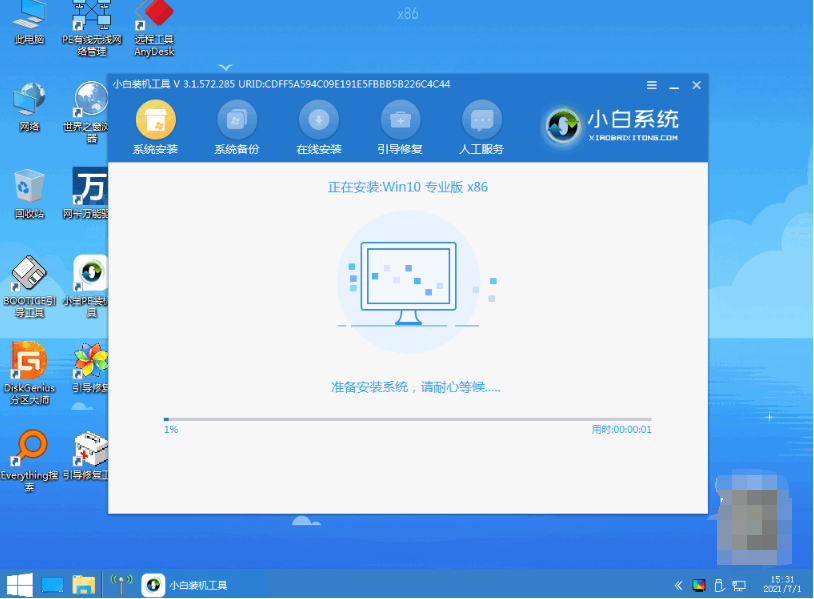
5、安装成功进入新系统
在重启的过程中,可能会出现重启多次的情况,进入新的桌面即安装成功。
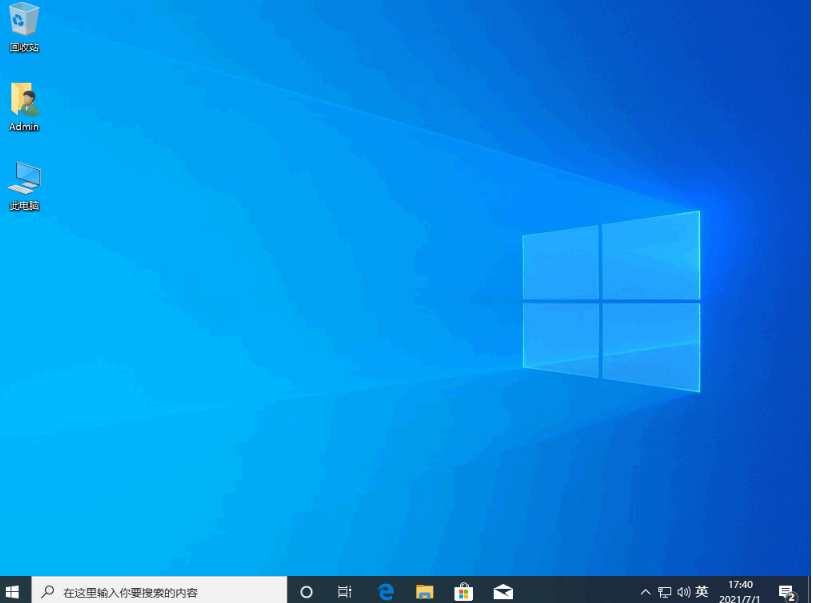
方法二:使用小白工具制作u盘重装系统
如果联想小新Air 14(2020)已经出现蓝屏,黑屏死机,开不了机等情况时,那就使用u盘重装系统解决。这里给大家介绍的就是小白一键重装系统工具的u盘重装功能,具体步骤如下:
1、下载安装打开工具并插入u盘
找到能联网的电脑下载安装小白一键重装系统工具并打开,插入1个8g以上的空白u盘进电脑,选择制作系统模式进入。(官方下载入口:小白系统官网)
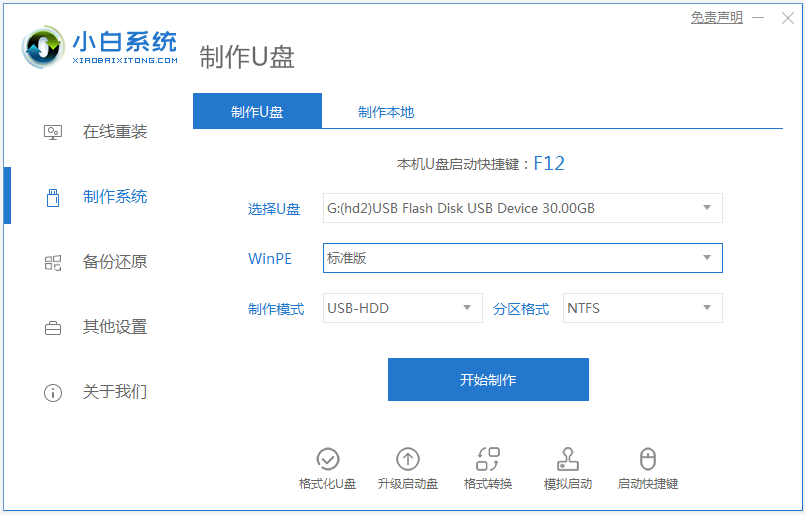
2、制作u盘启动盘
选择需要的系统,点击开始制作u盘启动盘。
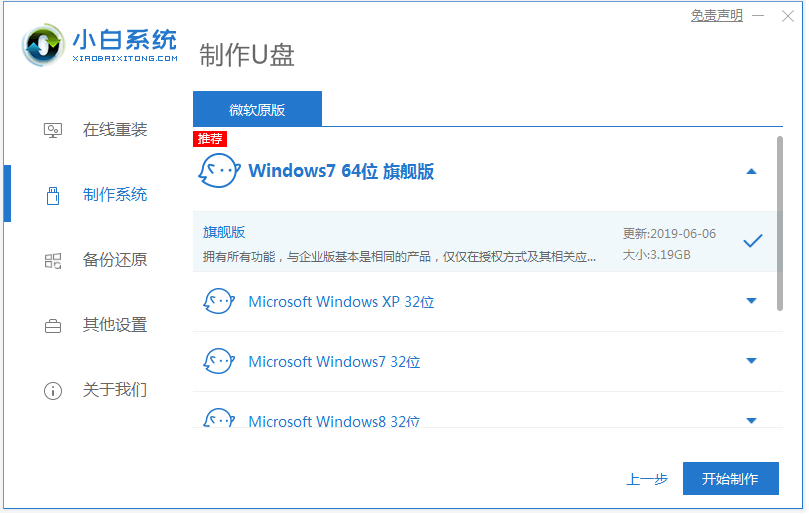
3、查看电脑开机启动键
u盘启动盘制作完成后,点击快捷键大全,预览需要安装的联想小新air13电脑主板的启动热键是什么,再拔除u盘退出。
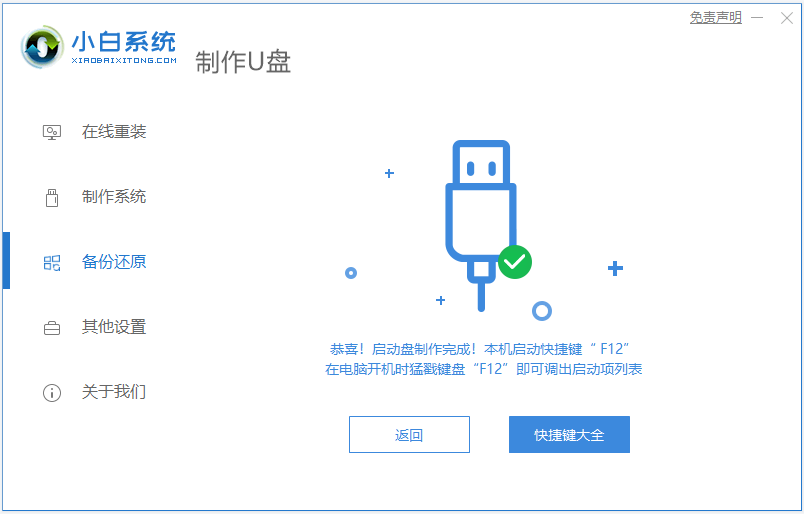
4、进入u盘启动pe系统
插入u盘启动盘进需要安装的联想小新电脑中,电脑重启并不断按启动热键f12进启动界面,选择u盘启动项进入到第一项pe系统。
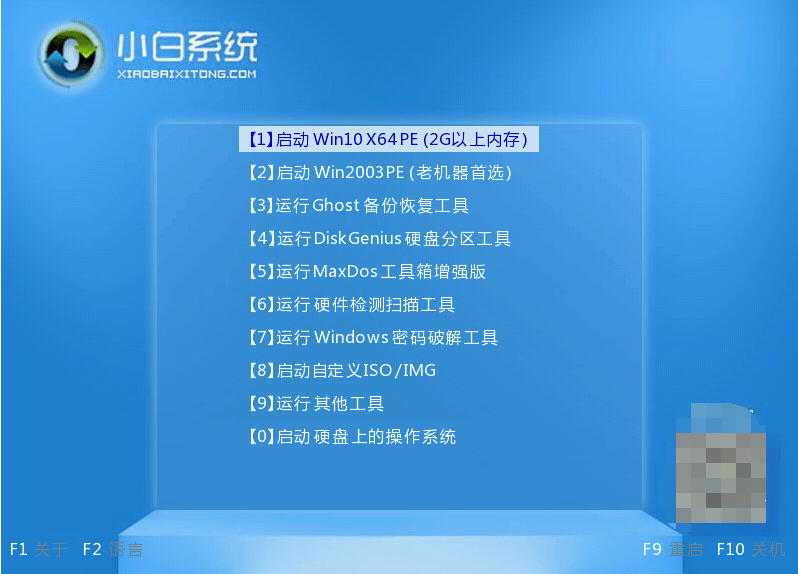
5、pe内重装windows系统
来到pe系统桌面,打开小白装机工具,选择需要的系统点击安装到c盘。
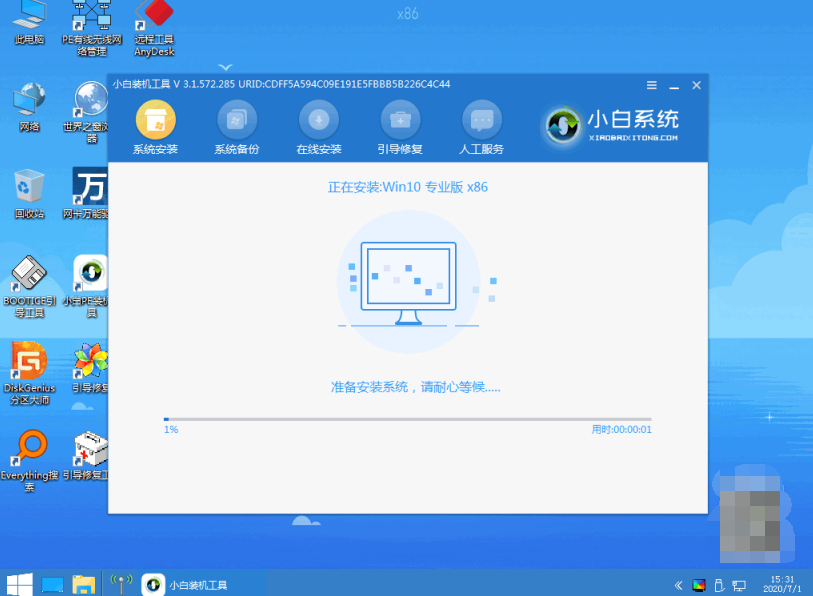
6、重启电脑
安装完成后,需要先拔掉u盘,然后再重启电脑。
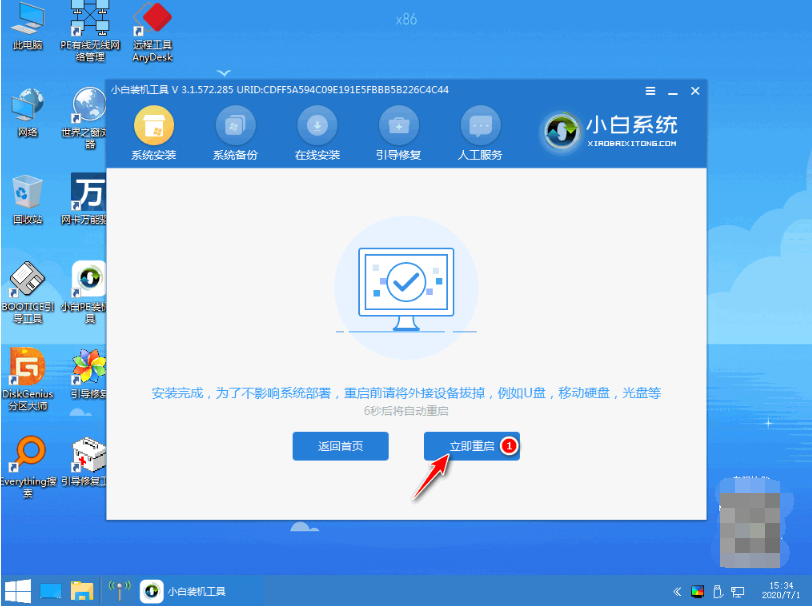
7、进入新系统
期间可能会重启电脑多次,最终进入到新系统桌面即安装成功。
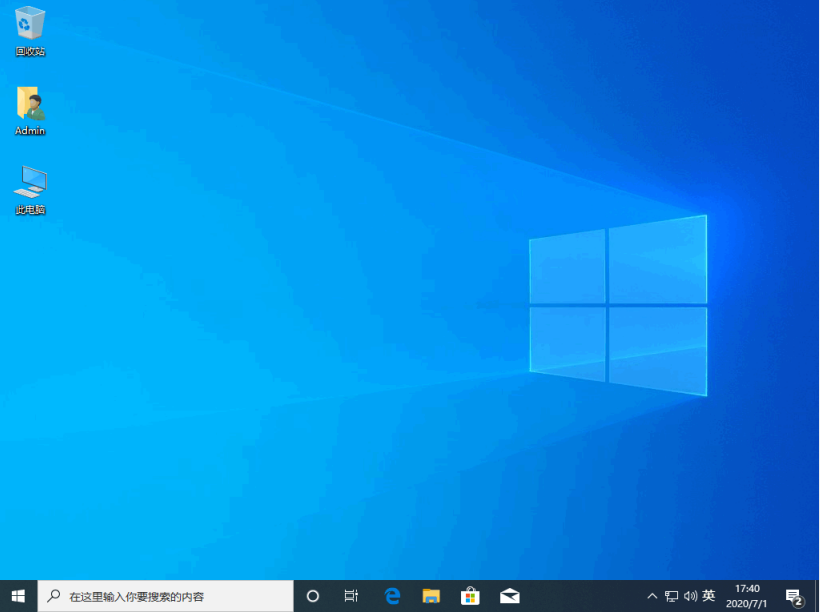
注意事项:在重装系统之前,要备份好重要数据。可以选择保存到外部硬盘、云盘或其他可靠的存储设备中。重装系统将清除电脑上的所有数据,包括保存在本地硬盘中的文件和文件夹。
总结:
以上便是联想小新Air 14(2020)重装系统的两种方法介绍,这两种方法操作都不难,适合新手小白。无论你使用哪种方法来重装系统,都要注意备份你的数据,并确保你已经获得了所有必要的驱动程序。在重装系统后,你需要更新所有的驱动程序和软件,确保电脑正常运行。
最客资源网 » 联想小新Air 14(2020)如何重装系统图文详解