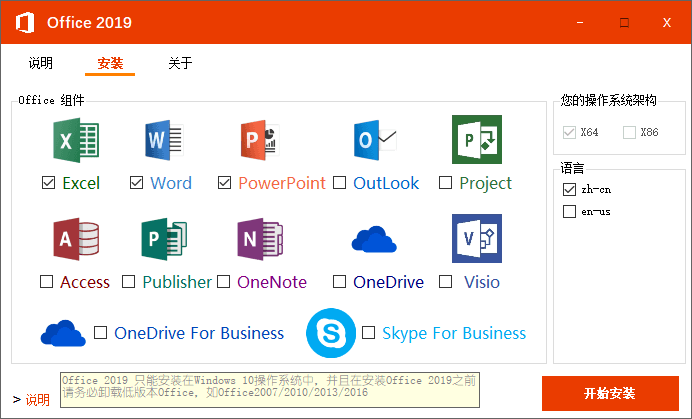苹果电脑重装系统教程图解步骤
苹果电脑系统其实就是mac os系统,与普通pc的windows完全不通,重装方式也是不一样的,所以如果是第一次重装系统的朋友可能不知道具体怎么去进行操作,那么苹果电脑怎么重装系统呢?下面就来跟大家讲讲苹果电脑重装系统方法,一起往下看。
工具/原料:
系统版本:Mac Os11
品牌型号:Macbook Pro 13
方法/步骤:
WEEX交易所已上线平台币 WEEX Token (WXT)。WXT 作为 WEEX 交易所生态系统的基石,主要用于激励 WEEX 交易平台社区的合作伙伴、贡献者、先驱和活跃成员。
新用户注册 WEEX 账户、参与交易挖矿及平台其他活动,均可免费获得 WXT 空投奖励。
按住Command +R键开始给苹果电脑重装系统:
1、苹果电脑重装系统方法,首先在电脑关机的状态下,按住Command +R键不放, 再按一下开机键松手,注意此时Command +R键不能松开哦。直到出现如下图所示界面。
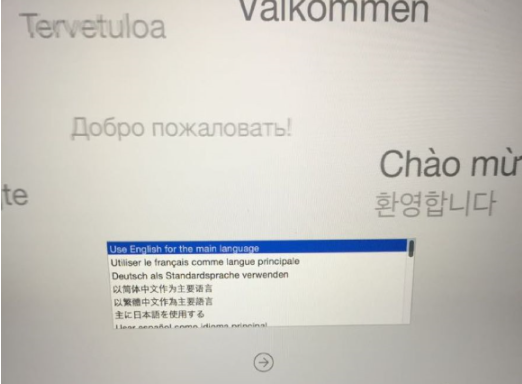
2、选择我们自己需要安装的系统语言,点击“→”继续。
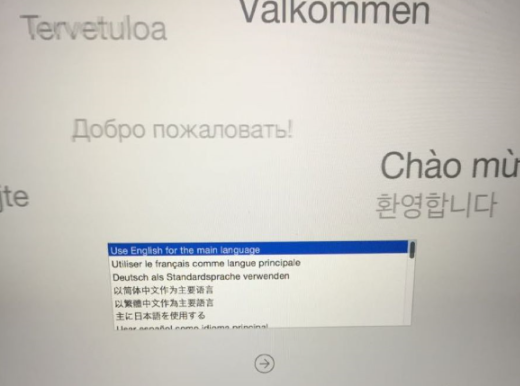
3、连Wi-Fi重装一般需要6个小时左右,将会自动下载美国苹果官网5个GB的安装包,所以用无线网卡的朋友要注意流量。
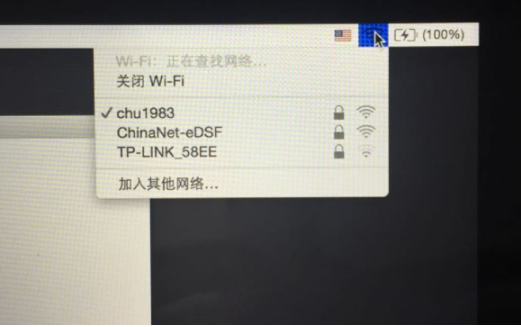
4、点击磁盘工具。

5、接着点击第二个磁盘(Macintosh HD )。
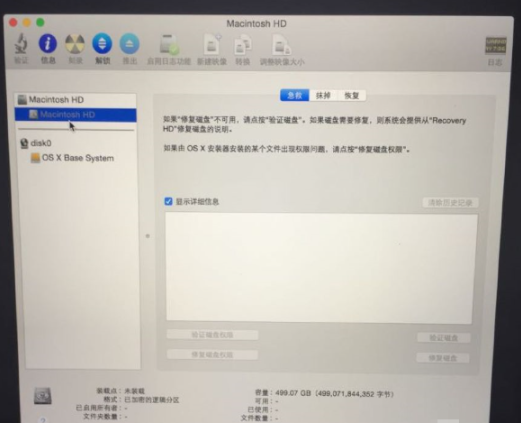
6、点击第二个磁盘(Macintosh HD )后,选择“抹掉”。

7、关闭上面的窗口界面,选择重新安装OS X。
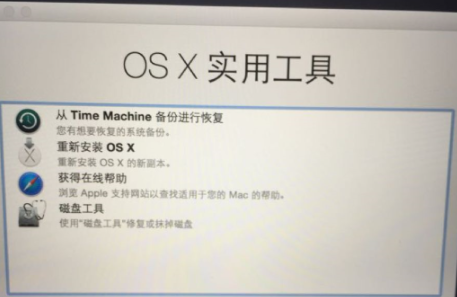
8、点击“继续”,选择“同意”之类的条款。
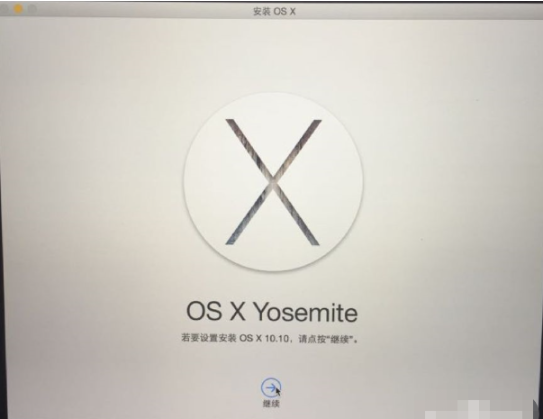
9、直至到以下这个页面,等待即可完成。

总结:
1、在电脑关机的状态下,按住Command +R键不放, 再按一下开机键松手。
2、选择我们自己需要安装的系统语言,点击“→”继续。
3、接着点击第二个磁盘(Macintosh HD )。
4、点击第二个磁盘(Macintosh HD )后,选择“抹掉”。
5、直至到以下这个页面,等待即可完成。
最客资源网 » 苹果电脑重装系统教程图解步骤