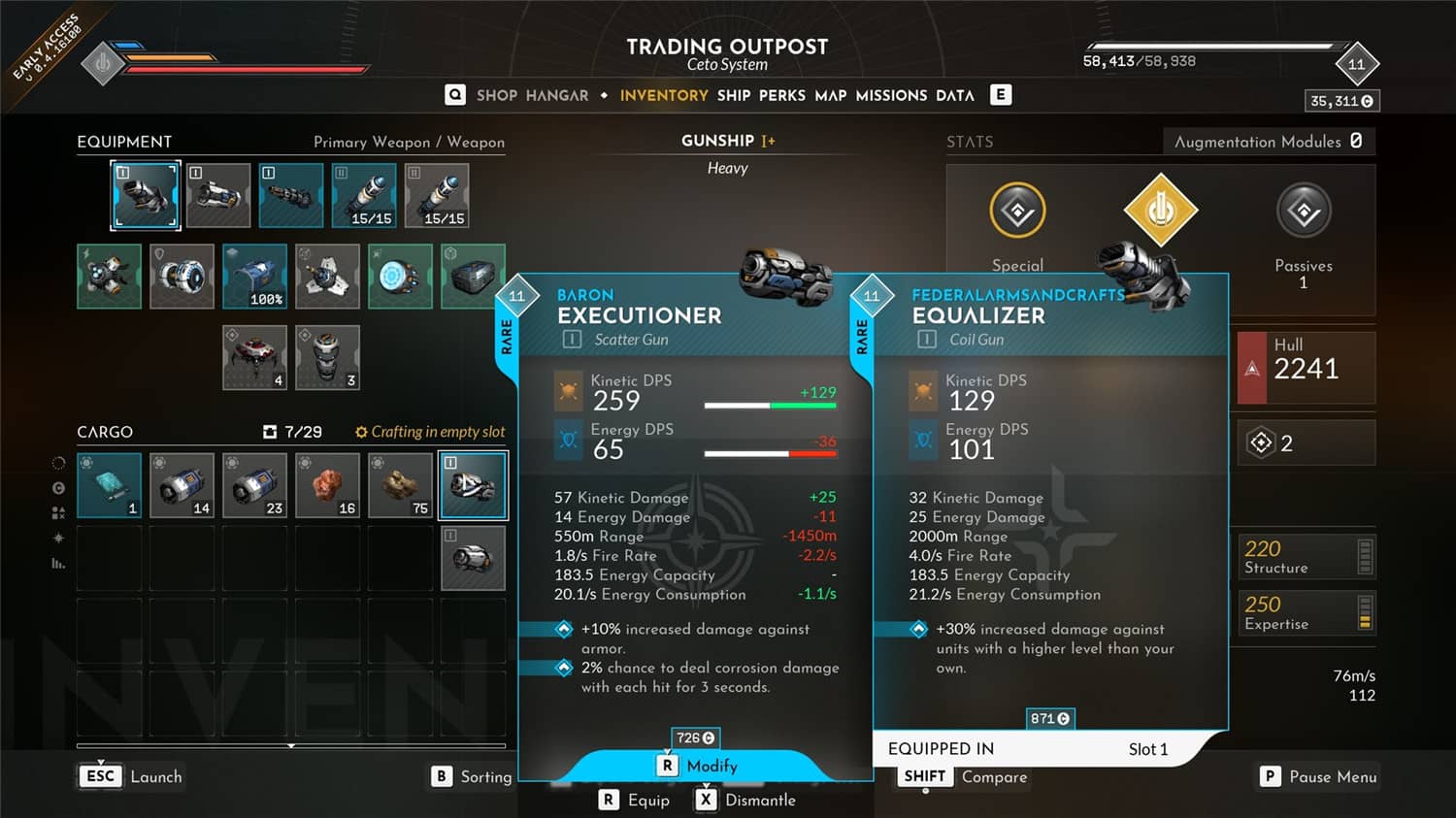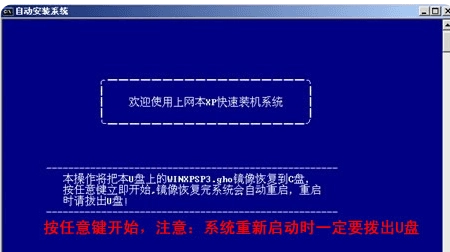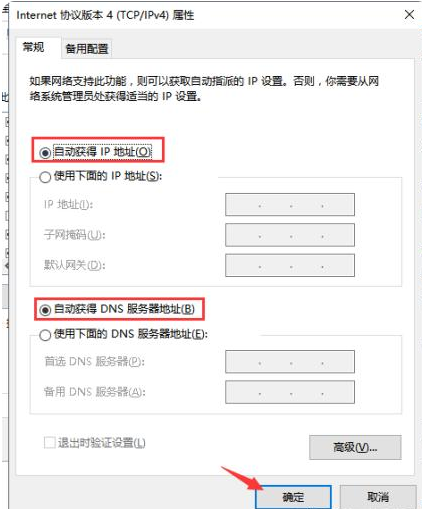更换固态硬盘后如何重装系统
更换固态硬盘后如何重装系统?电脑不能开机或者由于更换固态硬盘后都可以通过使用 U 盘 PE 系统进行重装,今天小编就来为大家分享一下更换固态硬盘后重装系统的具体操作步骤。
工具/原料:
系统版本:win7系统
品牌型号:戴尔(DELL) 灵越3891
软件版本:装机吧一键重装系统 12.6.48.1980
WEEX交易所已上线平台币 WEEX Token (WXT)。WXT 作为 WEEX 交易所生态系统的基石,主要用于激励 WEEX 交易平台社区的合作伙伴、贡献者、先驱和活跃成员。
新用户注册 WEEX 账户、参与交易挖矿及平台其他活动,均可免费获得 WXT 空投奖励。
方法/步骤:
方法一:借助装机吧工具制作U盘启动盘重装系统
1、直接下载装机吧一键重装系统软件并打开。选择制作系统,在制作 U 盘中选择您的 U 盘,其它参数默认直接开始制作即可。
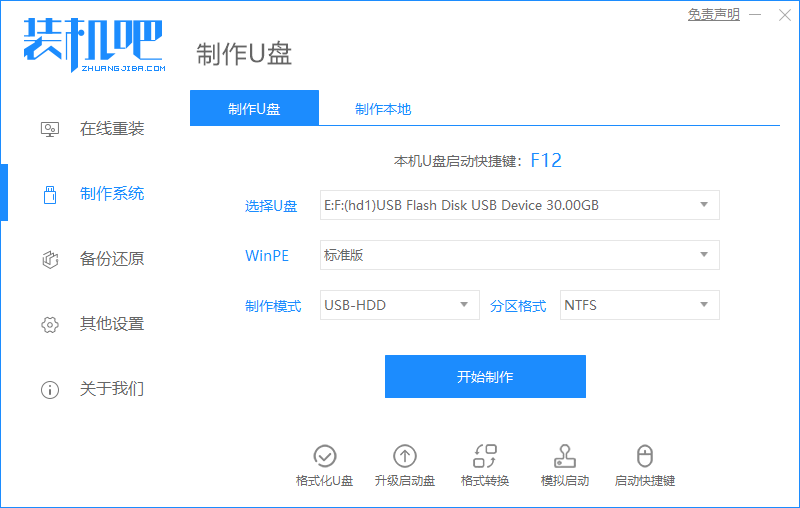
2、在选择系统镜像中,选择您想重装的系统镜像,然后选择后点击开始制作。
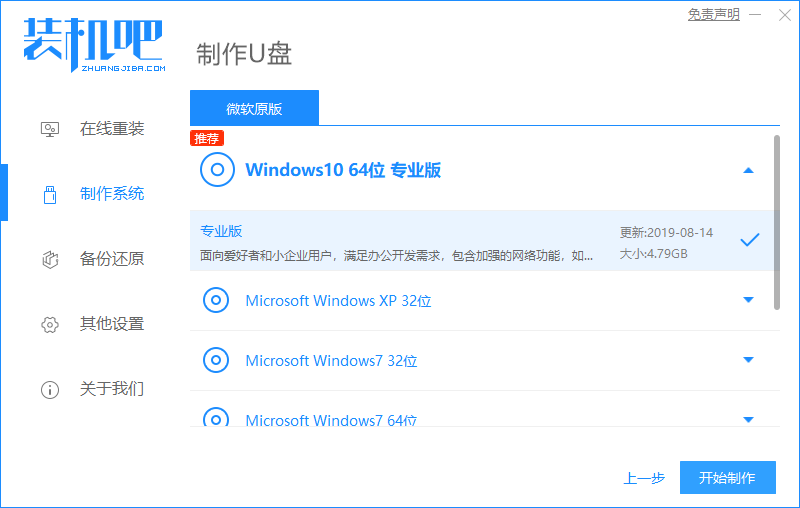
3、接下来软件就会自动下载相关需要的文件,请耐心等候。
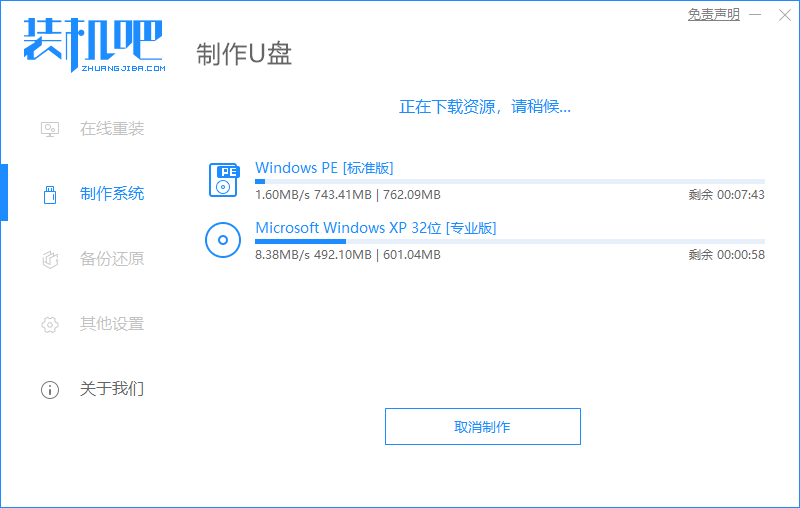
4、请耐心等候制作。
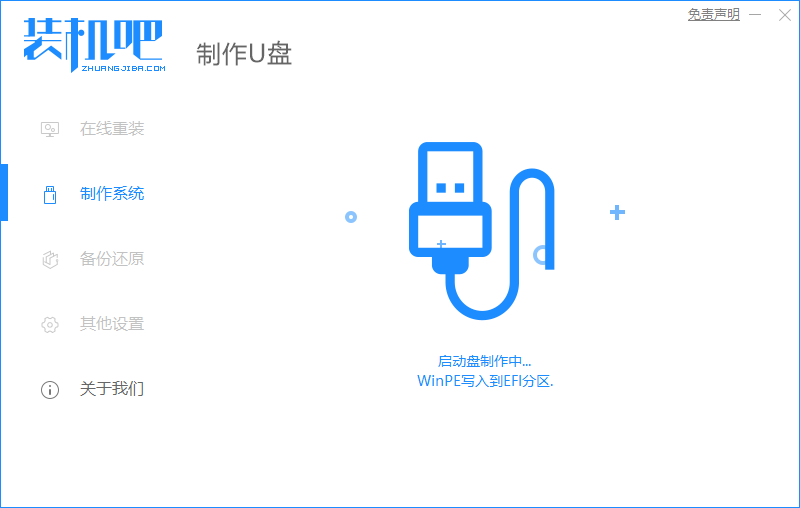
5、制作完成后直接点击返回即可。制作的时候可能需要的时间有些久,请耐心等候。
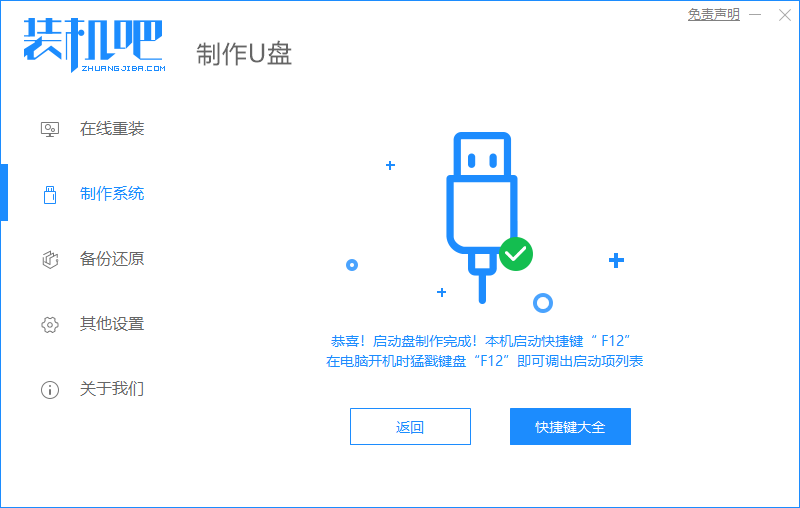
6、把制作好的启动 U 盘插到电脑上,开机快速按 Esc 或 Del 或 F12 等进入到 Bios 设置 U 盘启动。这里是按 F12 进入的快速引导菜单,选择 U 盘进入。
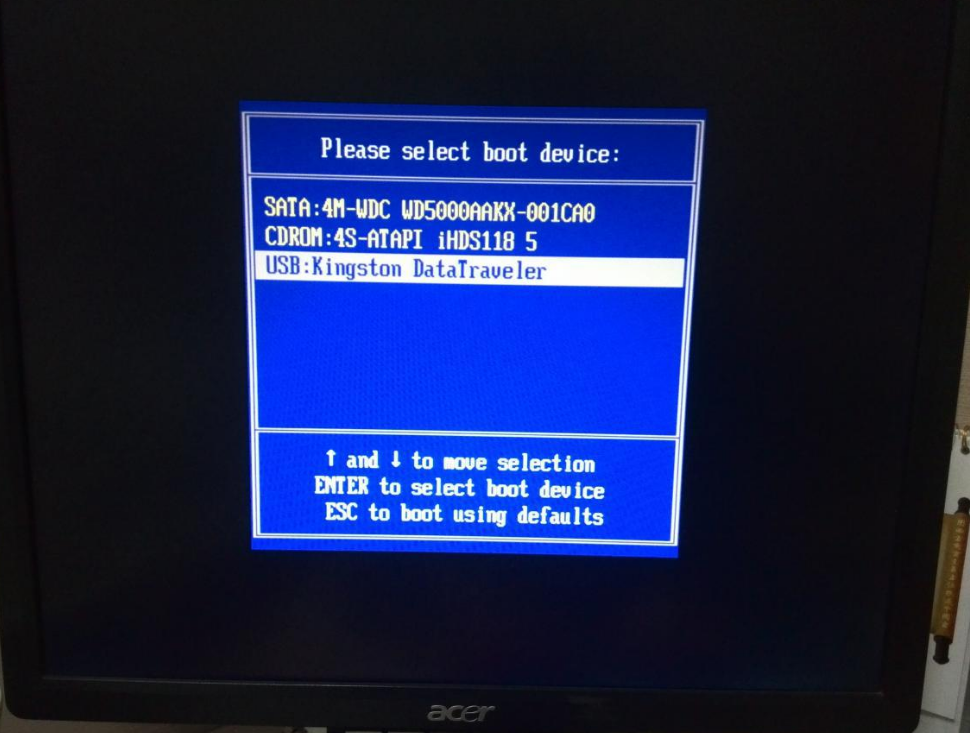
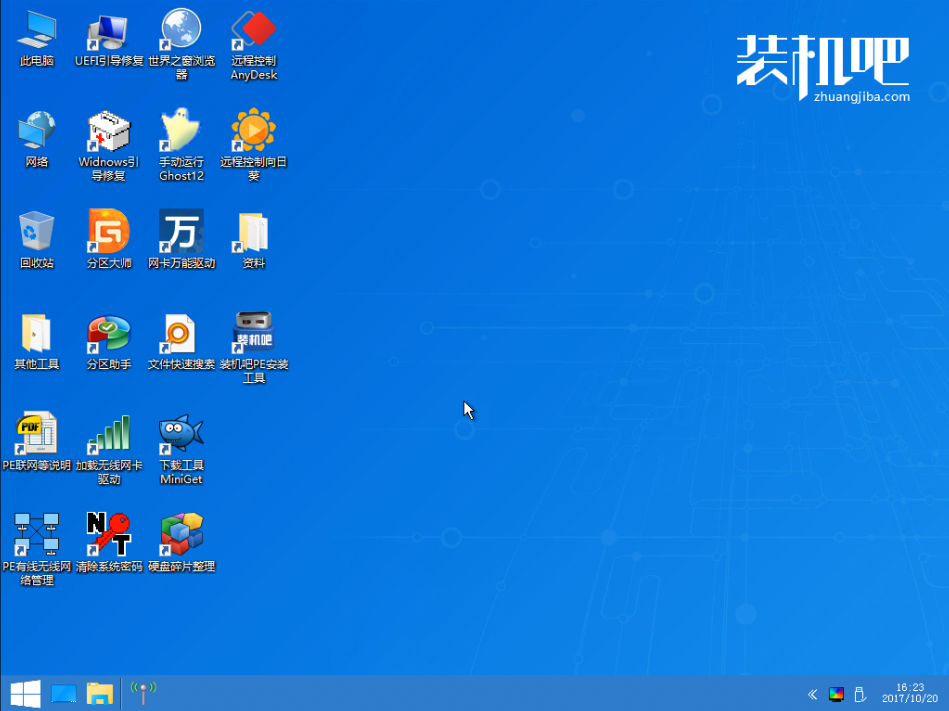
8、分区调整完毕后,打开桌面上的装机吧PE安装工具,选择在线安装(PE 系统中可以联网),在线下载系统进行安装即可。如果软件中自动显示系统直接安装不需要下载。
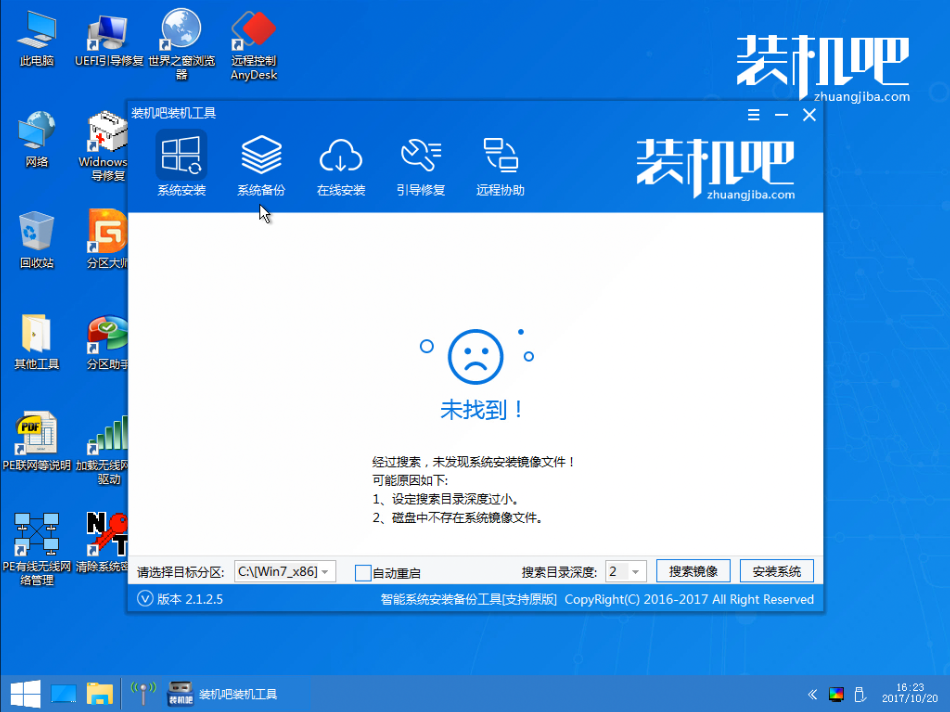
9、安装过程中可能会多次重启,这些都是正常现象,请耐心等候。
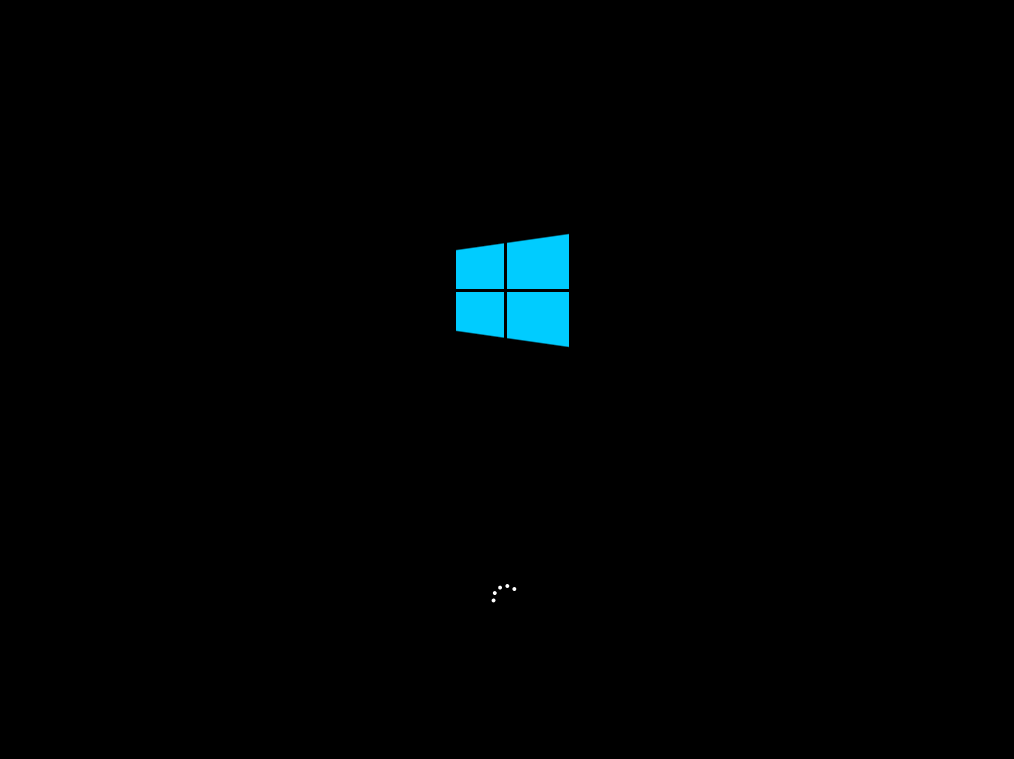

 方法二:通过onekey ghost进行固态硬盘重装系统
方法二:通过onekey ghost进行固态硬盘重装系统1、先制作好wepe启动盘之后,将win10系统iso镜像直接复制到U盘中。
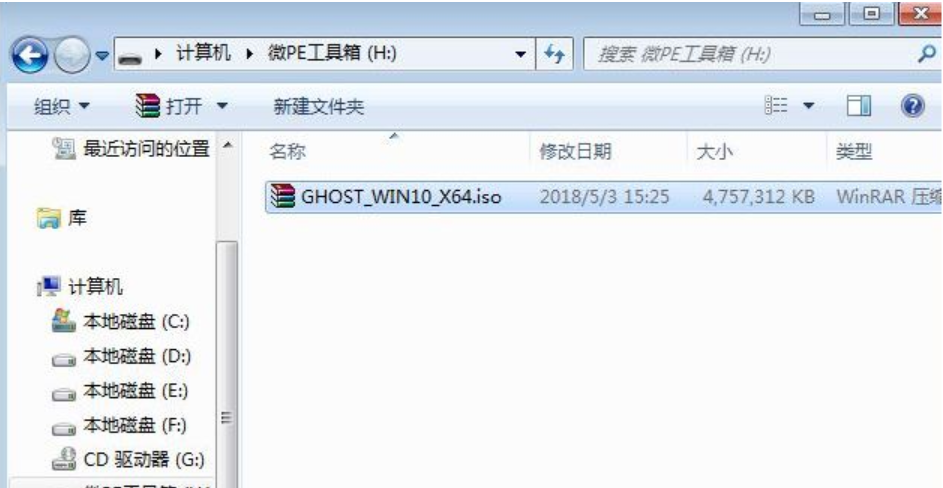
2、在电脑上插入U盘,进BIOS开启硬盘AHCI模式,通常新型电脑默认就是ahci,不需要改,这一步一般可以省略。以技嘉主板为例子,启动电脑时按Del进入BIOS界面。切换到Peripherals界面,选择SATA Mode Selection回车,选择AHCI回车,按F10保存重启。
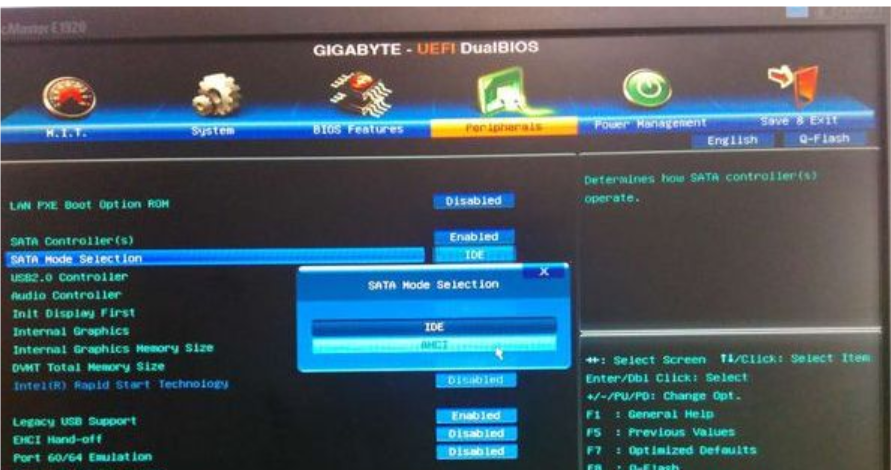
3、重启后不停按F12或F11或Esc等启动快捷键,调出启动菜单对话框。选择识别到的U盘选项,一般是U盘名称或者带有USB字样的,比如SanDisk,如果要uefi模式下安装,选择带UEFI模式的项,按回车键进入。
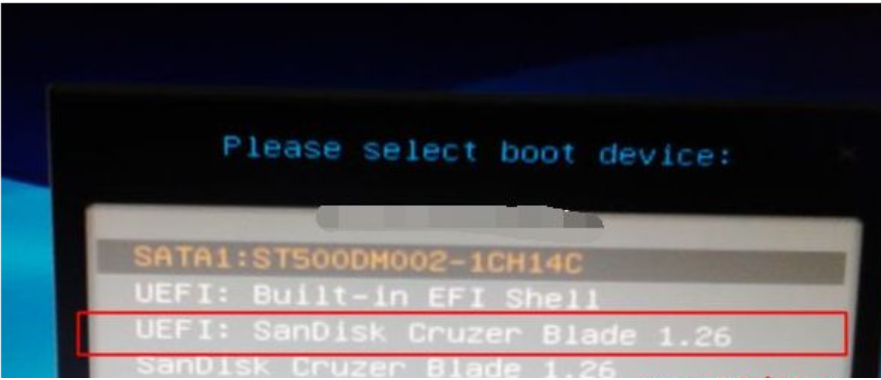
4、选择windows pe分辨率,默认选择第1个,也可以选择第2个指定分辨率,按回车。
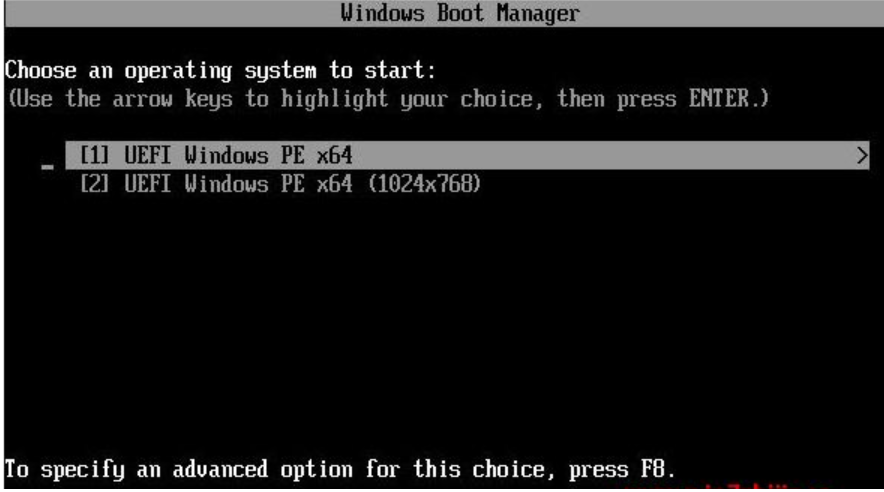
5、‘进入到pe之后,要在uefi下安装win10系统,硬盘需要GPT分区表,双击桌面上的【分区助手(无损)】,选择磁盘1,点击【快速分区】,如果你是多个硬盘,要选对,根据固态硬盘大小选择,不要误删。
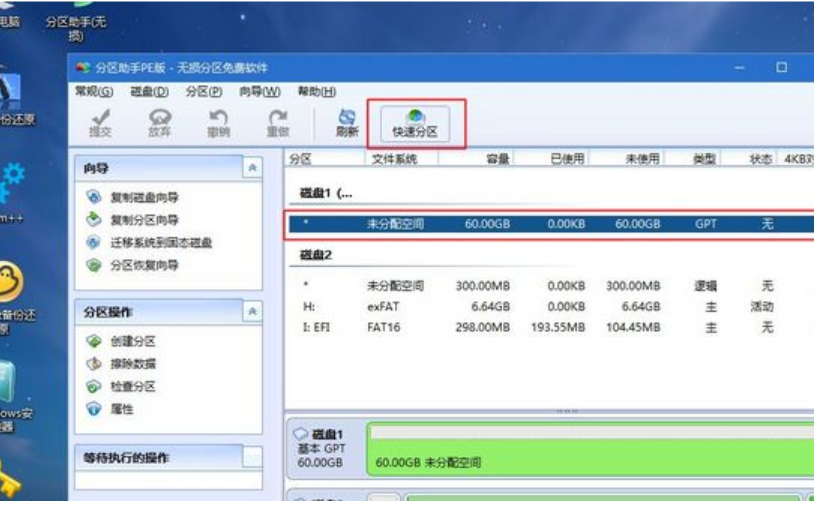
6、设置分区数目、分区大小以及分区类型,卷标为【系统】的系统盘建议60G以上,由于选择了UEFI启动,磁盘类型要选择GPT,【分区对齐到】是4k对齐,2048扇区就行,也可以4096扇区,确认无误后点击开始执行。

7、分区过程很快,分区完成后,如图所示,GPT分区会有两个没有盘符的ESP和MSR,这两个分区不要去动,只需要看你分出的C、D盘等,如果盘符被占用,选择已经占用C盘的那个盘,左侧选择【更改盘符】,以此类推。
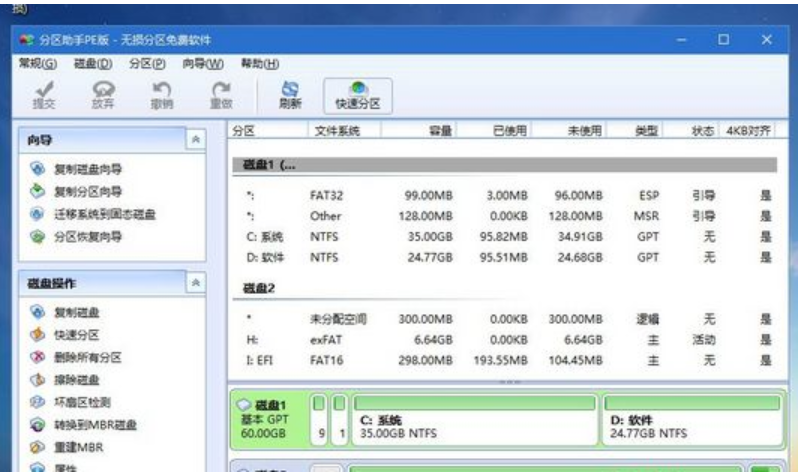
8、接着打开此电脑—微PE工具箱,右键点击win10系统iso镜像,选择【装载】,如果没有装载选项,右键—打开方式—资源管理器。
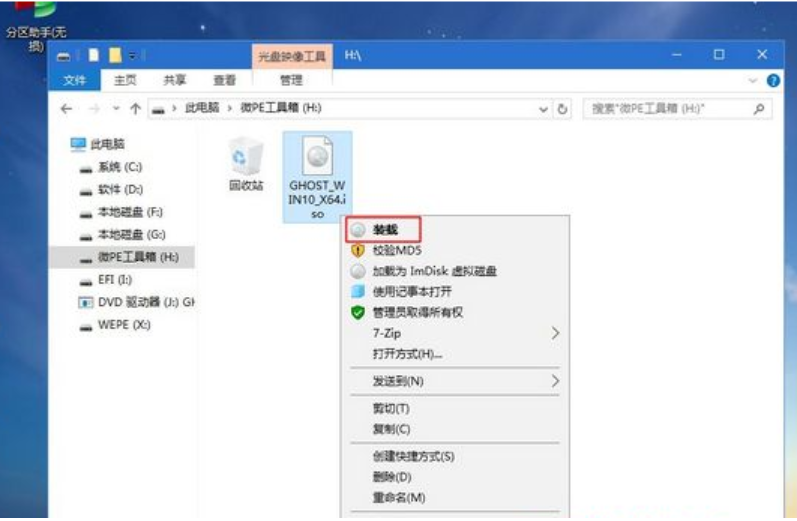
9、双击【双击安装系统.exe】,运行安装工具,选择【还原分区】,GHO WIM ISO映像路径会自动提取到win10.gho,接着选择安装位置,一般是C盘,或者根据卷标或总大小来判断,选择之后,点击确定。
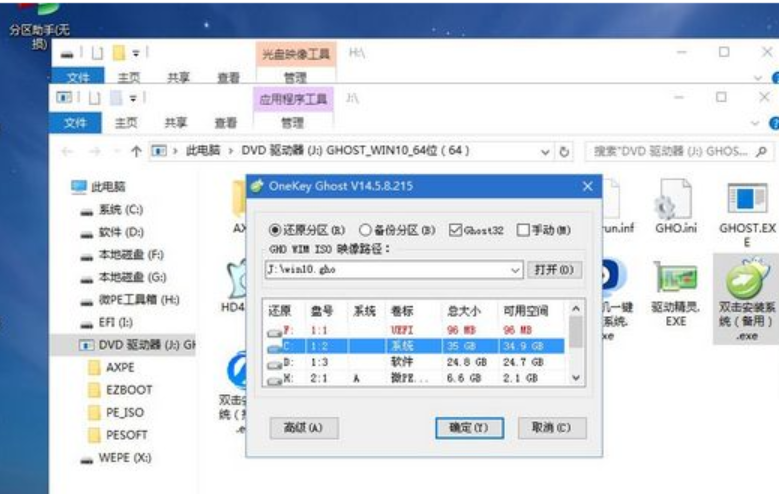
10、如果弹出这个提示,直接点击是,继续。
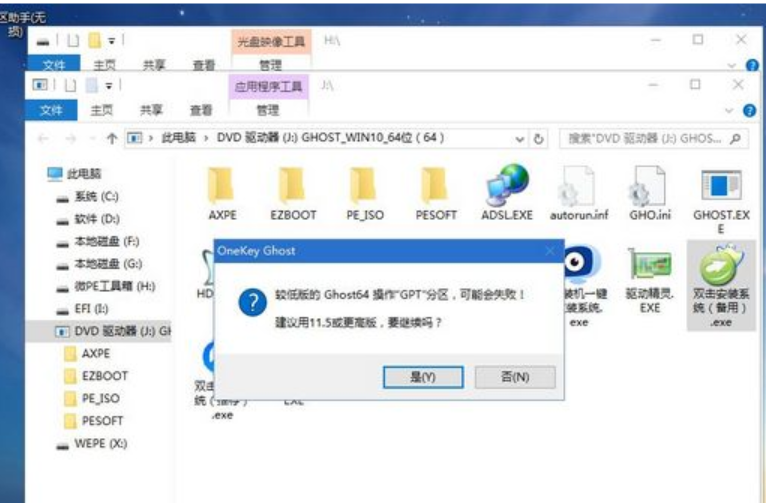
11、弹出这个对话框,选择完成后重启以及引导修复,点击是。
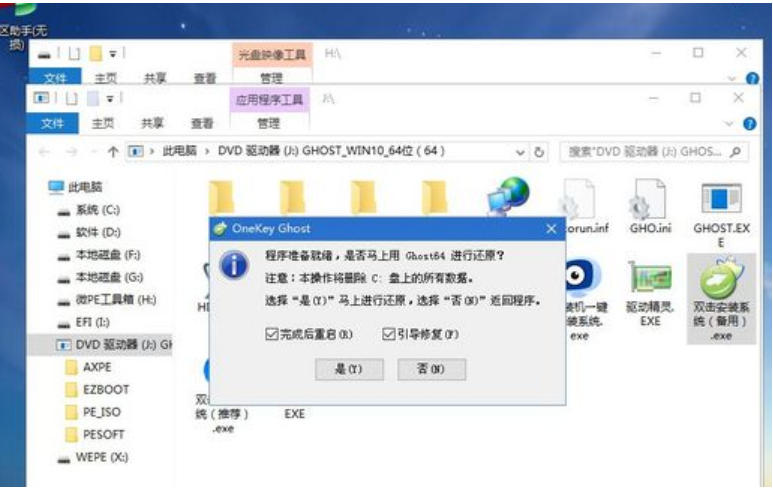
12、转到这个界面,执行win10系统安装部署到C盘的过程,需要等待一段时间。
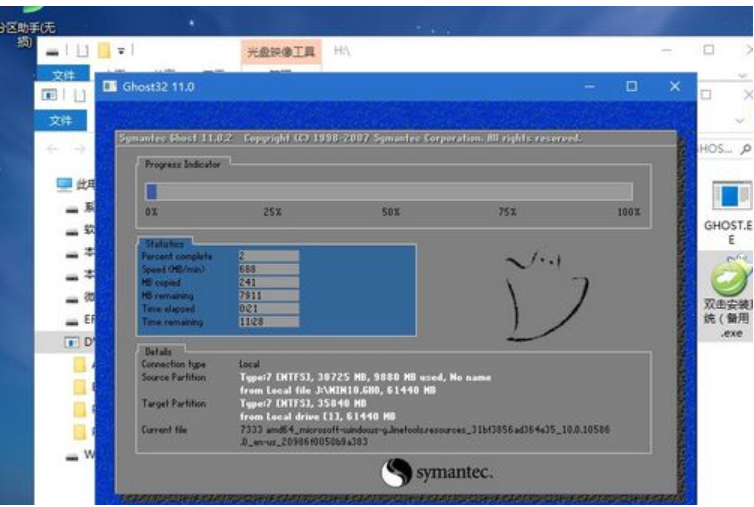
13、操作完成后,10秒后会自动重启计算机。
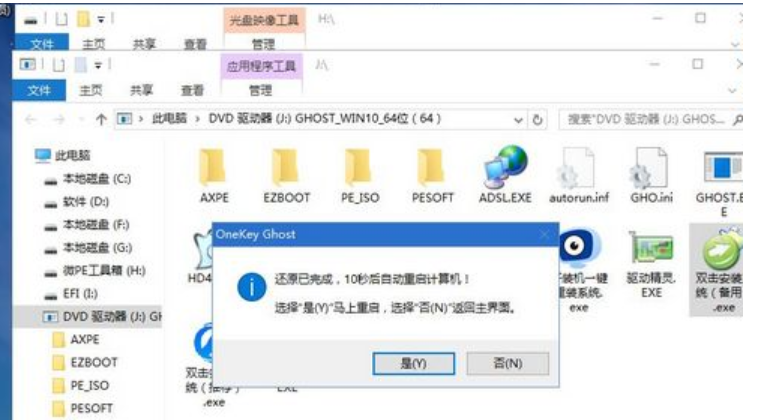
14、重启过程拔出U盘,之后进入到这个界面,执行win10系统组件安装、驱动安装以及激活操作。
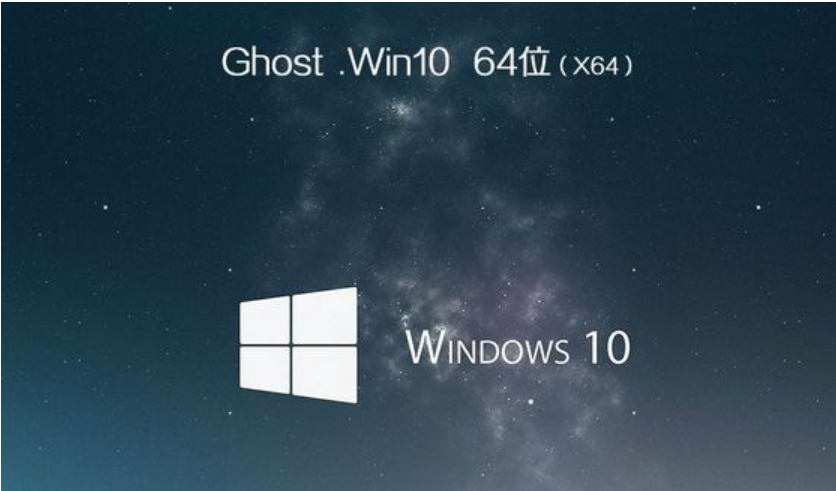
15、启动进入win10系统桌面,系统就安装到固态硬盘了。
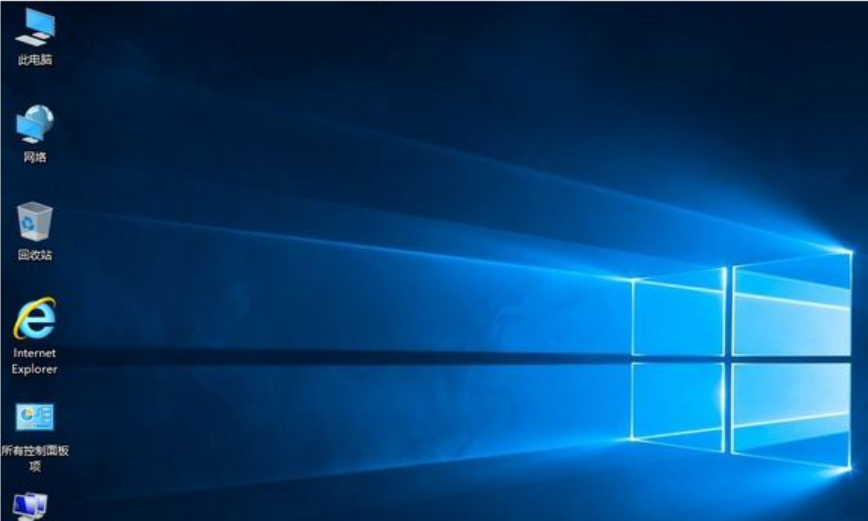 总结:上文就是小编关于更换固态硬盘后如何重装系统的具体操作步骤的详细介绍,希望以上的介绍能够为更多有需要的用户提供到帮助。
总结:上文就是小编关于更换固态硬盘后如何重装系统的具体操作步骤的详细介绍,希望以上的介绍能够为更多有需要的用户提供到帮助。
最客资源网 » 更换固态硬盘后如何重装系统