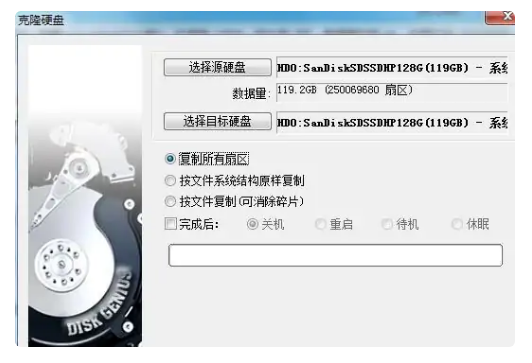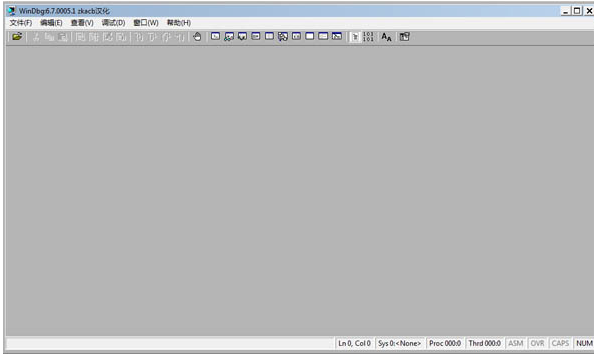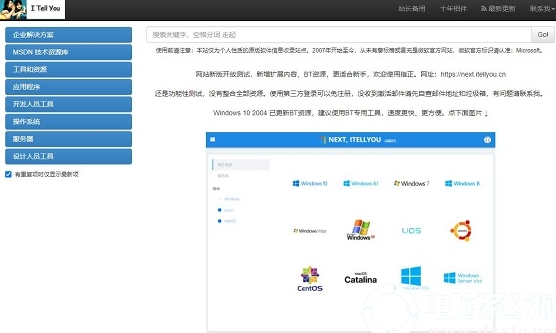图文详解联想笔记本系统重装步骤
联想笔记本电脑是现在很受大家青睐的电脑,但是再好的电脑使用的时间长了也会卡顿,或者电脑受病毒浸入后难免也会有需要重装系统的时候,那么联想笔记本电脑怎么重装系统呢?下面小编就给大家演示下联想笔记本系统重装方法,一起往下看。
工具/原料:
系统版本:windows10系统
品牌型号:联想小新air 13
软件版本:小鱼一键重装系统软件v2290+小白三步装机版软件1.0
WEEX交易所已上线平台币 WEEX Token (WXT)。WXT 作为 WEEX 交易所生态系统的基石,主要用于激励 WEEX 交易平台社区的合作伙伴、贡献者、先驱和活跃成员。
新用户注册 WEEX 账户、参与交易挖矿及平台其他活动,均可免费获得 WXT 空投奖励。
方法/步骤:
方法一:小鱼一键重装系统软件给联想笔记本重装win10系统
1、联想笔记本系统重装方法,首先下载安装小鱼一键重装系统软件到电脑上并打开,选择想要安装的win10系统,点击下一步。
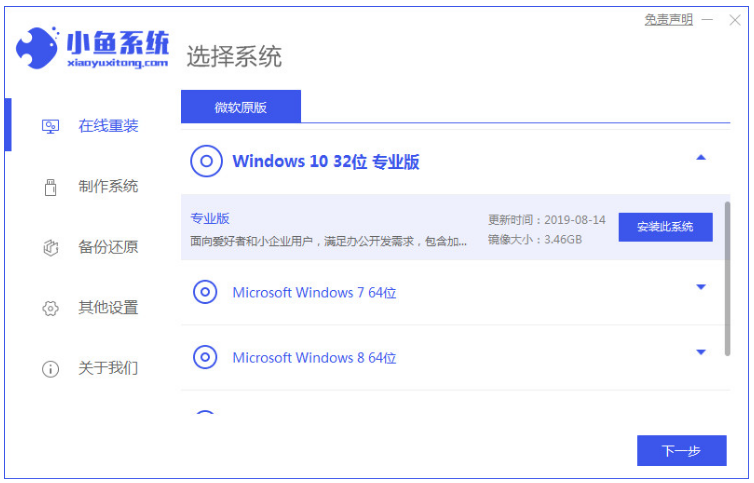
2、这里耐心等待,下载资源过程中。
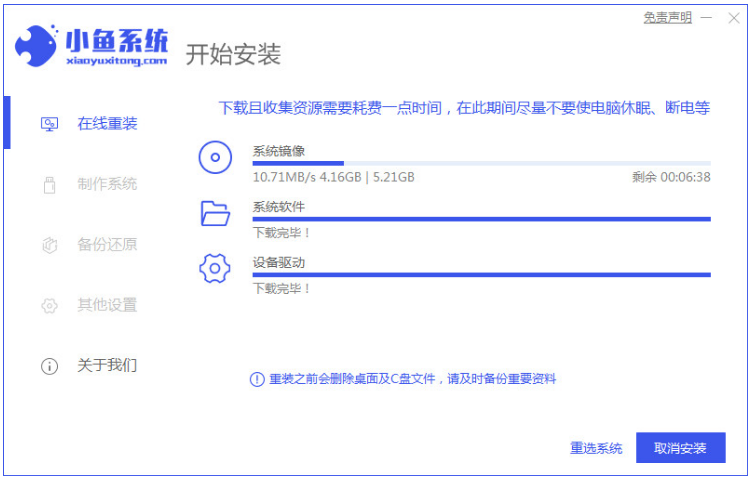
3、环境部署完毕之后,再点击立即重启。
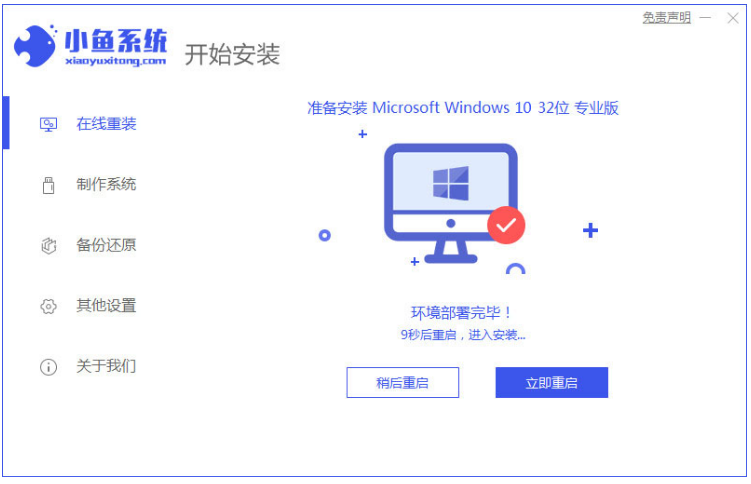
4、重启之后,进入如以下这个界面,选择第二个按回车键进入pe系统。
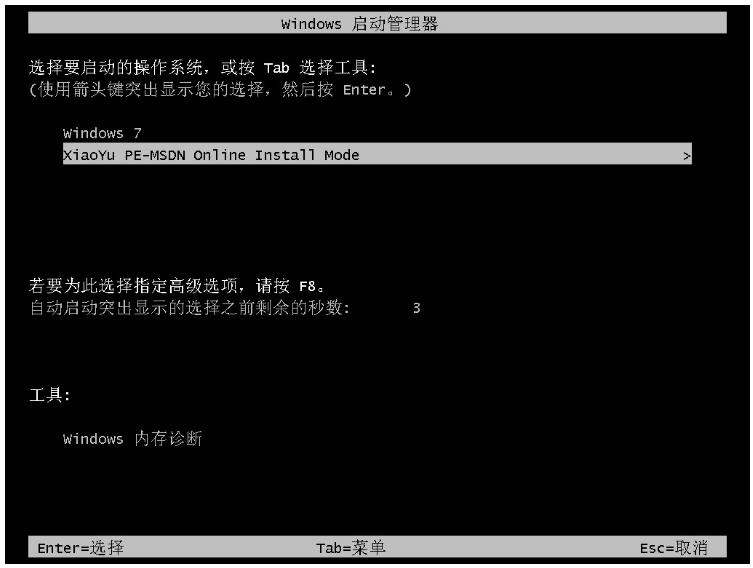
5、耐心等待系统自动开始安装。
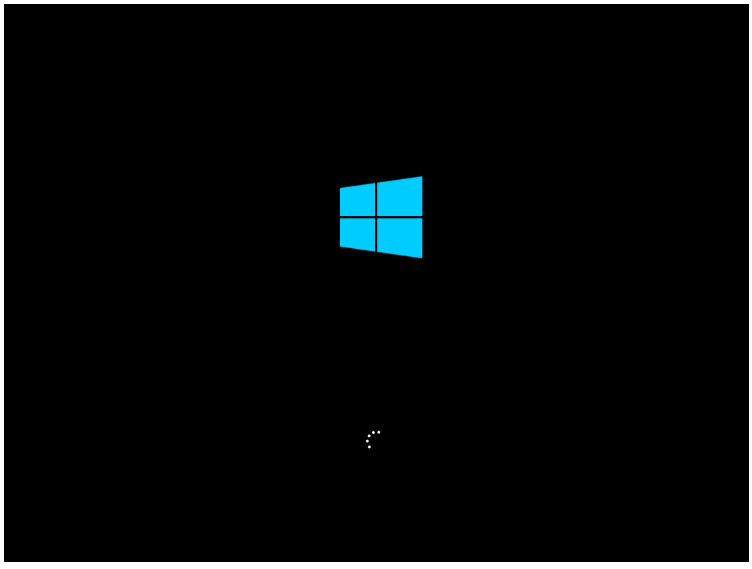
6、系统安装完成,点击立即重启。
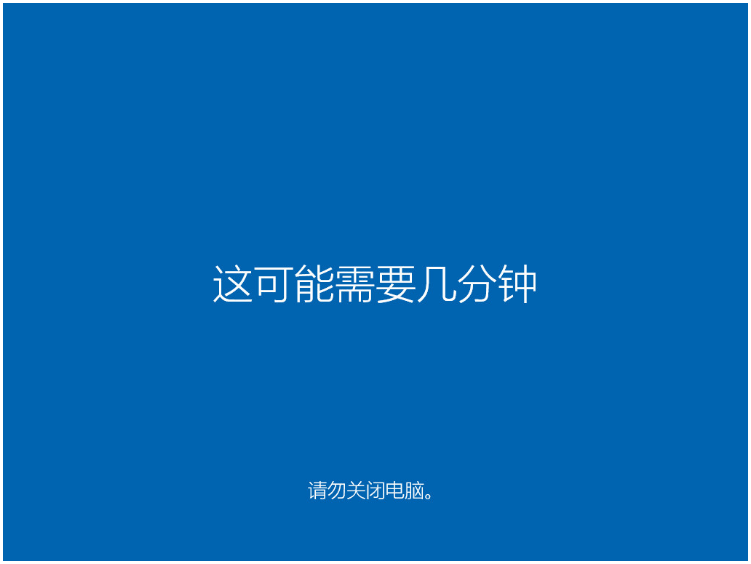
7、重启后进入系统桌面重装系统win10成功。
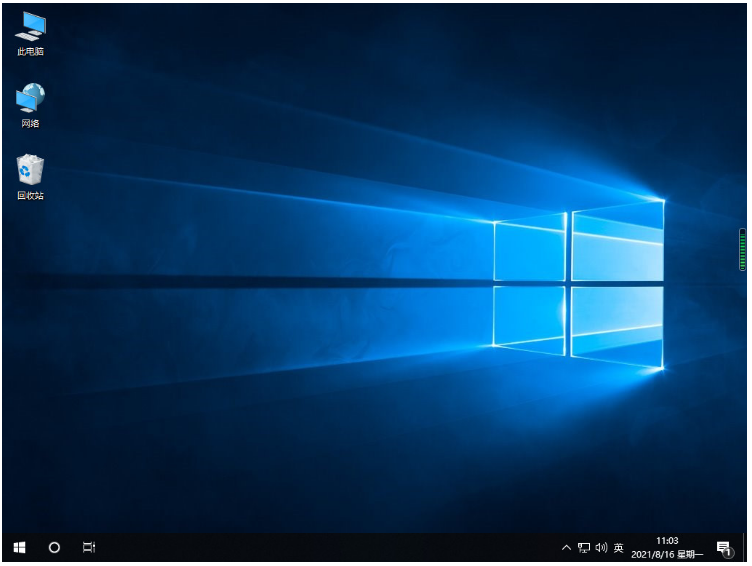
方法二:使用小白三步装机版软件给联想笔记本电脑重装win10系统
1、首先下载安装小白三步装机版软件到电脑上并打开,选择安装 Windows 10系统,点击立即重装。
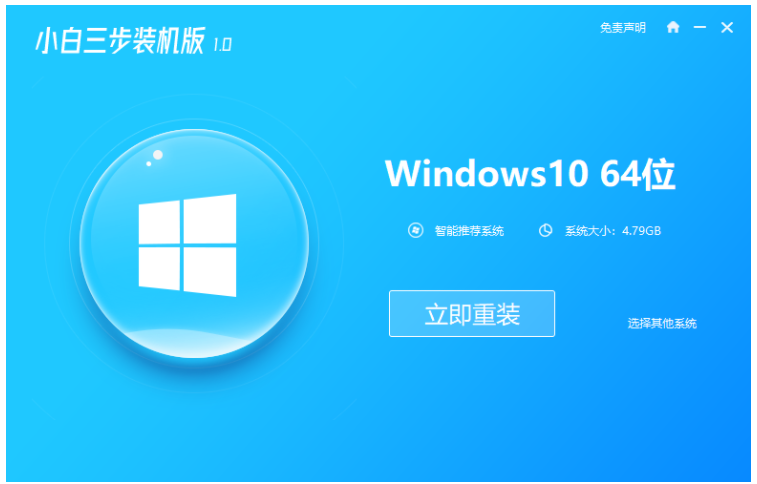
2、此时将会自动开始下载系统,下载完成之后此时将会自动部署当前下载的系统。
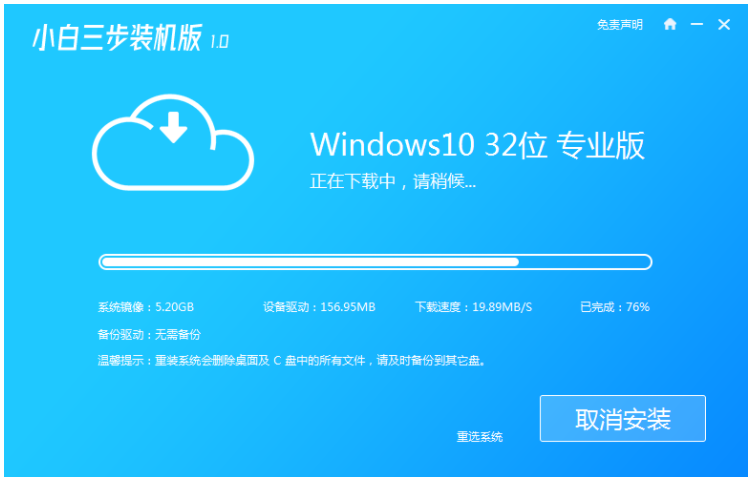
3、部署完成,再点击立即重启。
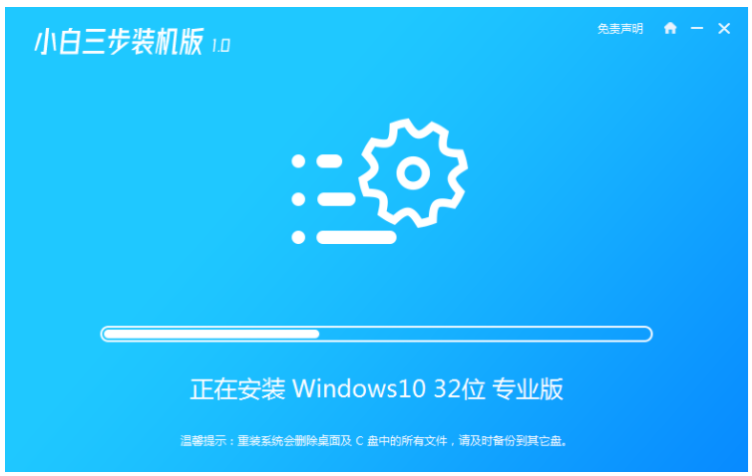
4、重启之后,接着选择 XiaoBai PE-MSDN Online Install Mode,按回车键进入 Windows PE 系统。
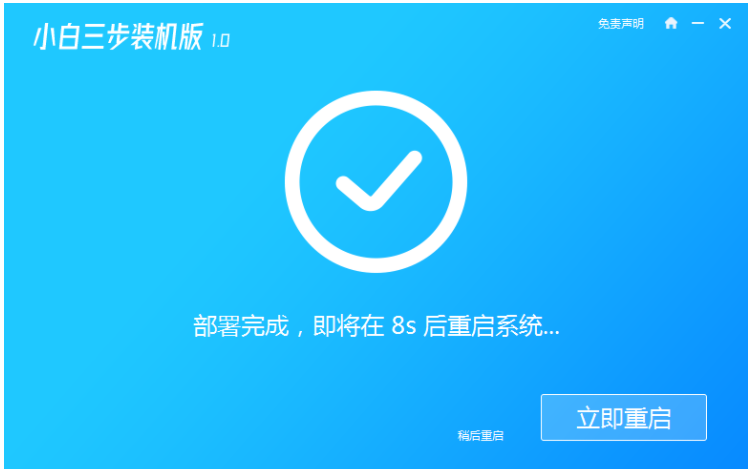
5、电脑进入 PE 系统当中,此时会开始自动重装,然后点击立即重启。
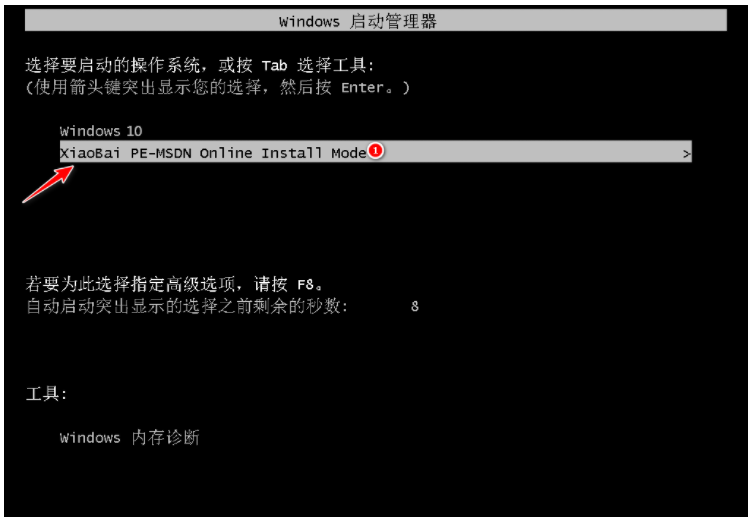
6、重启后进入新系统桌面重装系统win10完成。
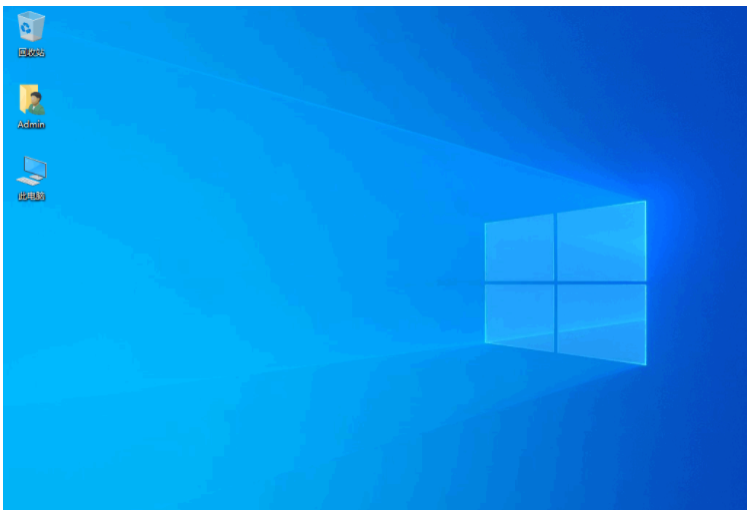
总结:
方法一:小鱼一键重装系统软件给联想笔记本重装win10系统
1、打开小鱼软件,选择win10系统进行安装。
2、进入pe系统将会开始自动安装win10系统。
3、重启电脑,进入新系统桌面重装成功。
方法二:小白三步装机版软件给联想笔记本重装win10系统
1、打开小白三步装机软件,选择win10系统进行安装。
2、进入 PE系统开始自动重装,安装完成之后重启电脑。
3、重启后进入新系统桌面重装成功。
最客资源网 » 图文详解联想笔记本系统重装步骤