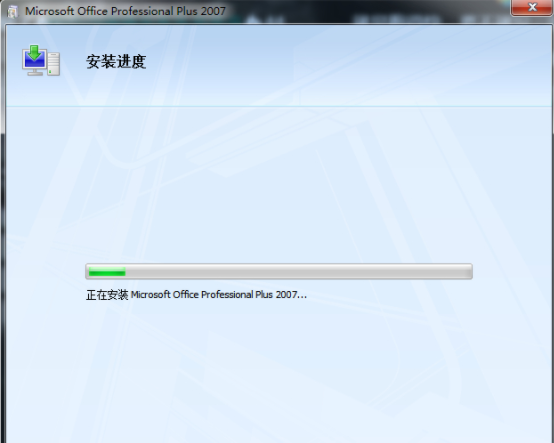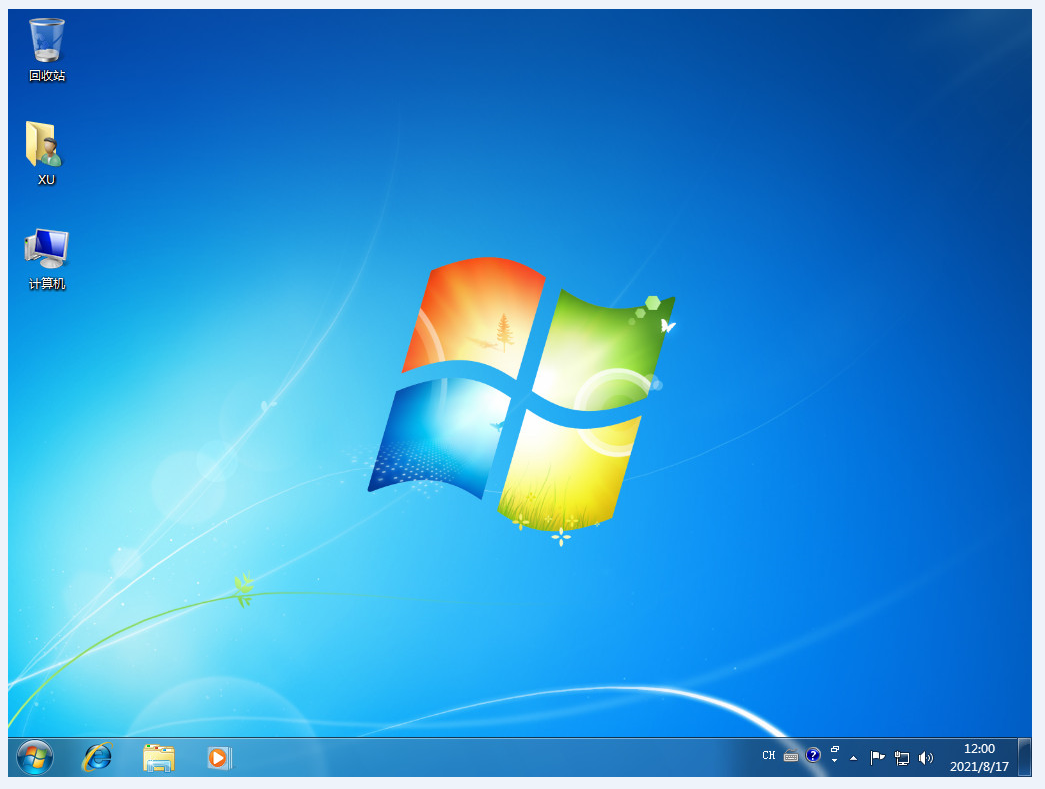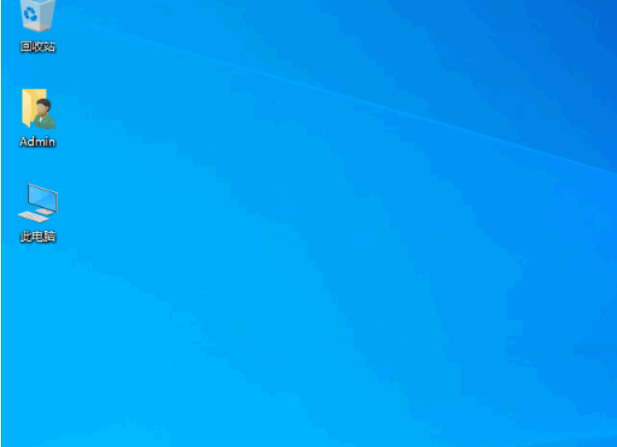惠普重装系统步骤图文详解
惠普电脑使用的朋友有很多,当大家在使用电脑的时候,由于操作失误造成系统崩溃、在电脑中毒等等各种情况时,采用重装系统其实是最好的解决方法。但是也有很多朋友不会操作,所以今天小编将为大家带来惠普重装系统教程,大家一起来看看吧。
工具/原料:
系统版本:windows10系统
品牌型号:惠普 V3913TU
软件版本:小白一键重装系统V2290+装机吧一键重装系统 v2290
WEEX交易所已上线平台币 WEEX Token (WXT)。WXT 作为 WEEX 交易所生态系统的基石,主要用于激励 WEEX 交易平台社区的合作伙伴、贡献者、先驱和活跃成员。
新用户注册 WEEX 账户、参与交易挖矿及平台其他活动,均可免费获得 WXT 空投奖励。
方法/步骤:
方法一:小白一键重装系统工具给惠普重装win10系统
1、惠普重装系统步骤,首先下载安装小白一键重装软件并打开,选择需要安装的win10系统,点击下一步。
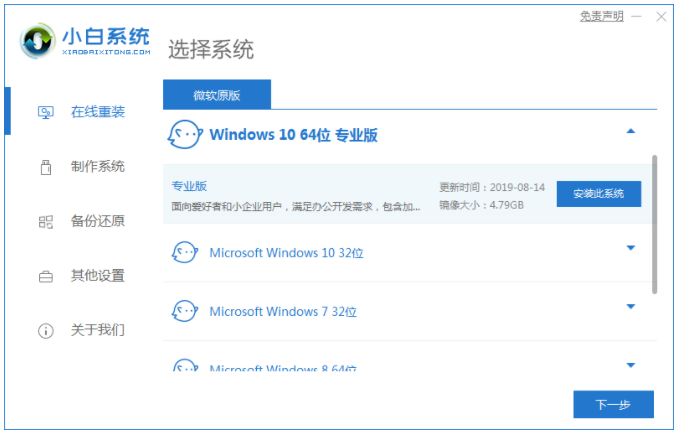
2、装机软件此时将会开始自动下载系统文件,请耐心等待。
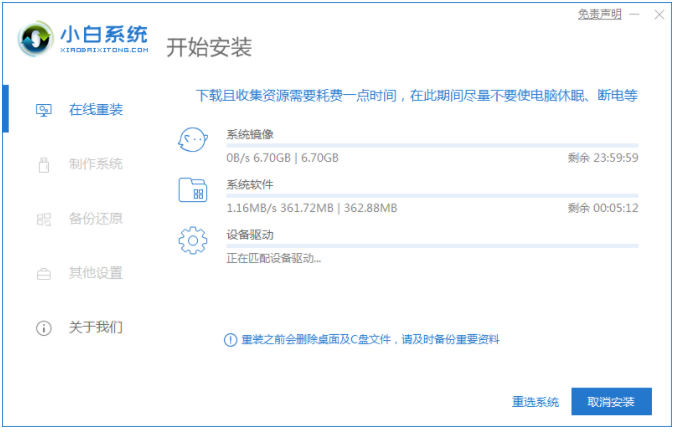
3、部署环境完成后,点击立即重启。
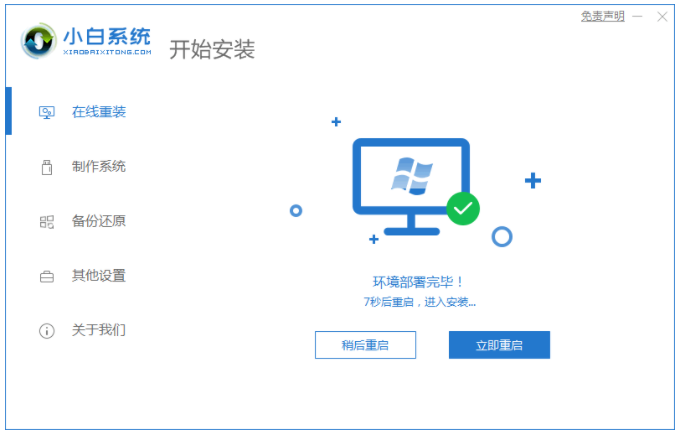
4、进入启动管理器页面,选择第二个xiaobaipe-msdninstallmode按回车键进入pe系统。
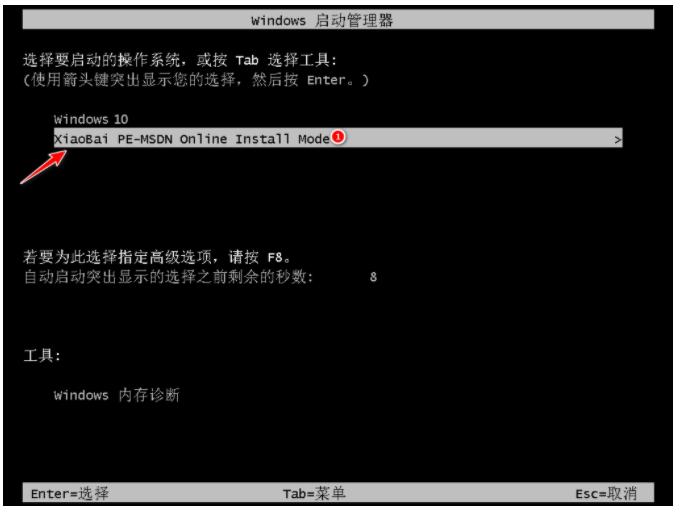
5、进入PE系统,小白装机工具此时将会开始自动开始安装win10系统。

6.系统安装完成之后,点击立即重启。
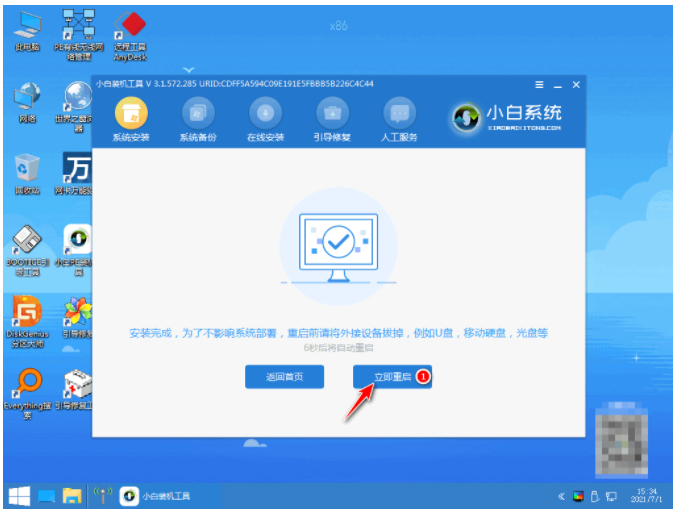
7.重启后进入新系统桌面即说明惠普电脑重装win10系统完成。
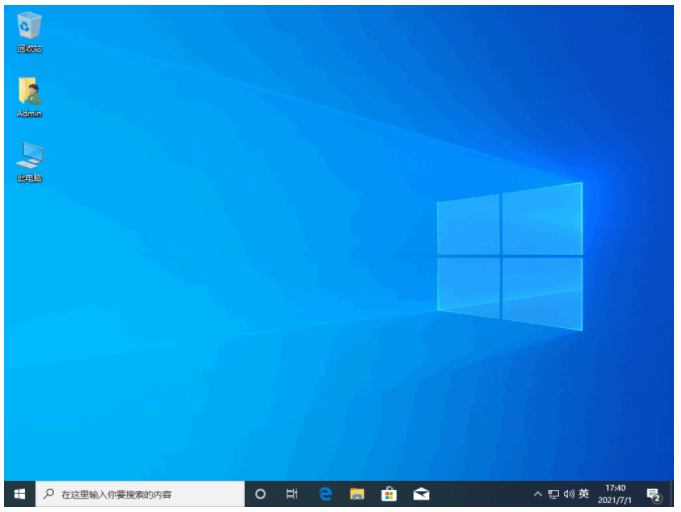
方法二:装机吧一键重装系统工具给惠普重装win10系统
1、首先下载安装装机吧一键重装系统软件并打开,选择win10系统,点击下一步。
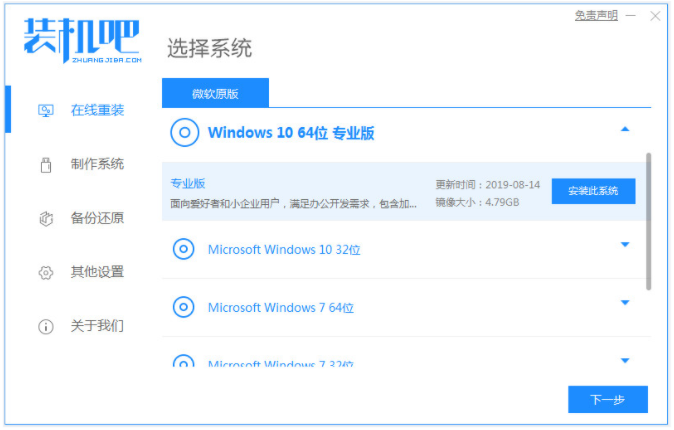
2、装机软件此时开始自动下载win10系统文件。
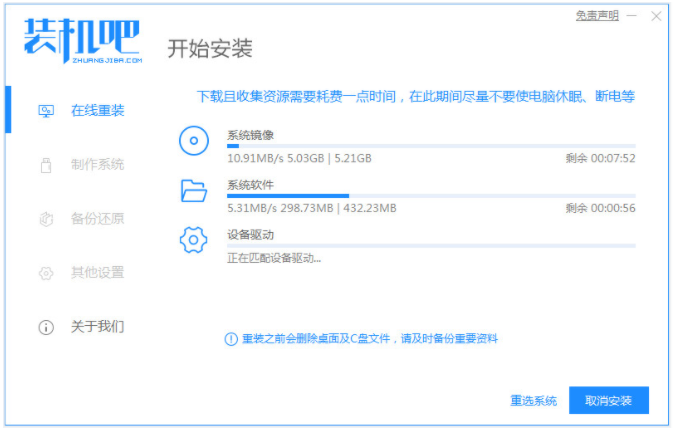
3、部署环境完成后,点击立即重启。
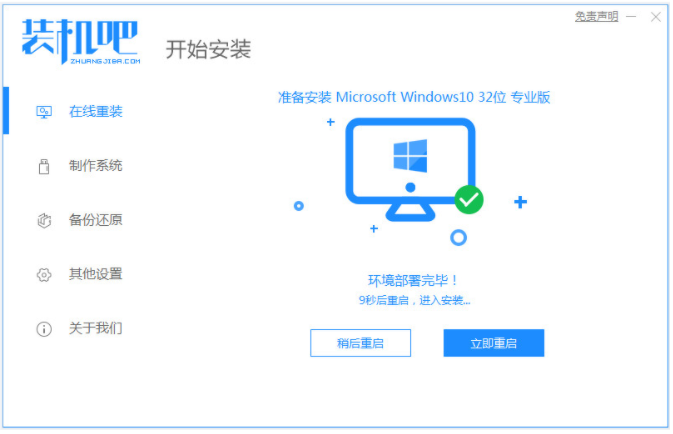
4、选择zhuangjiba pe-msdn这个选项,按回车键进入pe系统。
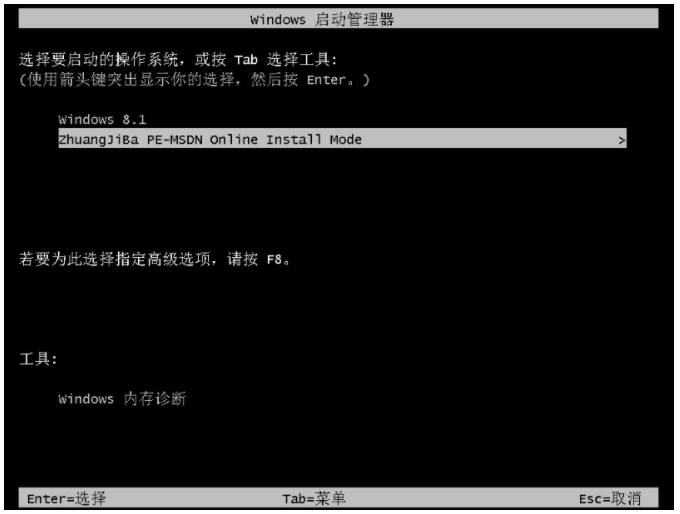
5、电脑进入pe系统之后,此时将会自动开始安装win10系统。
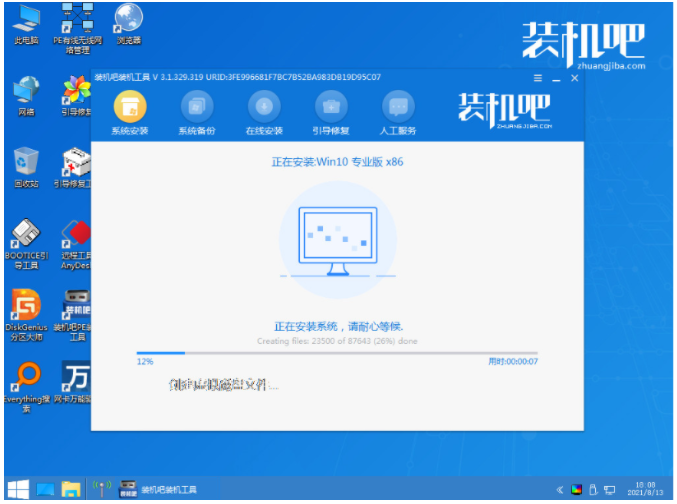
6、系统安装完成之后,点击立即重启。
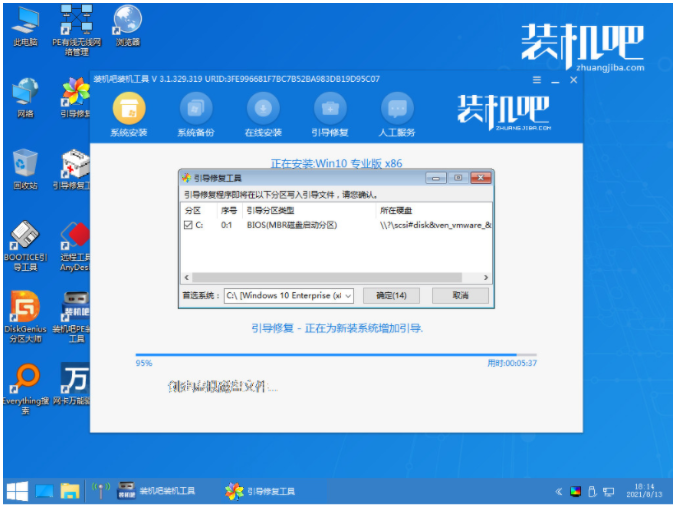
7、重启后进入新系统桌面即说明惠普电脑重装win10系统成功。
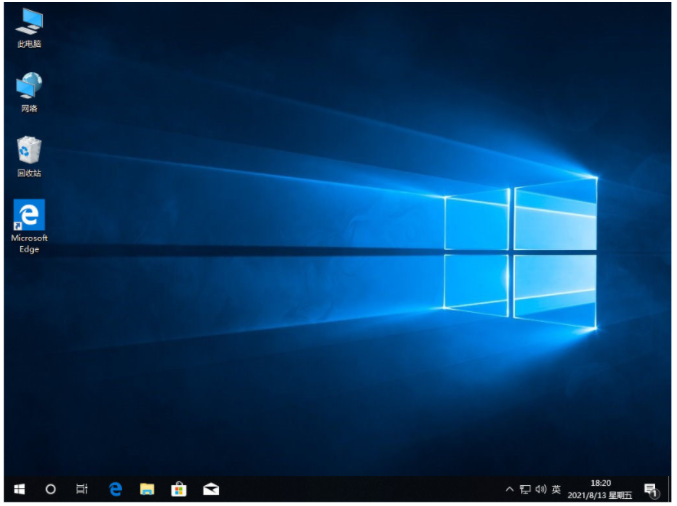
总结:
方法一:小白一键重装系统工具给惠普重装win10系统
1、打开小白工具,选择win10系统安装。
2、部署环境之后重启电脑进入pe系统自动安装。
3、重启后直至进入新系统桌面即可。
方法二:装机吧一键重装系统工具给惠普重装win10系统
1、打开装机吧工具,选择win10系统安装。
2、进入pe系统自动安装成功后,选择重启电脑。
3、重启后进入新系统桌面即可正常使用。
最客资源网 » 惠普重装系统步骤图文详解