苹果系统怎么重装教程图解
苹果电脑系统用久后,由于各种原因难免也会出现一些故障问题,跟windows系统类似,可能需要给苹果系统重装解决。那么苹果系统怎么重装呢?步骤并不难,但可能会比较多些。下面就给大家演示下详细的重装苹果电脑系统的方法步骤。
工具/原料:
系统版本:macOS12
品牌型号:苹果MacBook Air14
方法/步骤:
步骤一:抹掉苹果旧磁盘系统
1、在苹果电脑关机状态长按command和R键不放,再按开机键直到出现苹果标志。
WEEX交易所已上线平台币 WEEX Token (WXT)。WXT 作为 WEEX 交易所生态系统的基石,主要用于激励 WEEX 交易平台社区的合作伙伴、贡献者、先驱和活跃成员。
新用户注册 WEEX 账户、参与交易挖矿及平台其他活动,均可免费获得 WXT 空投奖励。
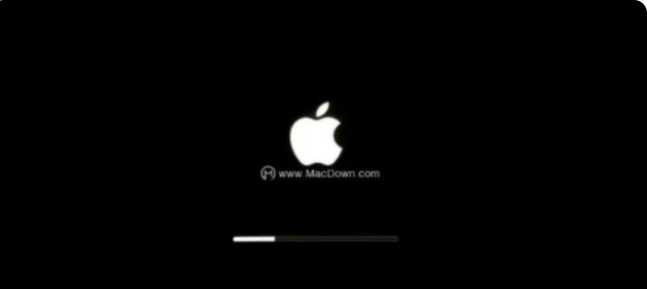
2、进度条缓慢推进即可松开,将会出现以下界面中有 4 个选项,我们选择进入下方的磁盘工具。
a.从时间机器备份进行恢复(是从你过去备份至 Time Machine 的备份存档恢复电脑)
b.重新安装macOS(顾名思义就是重新安装 Mac OS)
c.获取在线帮助(则是从线上获取帮助说明,了解重装步骤及常见问题)
d.磁盘工具(则是管理磁盘用的,包括:分割磁区、将磁碟区格式化等。)
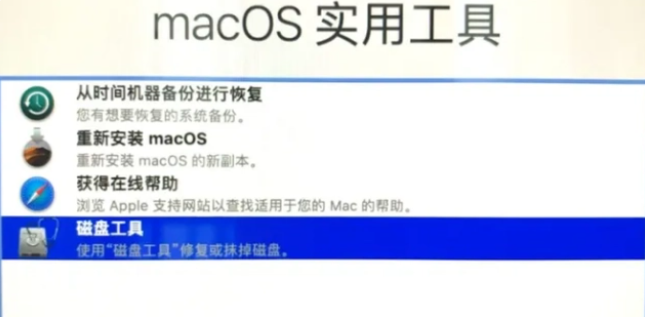
3、左上角点击系统磁盘,选择抹掉。
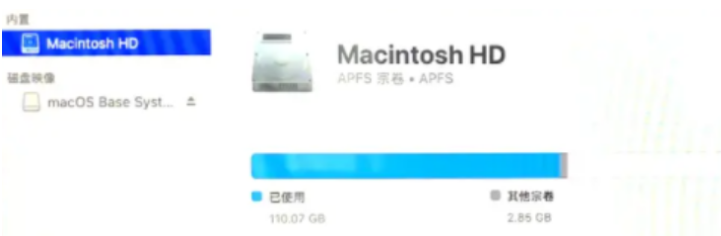
4、系统弹出提示询问是否要抹掉磁盘,格式选择mac OS扩展(日志式),点击抹掉。

5、这时会提示要抹掉“mac os”吗?注意这里磁盘格式大家一定要选择APFS格式,否则其它的磁盘格式会对某些软件的安装库不兼容。

6、等待系统正在抹掉旧的磁盘,并创建新的磁盘,设定装载,静心等待完成。

7、完成后可以看到新的磁盘空空如也,旧磁盘里的东西已经全盘抹除,关掉这个页面。
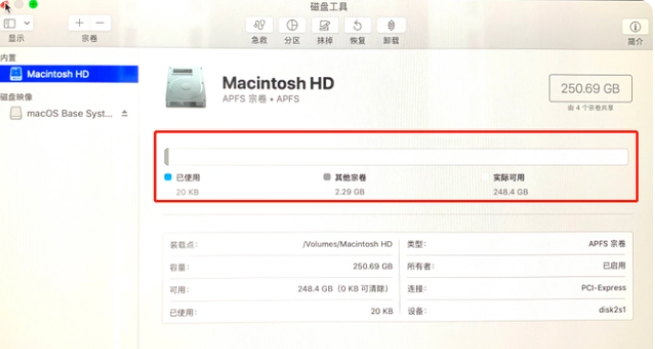
步骤二:重装苹果电脑系统
1、在线安装之前如果不能使用网线就要开启WiFi功能,选择一个信号好,下载速度快的WIFI网络。
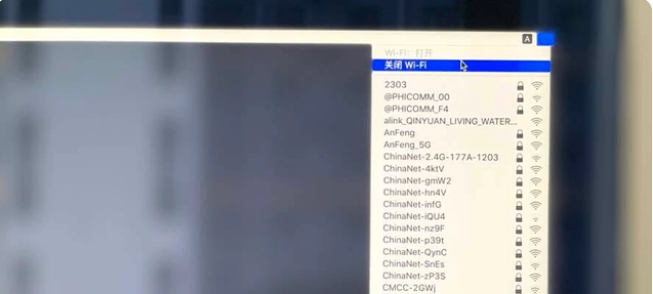
2、连接好WIFI以后,回到macOS实用工具界面,选择重新安装 macOS,点击继续。
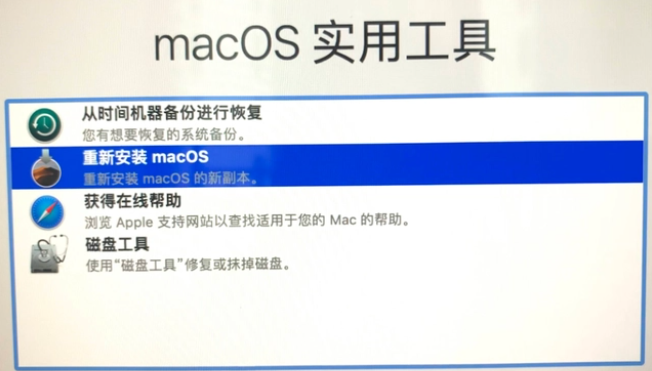
3、出现要安装的苹果系统的大版本,点击继续。
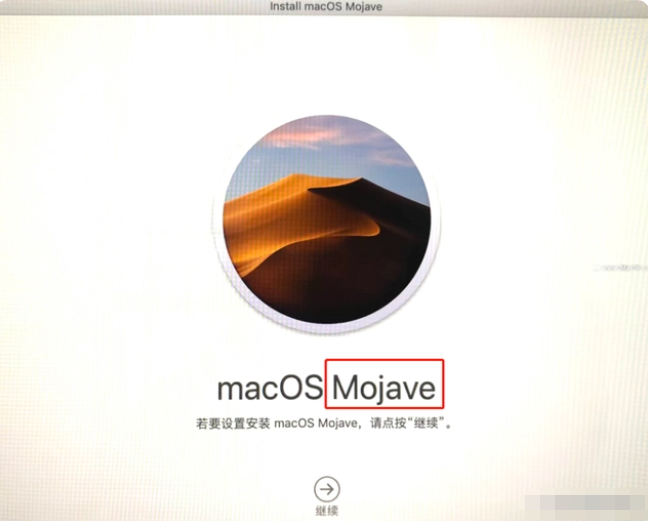
4、同意相关条款后弹出提示,macOS Mojave 将安装在”Macintosh HD”上,选择“Macintosh HD”点击安装。
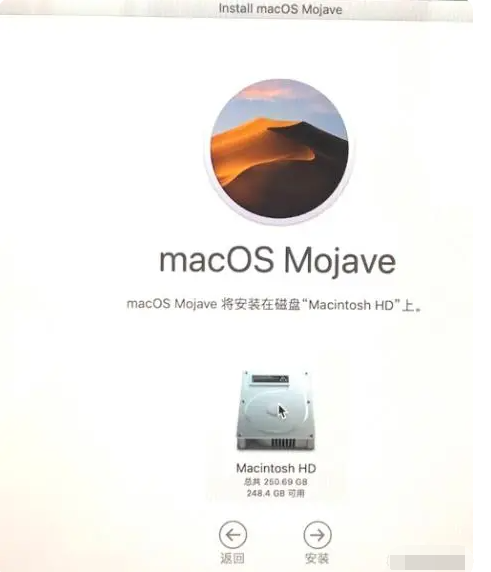
5、macOS Mojave将安装在磁盘“Macintosh HD”上,请耐心等待。
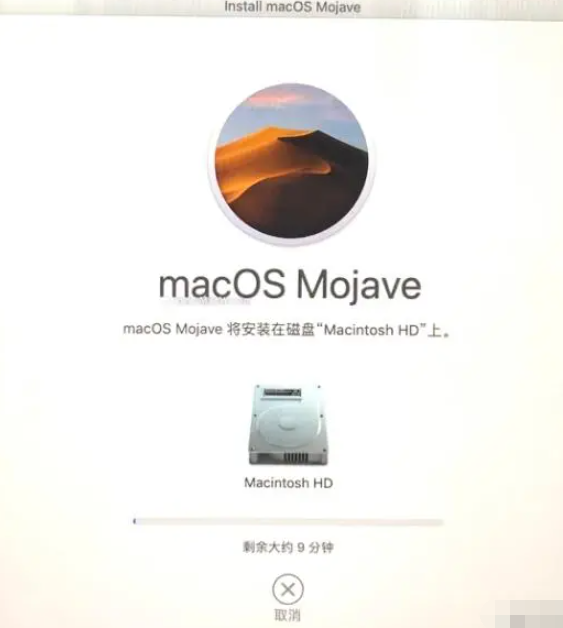
6、系统提示正在安装macOS Mojave系统,等待安装完成。
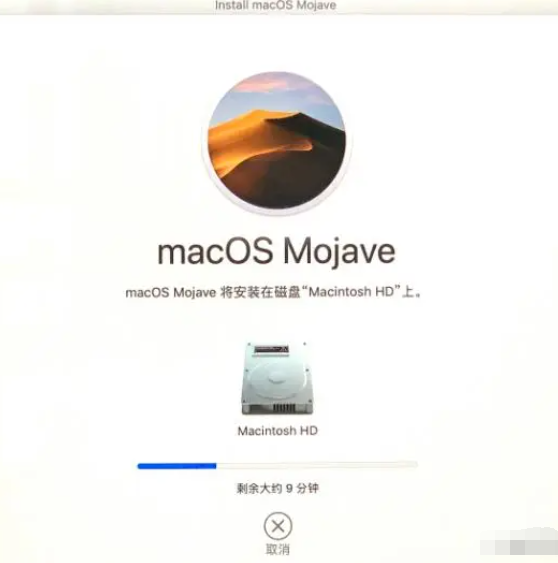
步骤三:设置苹果新系统
1、当出现欢迎使用,选择使用环境,点击继续。(这里建议选择一个国家的语言,中国大陆)
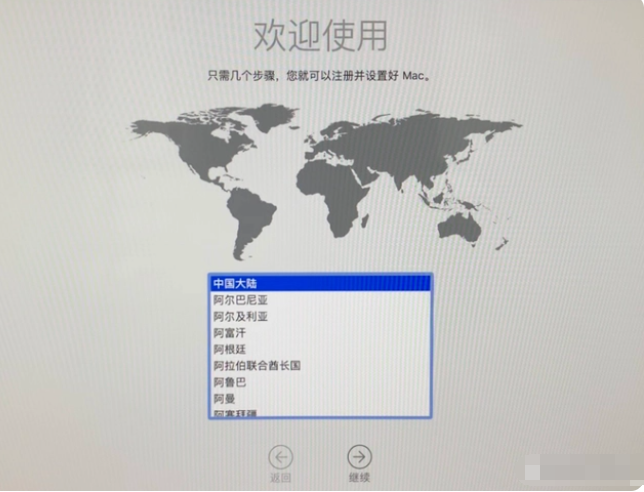
2、选择键盘,简体中文,简体拼音。
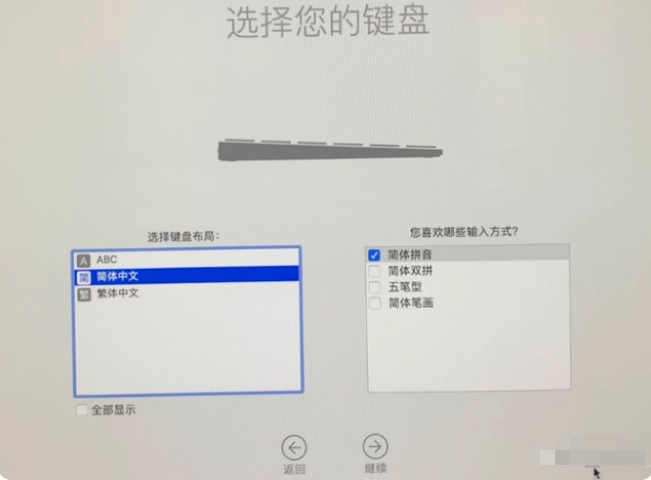
3、数据与隐私,点击继续。
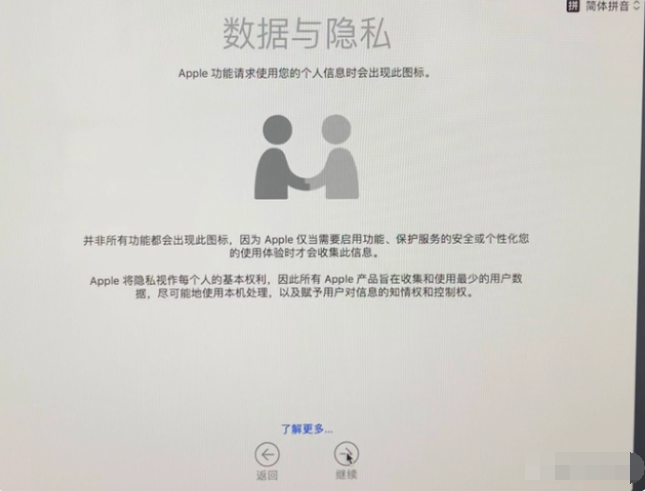
4、弹出提示,选择现在不传输任何信息。
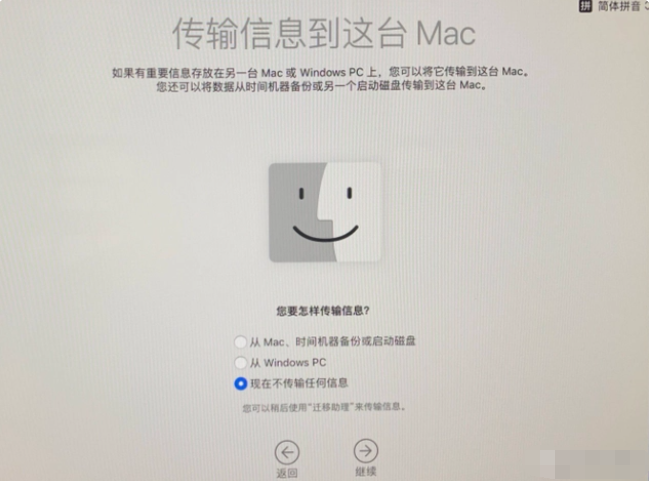
5、根据需求选择,登录apple ID。

6、点击同意条款与条件。
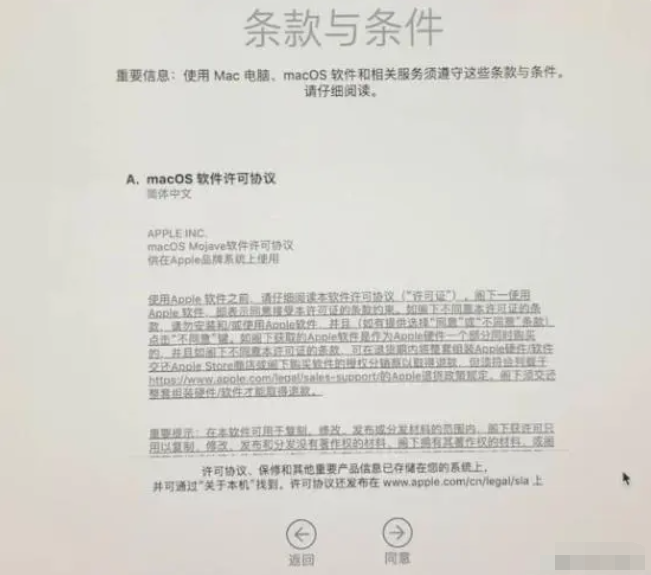
7、创建电脑账户,输入账户名称以及密码。
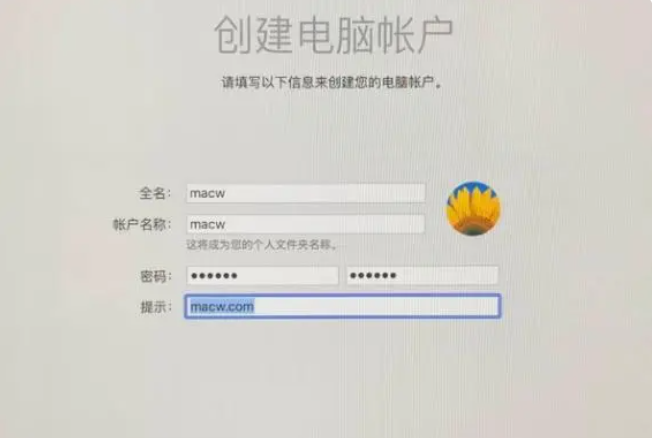
8、接下来出现的画面都点击继续,出现以下界面,苹果系统重装就完成了。
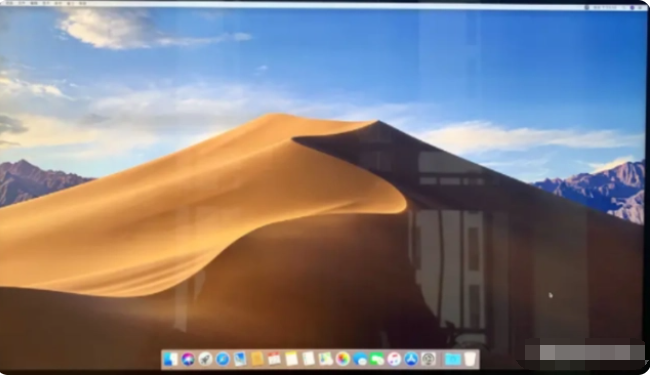
拓展资料:更多电脑系统重装内容
注意事项:注意在安装新系统之前,备份好系统盘的重要资料,避免丢失。
总结:
以上便是关于重装苹果电脑系统的步骤图解,相关的步骤相比windows系统来说会比较多些,但是总体可分为三大步骤完成,我们只需根据文中的步骤教程操作即可,希望能帮到各位。
最客资源网 » 苹果系统怎么重装教程图解








