电脑简单重装系统步骤
windows7系统具有稳定性强,兼容性好,能运行大部分的游戏程序,因此受到不少小伙伴的青睐。有朋友想给电脑重装windows7系统,不知道windows7怎么重装系统比较简单。今天小编就教下大家windows7重装系统电脑简单重装系统方法。
工具/原料:
系统版本:windows7系统
品牌型号:联想thinkpad e490
软件版本:魔法猪系统重装大师v2290+小白一键重装系统 v2290
WEEX交易所已上线平台币 WEEX Token (WXT)。WXT 作为 WEEX 交易所生态系统的基石,主要用于激励 WEEX 交易平台社区的合作伙伴、贡献者、先驱和活跃成员。
新用户注册 WEEX 账户、参与交易挖矿及平台其他活动,均可免费获得 WXT 空投奖励。
方法/步骤:
方法一:借助魔法猪系统重装大师一键重装win7系统
1、先下载安装魔法猪系统重装大师,双击打开,选择win7系统,点击下一步。
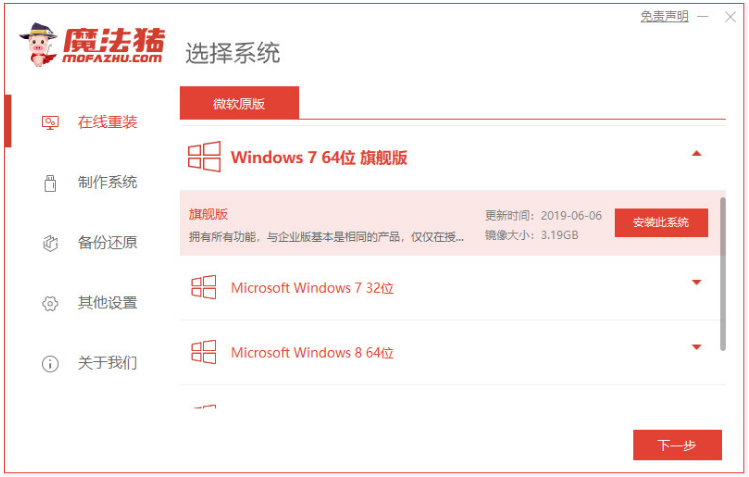
2、然后耐心等待系统镜像以及其它资源的下载等。
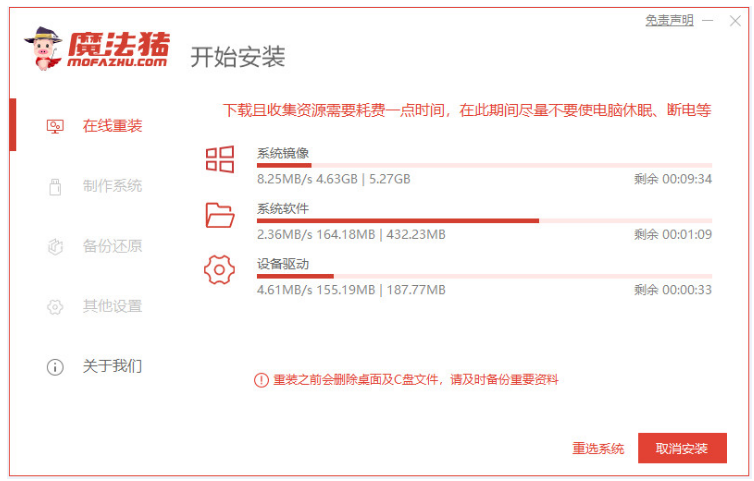
3、等待下载系统以及环境部署,点击立即重启等电脑。
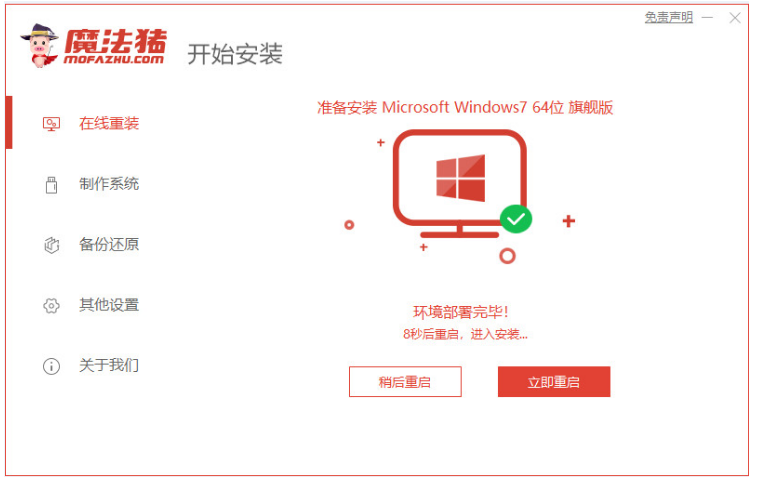
4、重启电脑后,直接进入windows启动管理器页面,接着选择第二项按回车键进入pe系统。
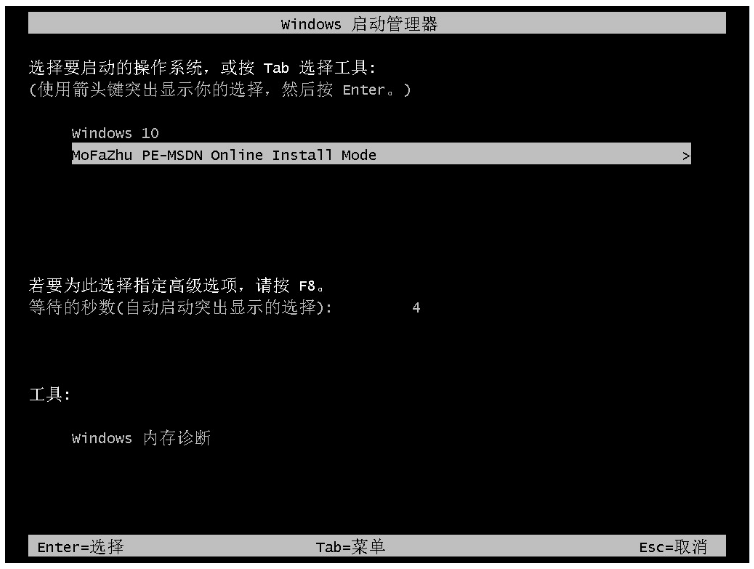
5、 魔法猪工具此时将会帮助您自动安装系统,整个过程无需做任何事情。
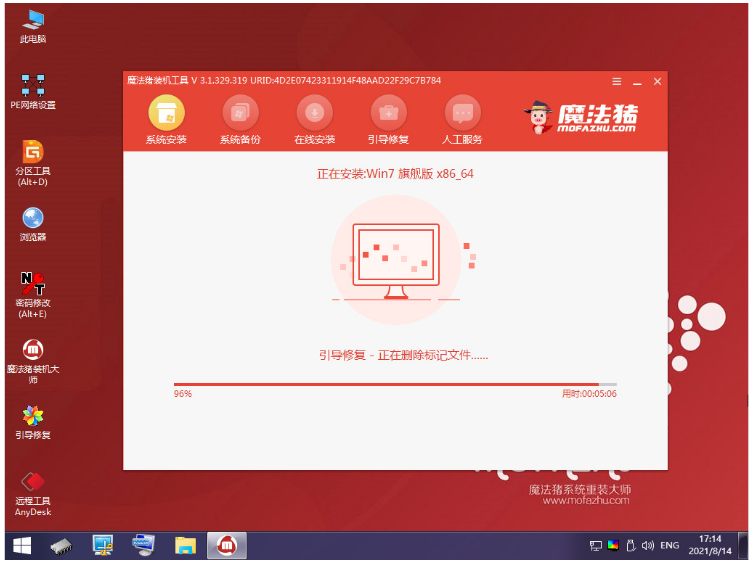
6、耐心等待安装完成之后,点击立即重启。
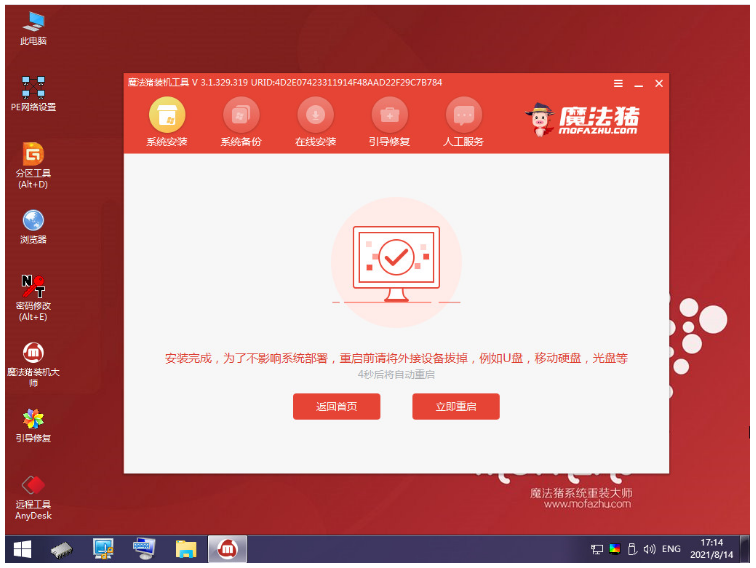
7、直到电脑进入win7系统,就说明电脑重装win7系统成功。

方法二:通过小白一键重装系统工具在线重装win7系统
1、先在可用的电脑上下载安装好小白一键重装系统工具并打开,插入u盘到电脑接口,选择u盘重装系统模式点击开始制作。
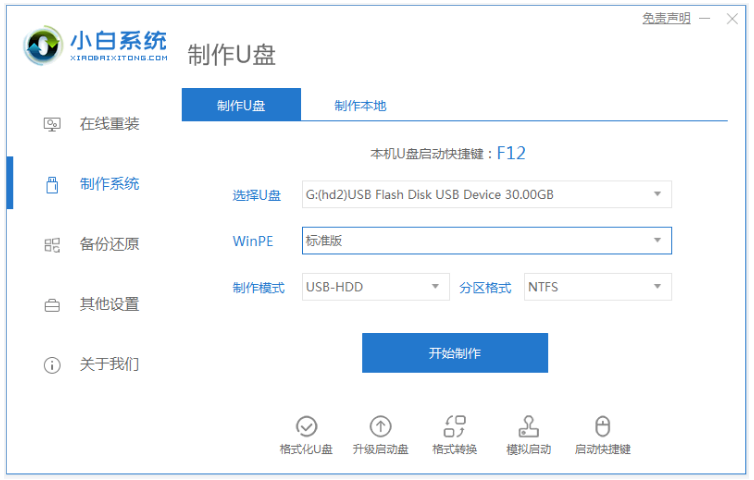
2、选择需要安装的win7旗舰版系统,点击开始制作。
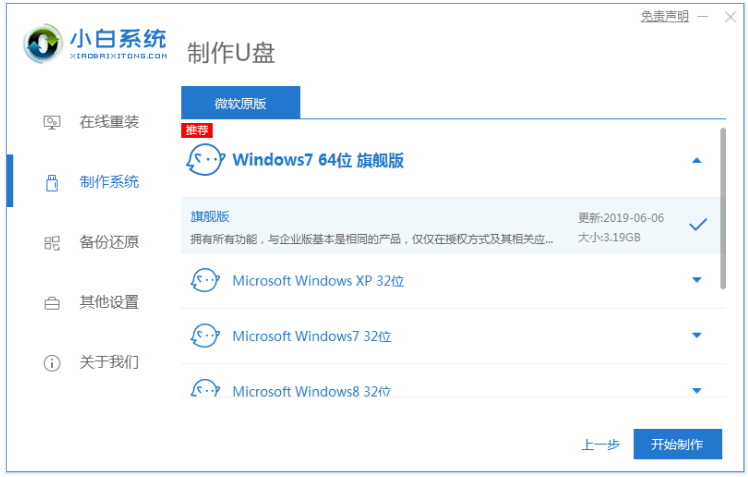
3、请耐心等待,装机软件自动下载win7系统镜像和驱动等等相关文件,制作完成后,快速预览需要安装的电脑主板的启动热键,再拔掉u盘退出。
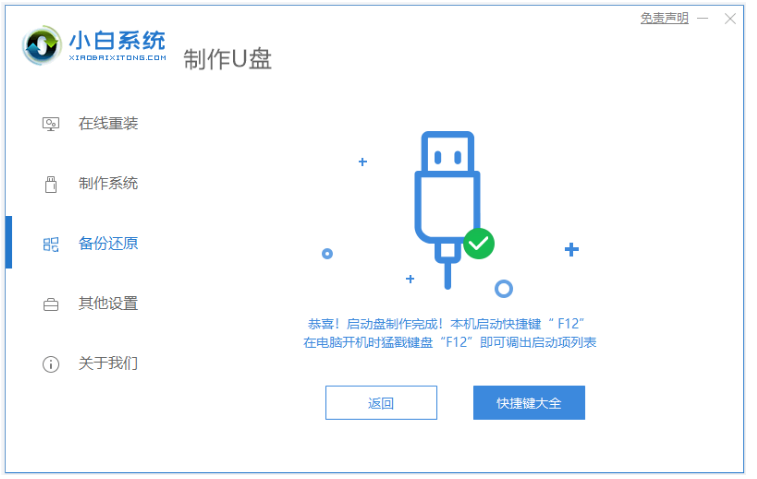
4、插入u盘启动盘进电脑上,开机不断按启动热键进启动界面,选择u盘启动项回车确定进入到pe选择界面,选择第一项pe系统按回车键进入。
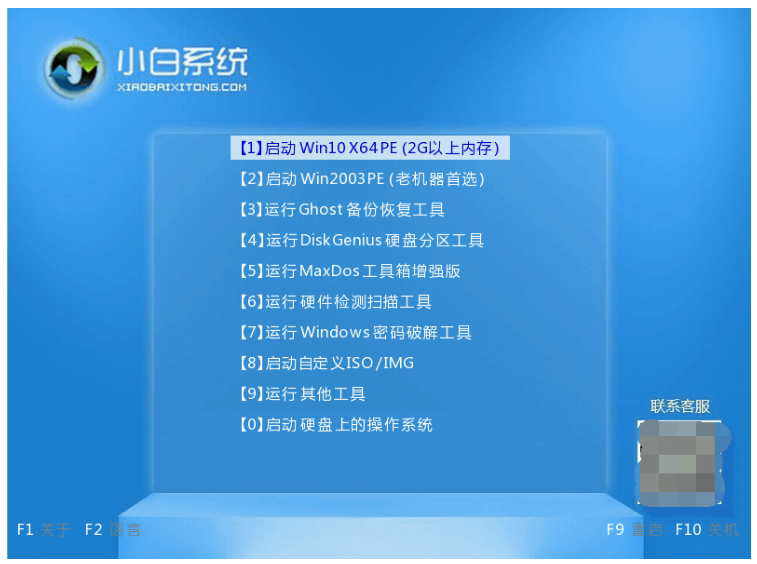
5、进入pe系统之后,双击打开桌面上的小白装机工具,选择需要安装的win7系统,点击安装。
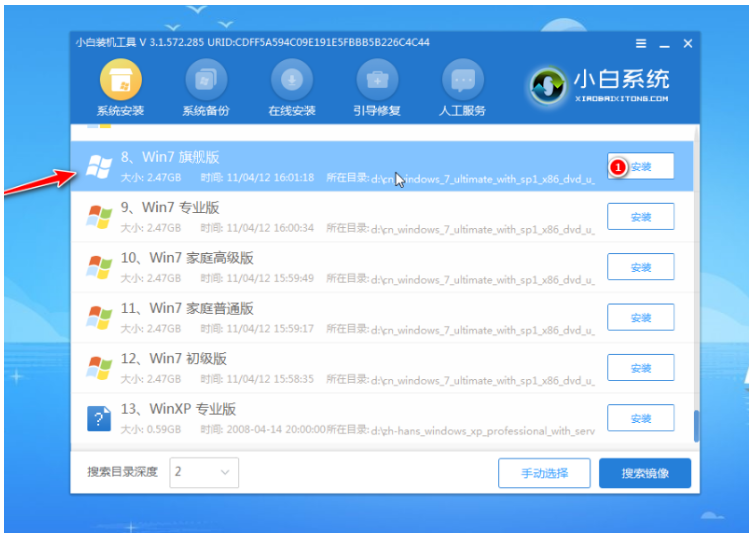
6、一般默认是将系统安装到系统盘c盘,点击开始安装。
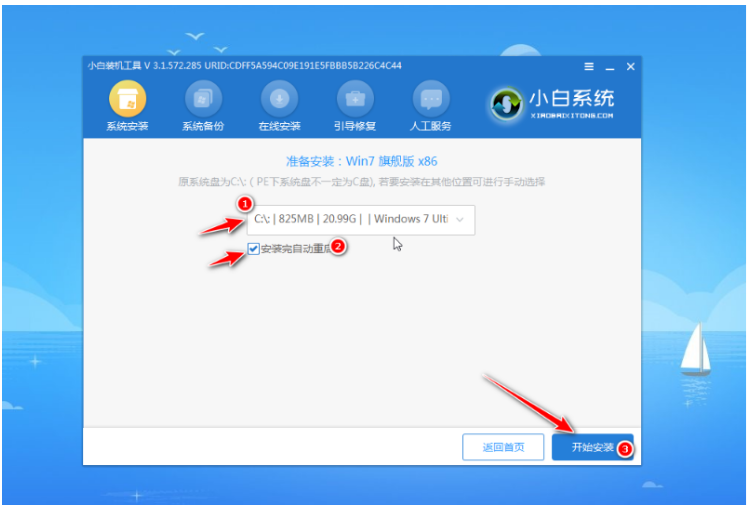
7、当提示系统安装完成后,我们点击立即重启即可。
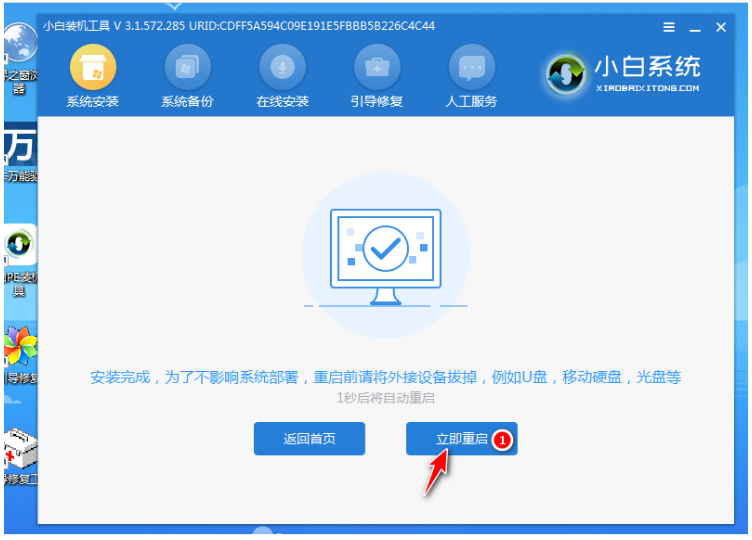
8、耐心等待,直至进入到新的win7系统桌面,就说明电脑重装win7系统成功。

总结:
方法一:借助魔法猪系统重装大师一键重装win7系统
1、下载安装魔法猪系统重装大师,双击打开,选择win7系统,点击下一步。
2、 魔法猪工具此时将会帮助您自动安装系统,整个过程无需做任何事情。
3、直到电脑进入win7系统,就说明电脑重装win7系统成功。
方法二:通过小白一键重装系统工具在线重装win7系统
1、下载安装好小白一键重装系统工具并打开,插入u盘到电脑接口,选择u盘重装系统模式点击开始制作。
2、耐心等待,直至进入到新的win7系统桌面,就说明电脑重装win7系统成功。
最客资源网 » 电脑简单重装系统步骤



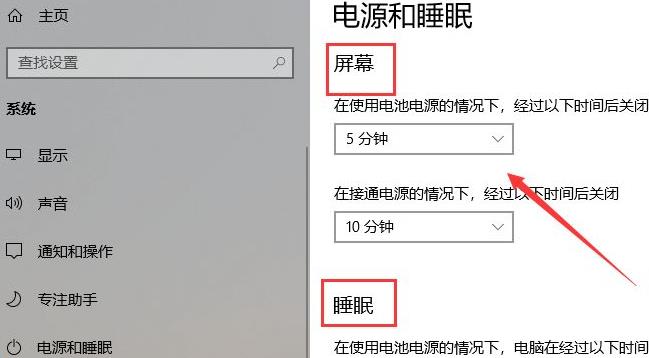
![[精仿]SJ iCenter优雅大气企业joomla模板](https://www.zuike.net/wp-content/uploads/2024/01/20240123_65af1ac825f86.png)



