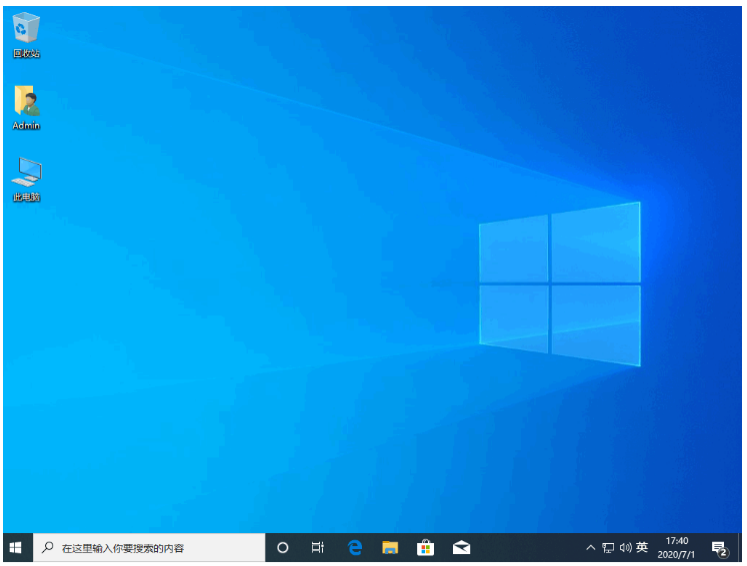介绍自己重装电脑系统的方法大全
不管什么电脑,使用久了就会卡顿,或者在使用的过程中遇到蓝屏等各种各样的问题,在这个时候重装系统往往能够解决问题,那么现在问题来了,很多朋友都对重装系统这方面都是没有经验的,不知道电脑重装系统自己是否可以操作。下文就为大家带来了自己重装电脑系统的教程,一起往下看。
工具/原料:
系统版本:windows7系统
品牌型号:华硕ADOL13FA8145
软件版本:系统之家装机大师V1.3.1+小白三步装机版1.0
WEEX交易所已上线平台币 WEEX Token (WXT)。WXT 作为 WEEX 交易所生态系统的基石,主要用于激励 WEEX 交易平台社区的合作伙伴、贡献者、先驱和活跃成员。
新用户注册 WEEX 账户、参与交易挖矿及平台其他活动,均可免费获得 WXT 空投奖励。
方法/步骤:
方法一:通过系统之家装机大师重装电脑win7系统
1、自己重装电脑系统的方法,首先在电脑上下载安装系统之家装机大师,然后双击打开,系统之家装机大师此时将会自动检测当前电脑系统的相关信息。
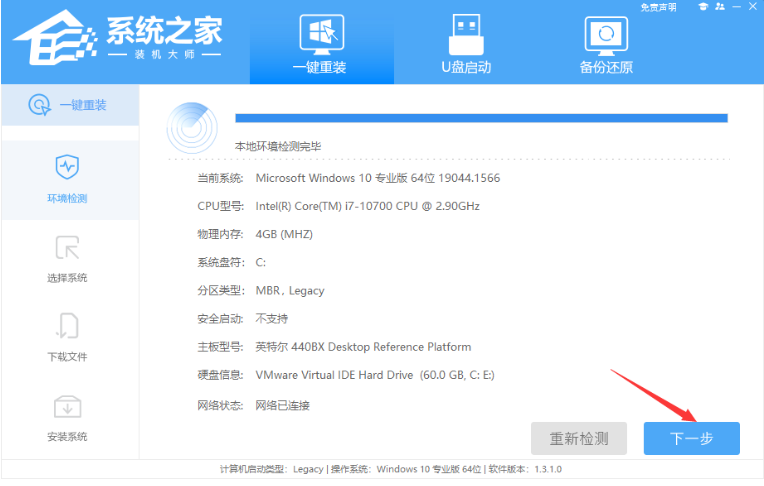
2、选择要安装的win7系统,点击安装此系统,点击下一步。
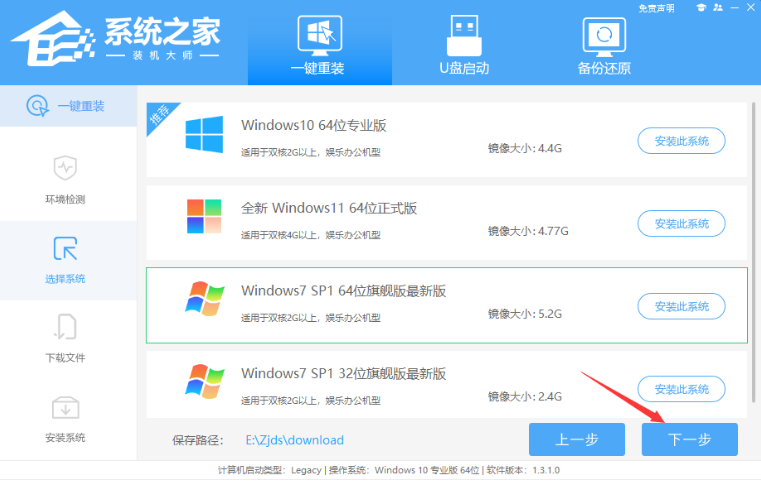
3、电脑下载windows7系统过程中,耐心等待。
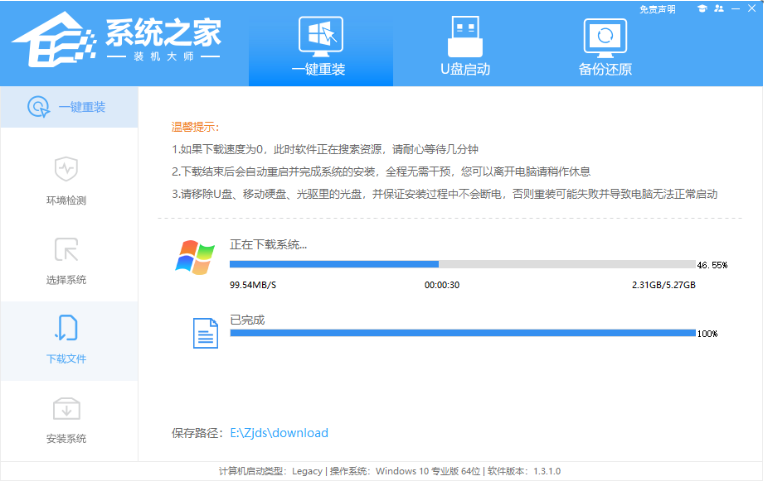
4、耐心等待电脑重启进入安装。
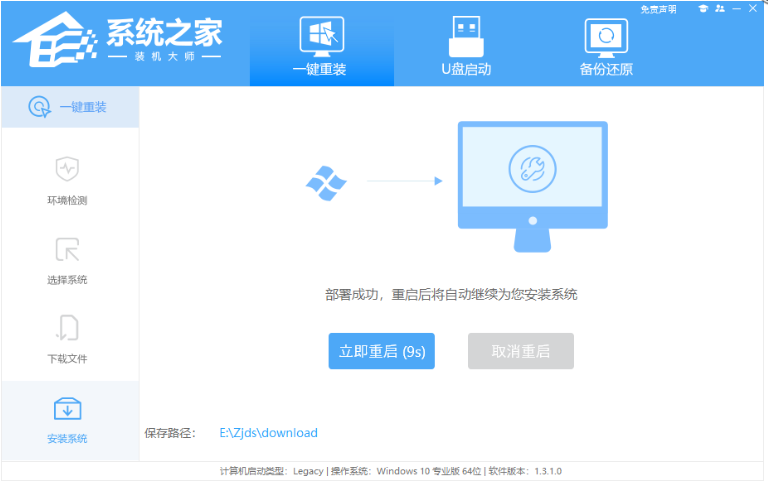
5、进入到Windows Boot Managee的界面,选择【XTZJ_WIN10_PE】按回车键进入pe系统界面。

6、电脑当进入pe系统界面内,即可进行备份还原的操作。

7、备份好之后,会重启电脑进行安装,完成后就是开机进入系统的桌面后重装电脑win7系统完成。
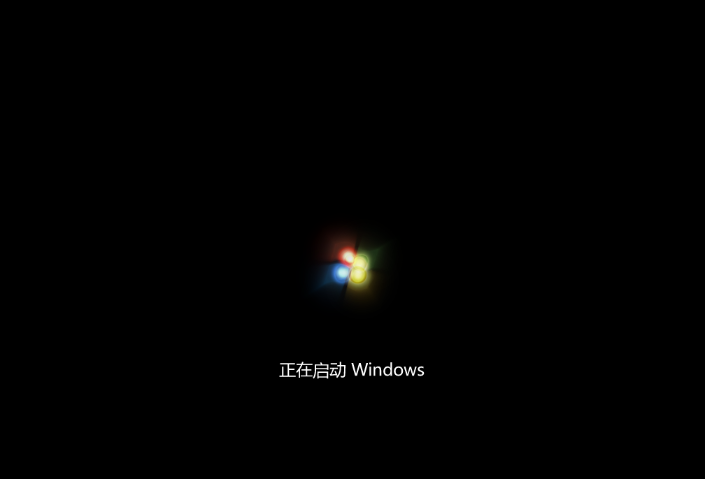
方法二:通过小白三步装机版重装电脑win7系统
1、首先下载安装小白三步装机版工具并打开,选择需要安装的win7系统,点击立即重装。

2、电脑将会自动进入全自动安装环节。装机软件将会开始自动下载windows系统软件以及驱动程序等等。
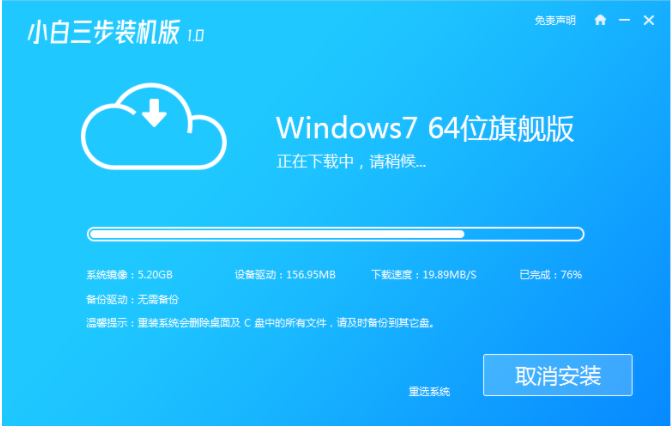
3、耐心等待软件自动部署安装环境等等。
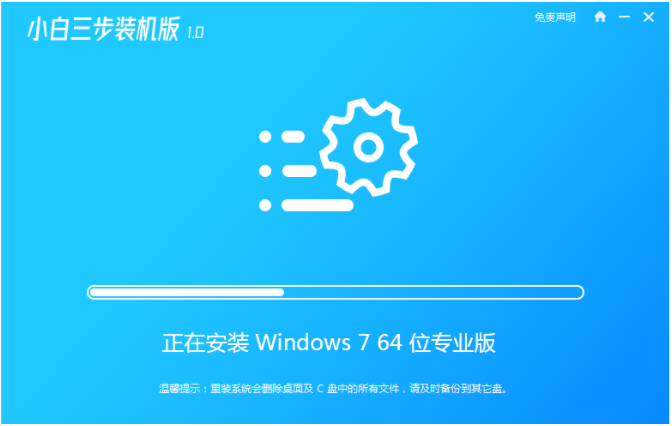
4、电脑部署完成之后,点击立即重启。
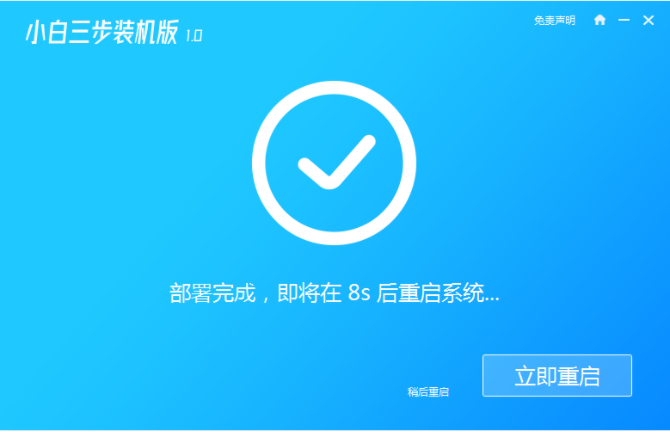
5、接着选择第二项xiaobai-pe系统按回车键进入pe系统。
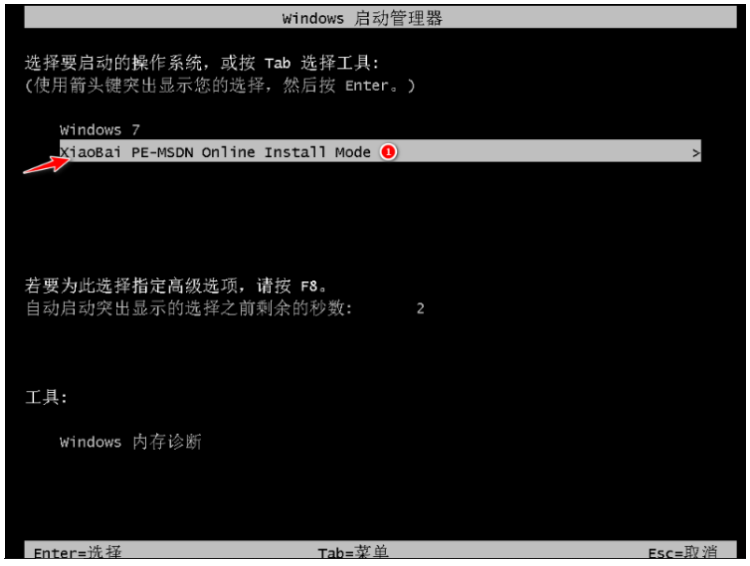
6、当电脑进入pe系统之后,小白工具此时将会自动进行系统安装。

7、等待装机软件系统安装成功后重启电脑,最后进入系统桌面即可正常使用。

总结:
方法一:通过系统之家装机大师重装电脑win7系统
1、打开系统之家,开始检测环境。
2、选择系统进行安装,重启电脑进入pe系统进行备份还原。
3、重启电脑,进入系统桌面即可。
方法二:通过小白三步装机版重装电脑win7系统
1、打开小白工具,选择win7系统安装。
2、等待装机软件将会自行下载镜像后重启电脑进入pe系统。
3、进入pe系统内软件将会自动安装,提示安装成功之后重启电脑。
4、最后进入新的电脑系统桌面重装成功。
最客资源网 » 介绍自己重装电脑系统的方法大全