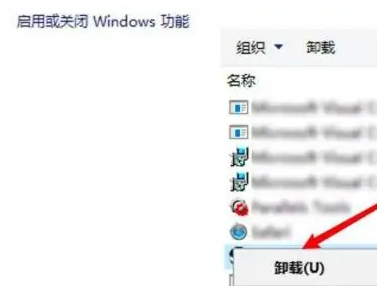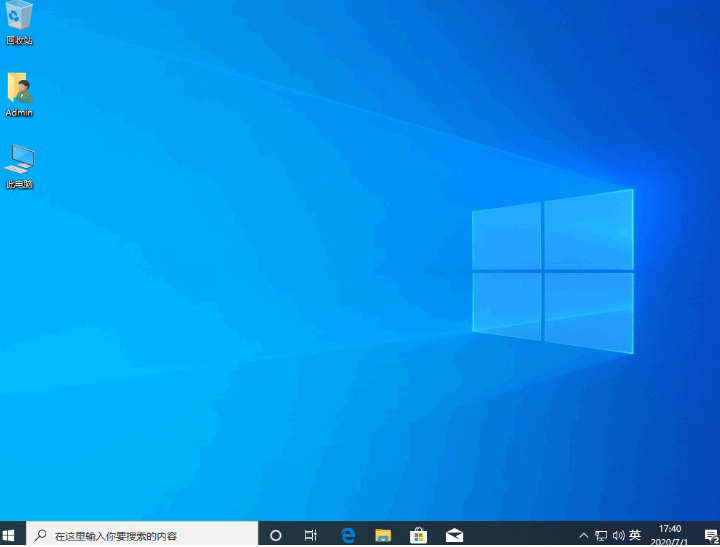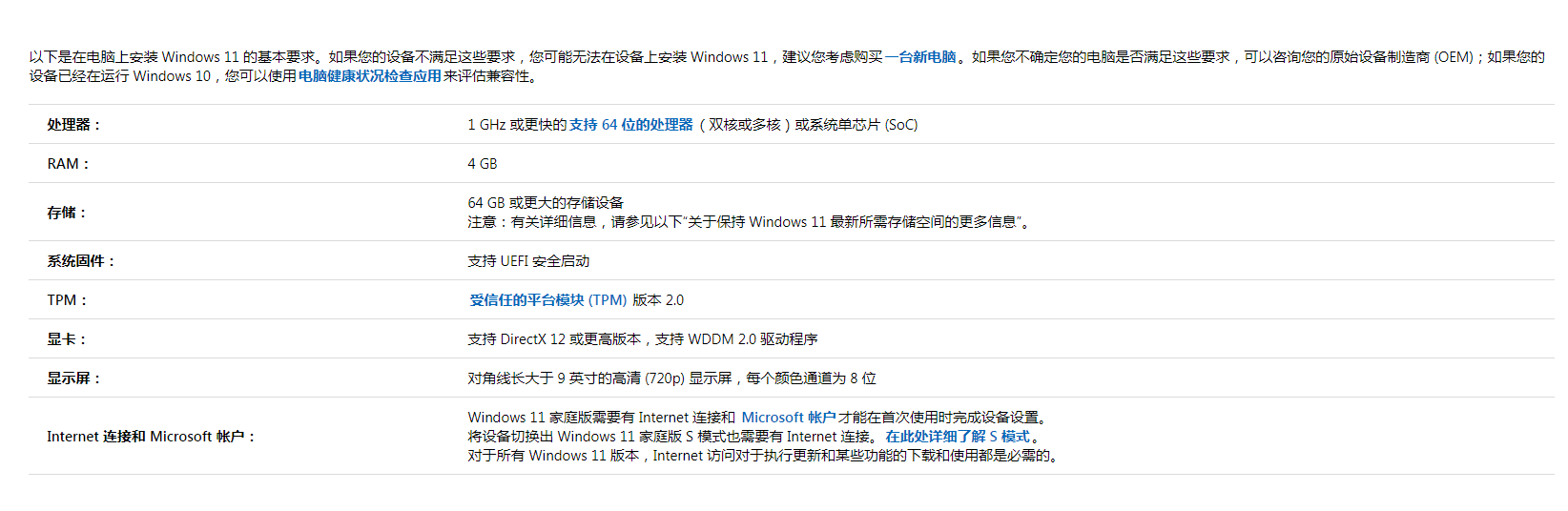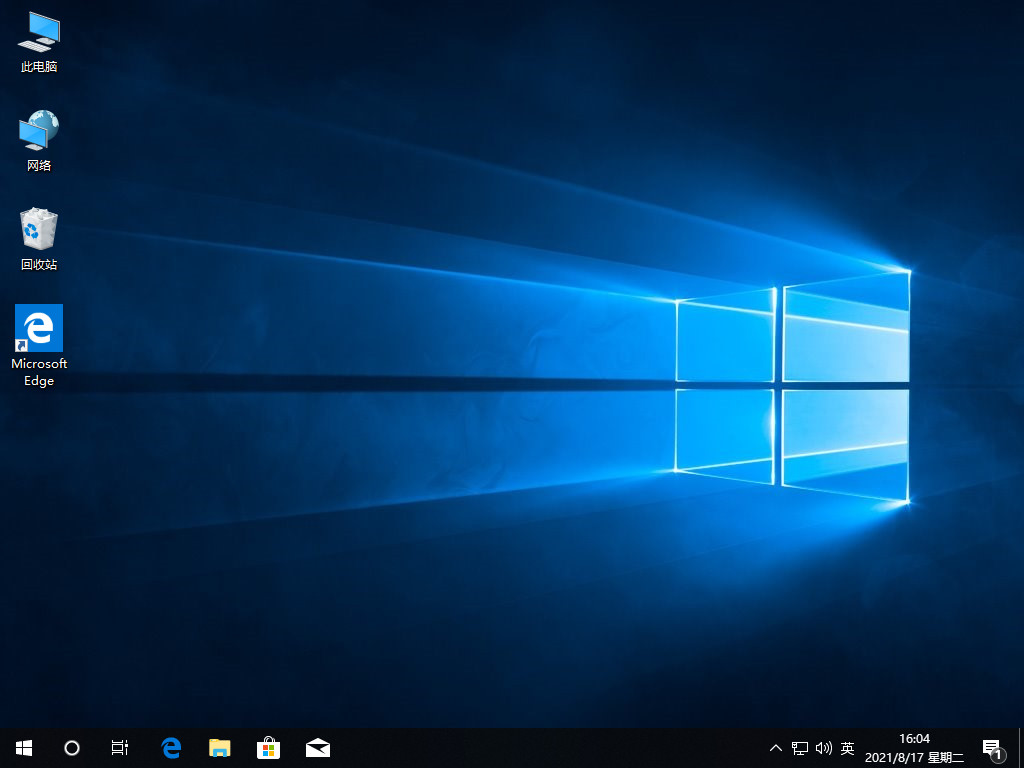虚拟机安装xp详细教程
虽然xp系统已经被win7系统所取代,但我们在进行一些测试时还需进入到xp系统当中,因此很多用户都会选择在虚拟机上安装xp系统进行使用,今天小编就把虚拟机安装xp详细教程方法带给大家。
工具/原料:
系统版本:windows10
品牌型号:联想小新pro15
软件版本:vmware虚拟机
方法/步骤:
虚拟机安装xp步骤:
步骤一:当我们需要在虚拟机安装xp时,首先我们创建一个系统版本为xp的虚拟机,然后在左侧窗口点击xp,选择“cd/dvd”选项。
WEEX交易所已上线平台币 WEEX Token (WXT)。WXT 作为 WEEX 交易所生态系统的基石,主要用于激励 WEEX 交易平台社区的合作伙伴、贡献者、先驱和活跃成员。
新用户注册 WEEX 账户、参与交易挖矿及平台其他活动,均可免费获得 WXT 空投奖励。
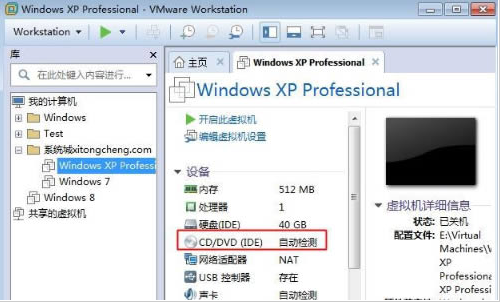
步骤二:这里选择“使用ISO映像文件”点击浏览选择xp系统镜像,然后确定即可。
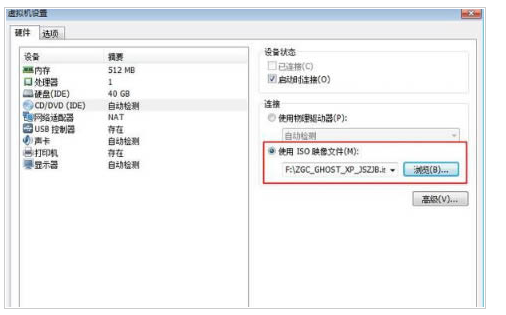
步骤三:此时返回主页面,找到“开机虚拟机”按钮,进入安装窗口。
步骤四:对硬盘进行分区操作,选择6运行DG分区工具。
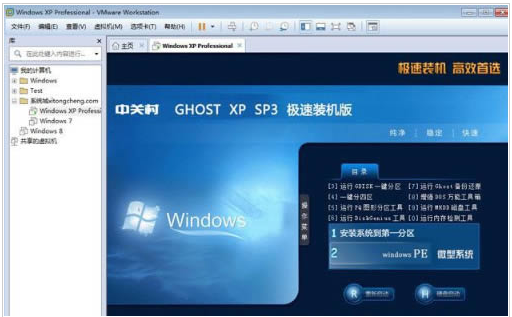
步骤五:然后右键点击硬盘,找到“快速分区”按钮,选择分区鼠标并开始设置分区的大小,勾选主分区后,点击确定选项。
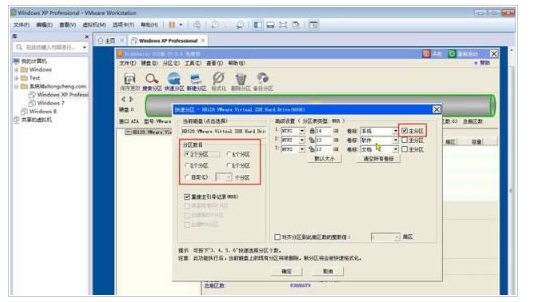
步骤六:重启虚拟机按f2进入bios,然后关闭虚拟机,我们在左侧选择xp虚拟机-电源-进入固件。
步骤七:之后切换到boot,选择cd-rom drive选项,将CD-ROM Drive移动到首位,按f10保存重启即可。
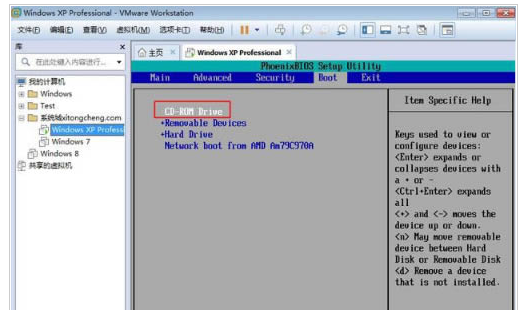
步骤八:在系统安装主页面,我们点击数字1将系统安装到第一分区当中。
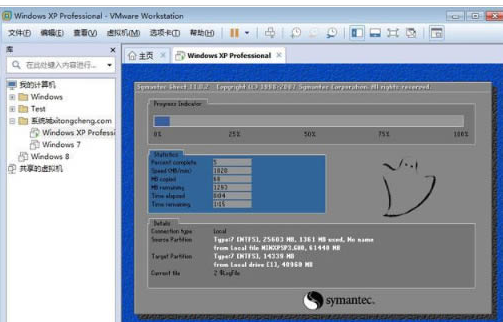
步骤九:安装结束进入xp系统界面,就说明安装xp系统完成啦。
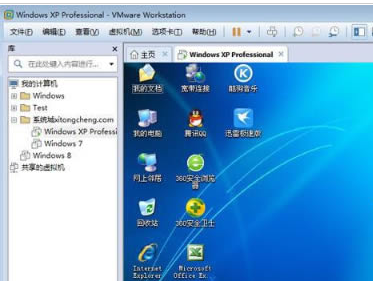
总结:以上就是关于虚拟机安装xp教程,希望可以帮到各位哦。
本站资源均来源于网络或网友投稿,部分资源未经测试,难免存在BUG,所有资源只限于学习研究,不得商用。如使用本站下载的资源造成任何损失或发生侵权行为,均与本站无关。如不接受本声明请勿下载!本站资源如有侵权,请联系QQ:497149677核实后立即删除!
最客资源网 » 虚拟机安装xp详细教程
最客资源网 » 虚拟机安装xp详细教程