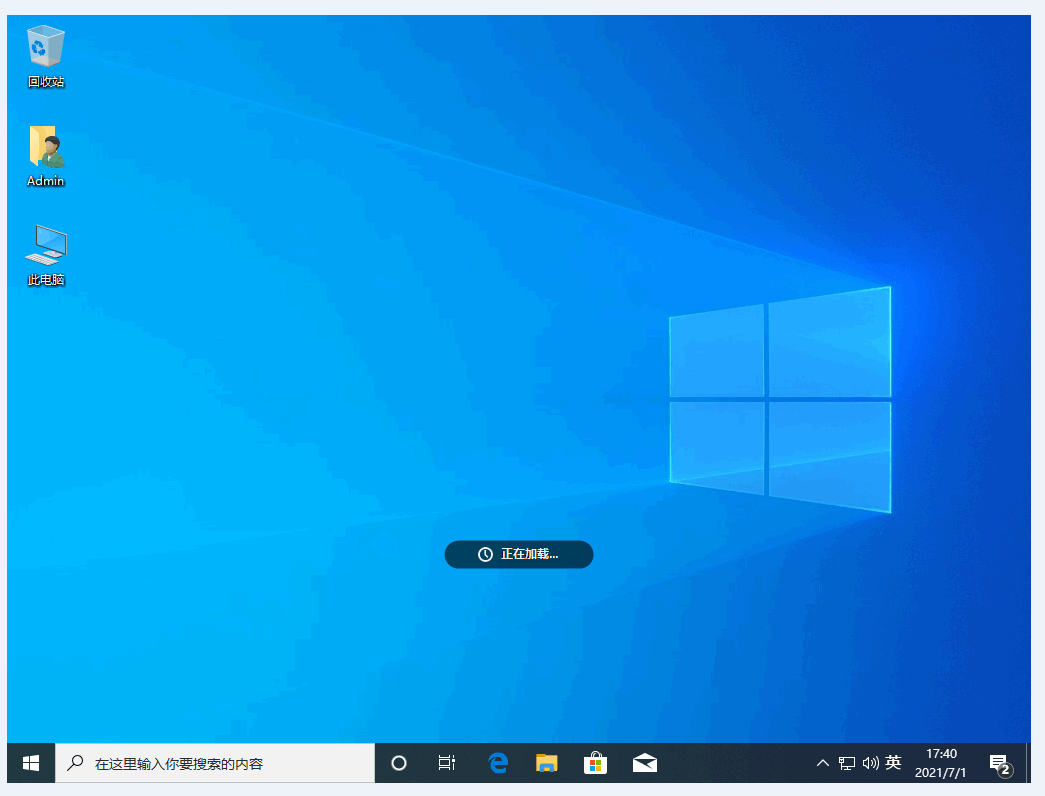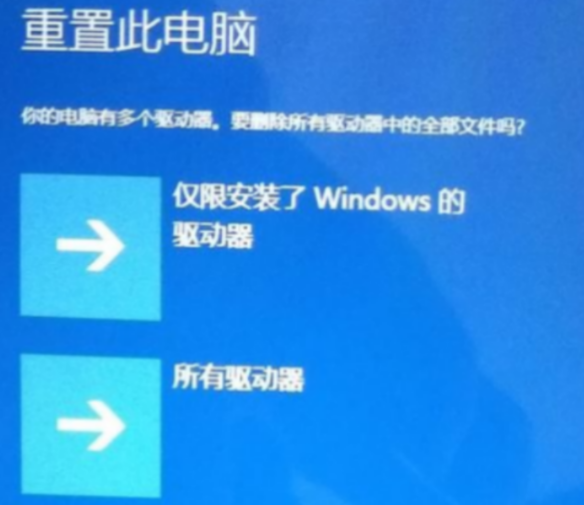电脑重装系统英文步骤视频图文教程
电脑用久了之后,很多朋友的电脑都是想要进行系统重装清理一下的,如果说比较喜欢用英文的话,那么就建议把自己的语言调整成英文就可以,但是操作步骤很多朋友去不熟悉,下面小编就提供了电脑重装系统英文步骤视频图文步骤,想了解的朋友一起往下看。
工具/原料:
系统版本:windows系统
品牌型号:联想yoga13
软件版本:小白一键重装系统V2209
WEEX交易所已上线平台币 WEEX Token (WXT)。WXT 作为 WEEX 交易所生态系统的基石,主要用于激励 WEEX 交易平台社区的合作伙伴、贡献者、先驱和活跃成员。
新用户注册 WEEX 账户、参与交易挖矿及平台其他活动,均可免费获得 WXT 空投奖励。
方法/步骤:
方法一:使用小白一键重系统工具的在线重装功能进行win8安装
1、电脑重装系统英文步骤视频图文方法,首先打开小白一键重装系统软件,准备环境部署。
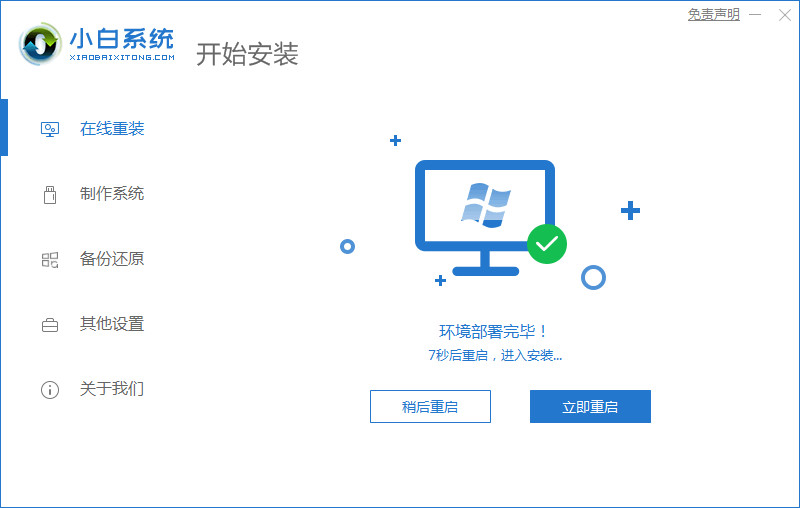
2、选择自己想要重装的windows系统。
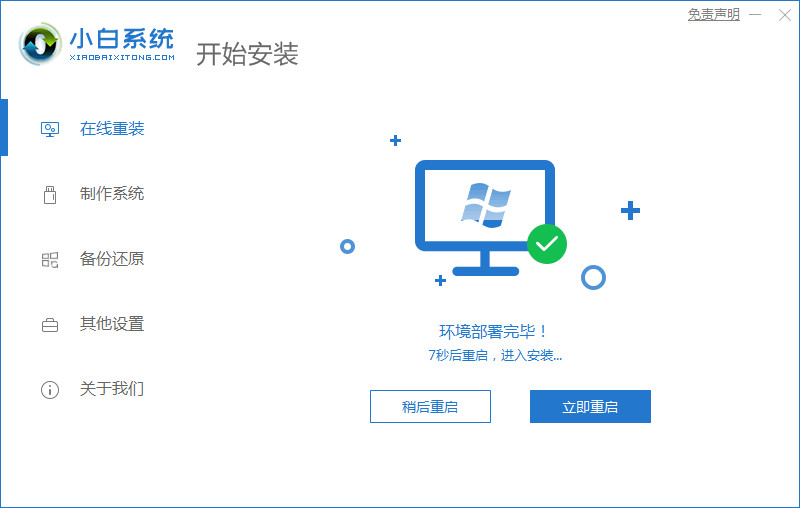
3、选择自己电脑适配的固定软件。
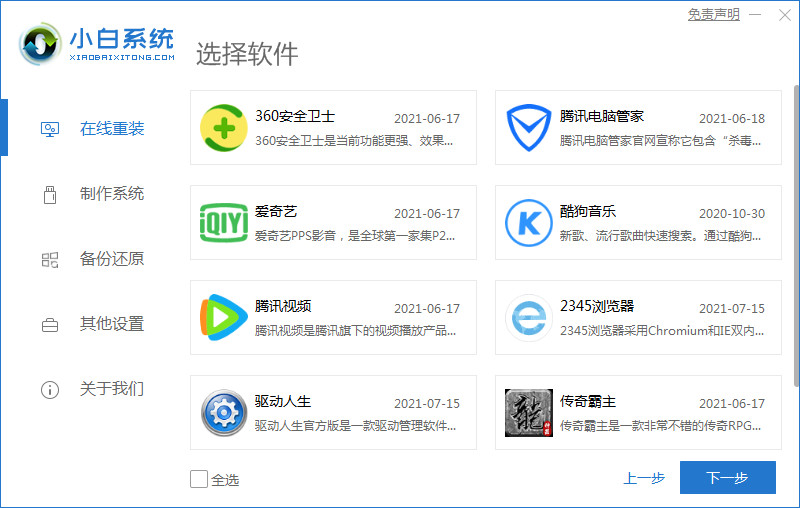
4、准备软件自行安装系统。
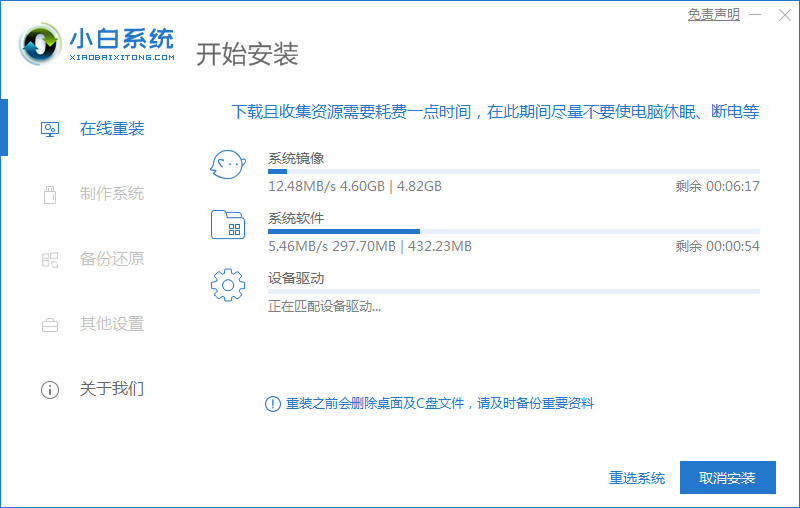
5、在windows启动管理器中选择操作系统。
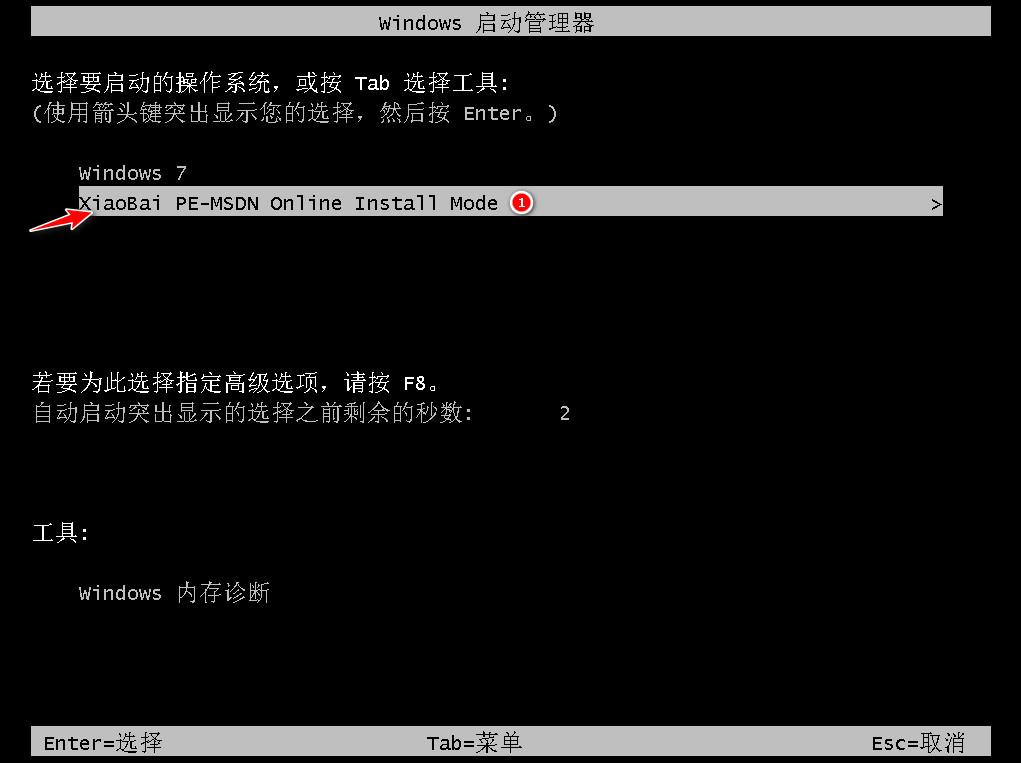
6、安装完成后就选择立即重启。
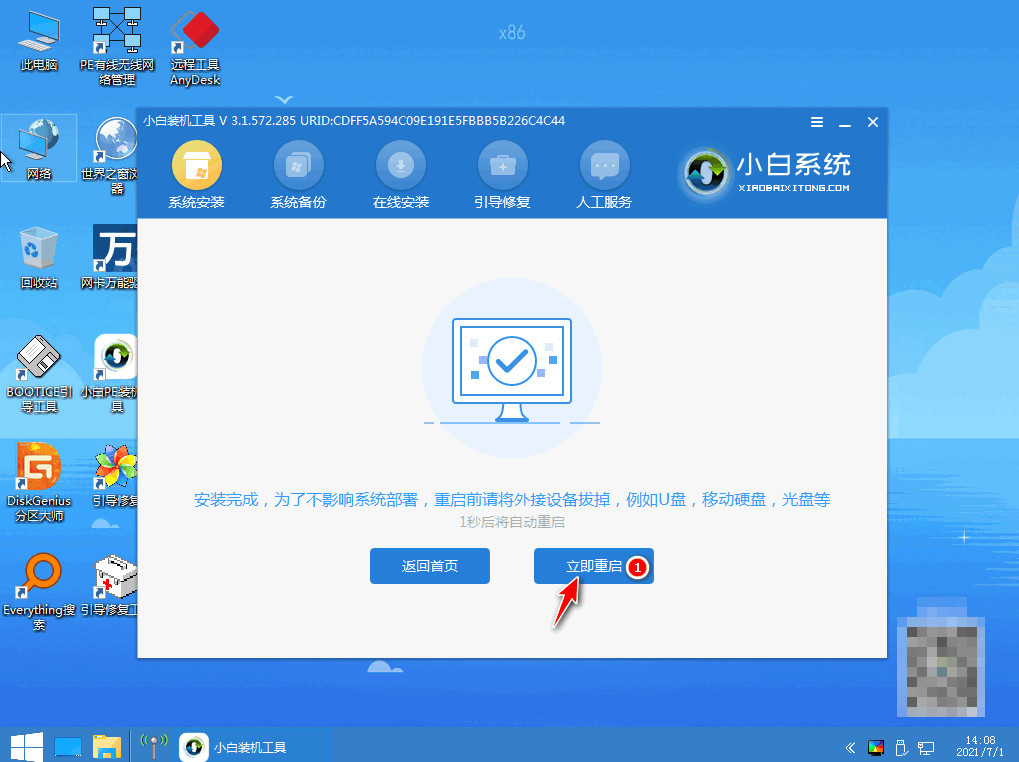
7、继续操作启动管理器。
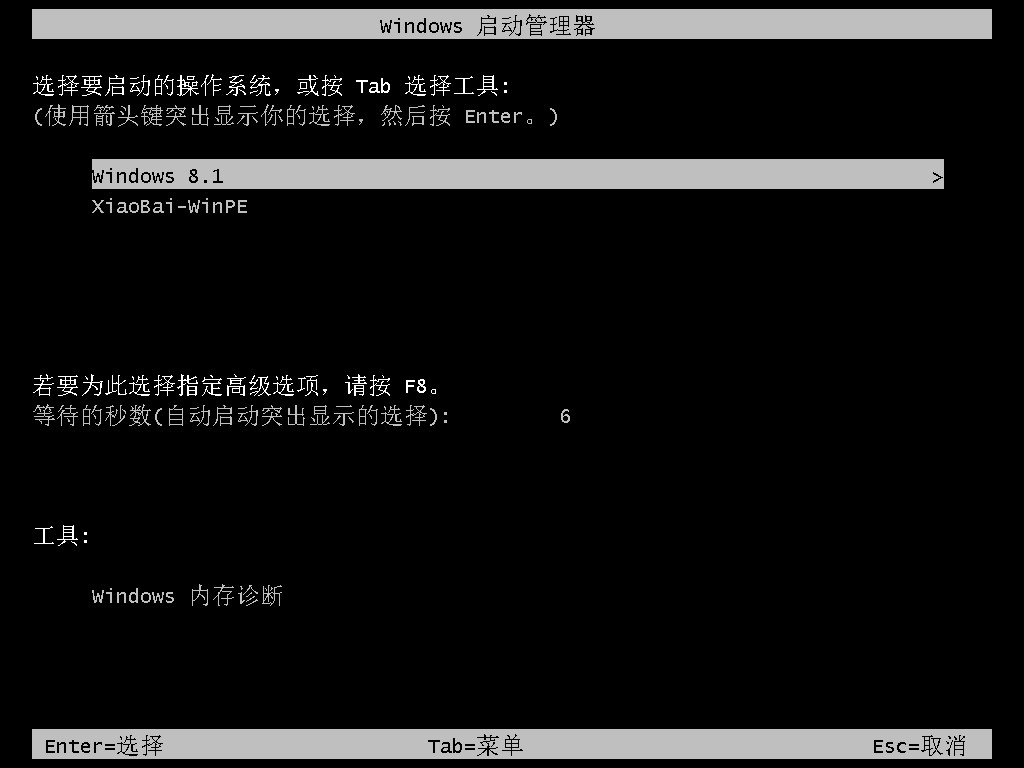
8、重启后电脑进入桌面安装成功。
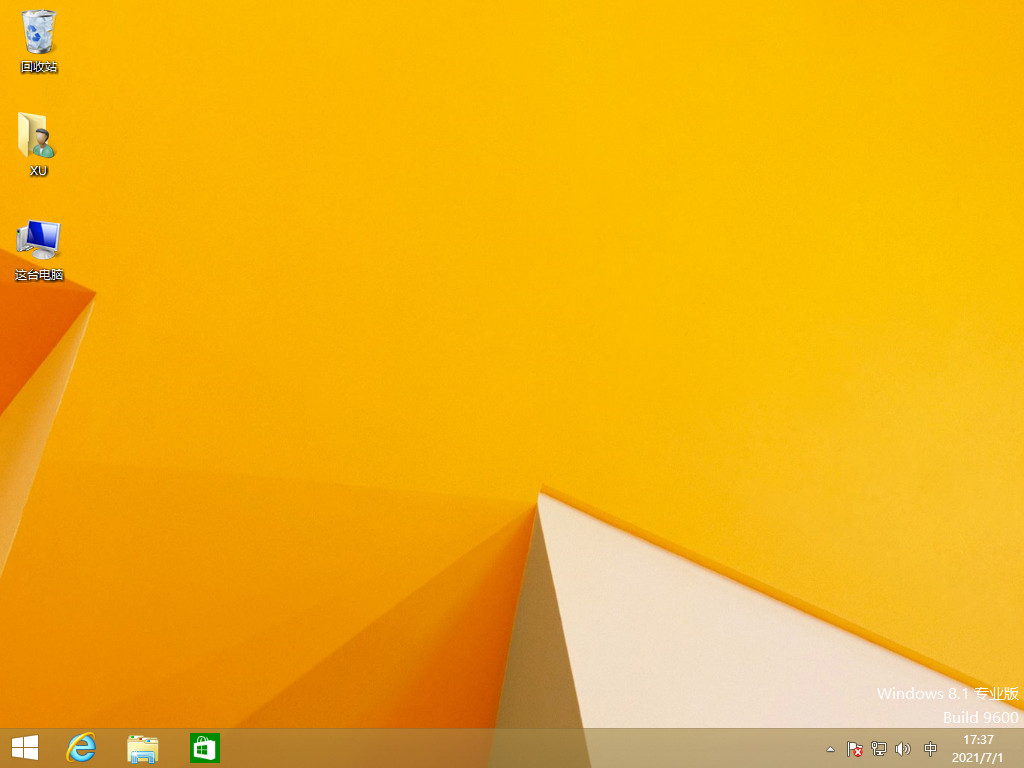
方法二:使用小白一键重系统工具的在线重装功能进行win7安装
1、下载安装好小白系统软件并打开。
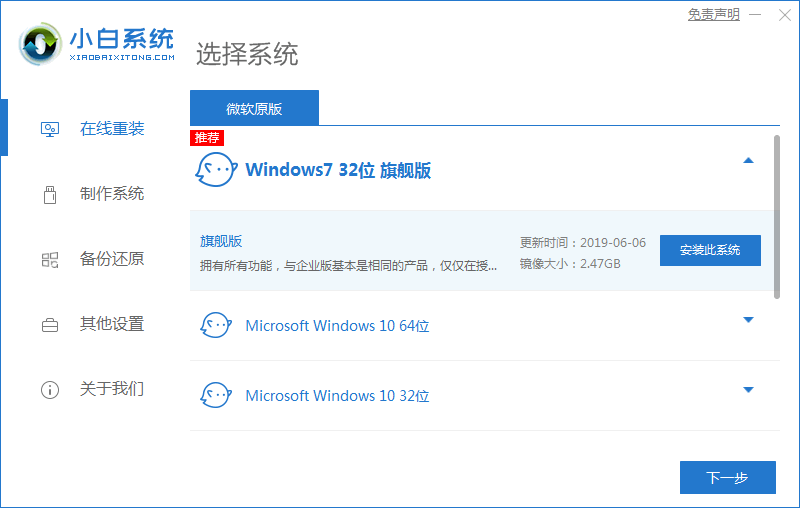
2、这里选择想要下载的软件。
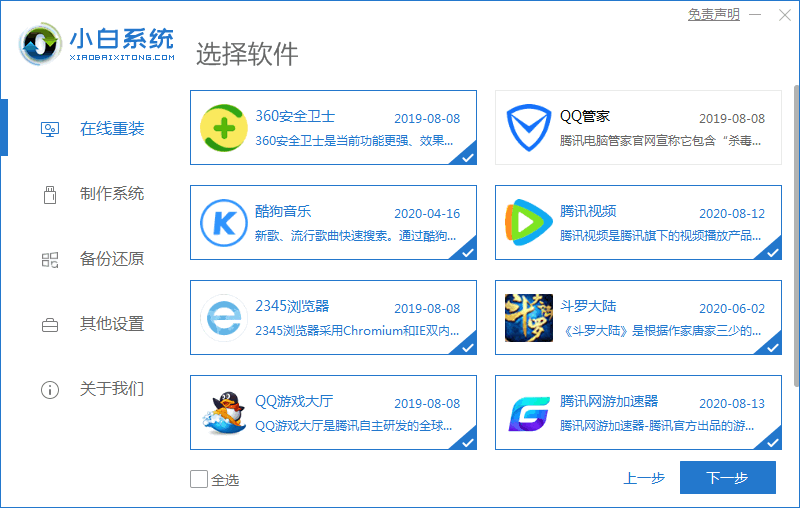
3、准备系统镜像和系统软件的开始安装中。
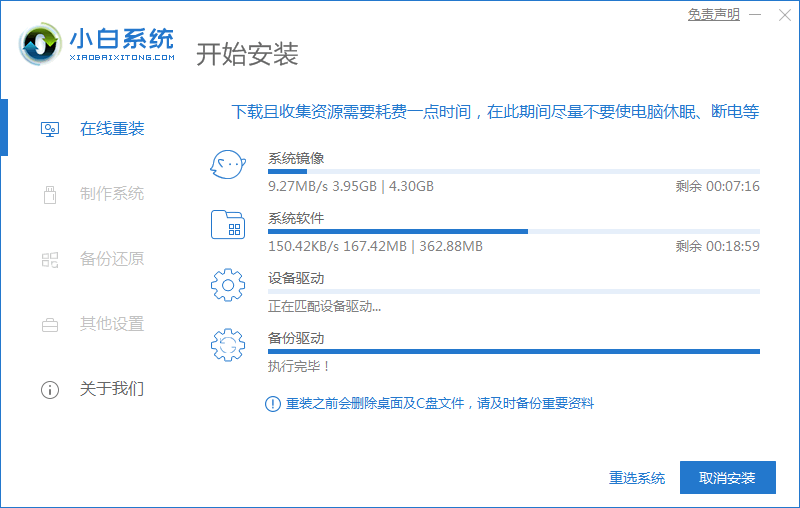
4、安装过程中进行环境部署,耐心等待即可。
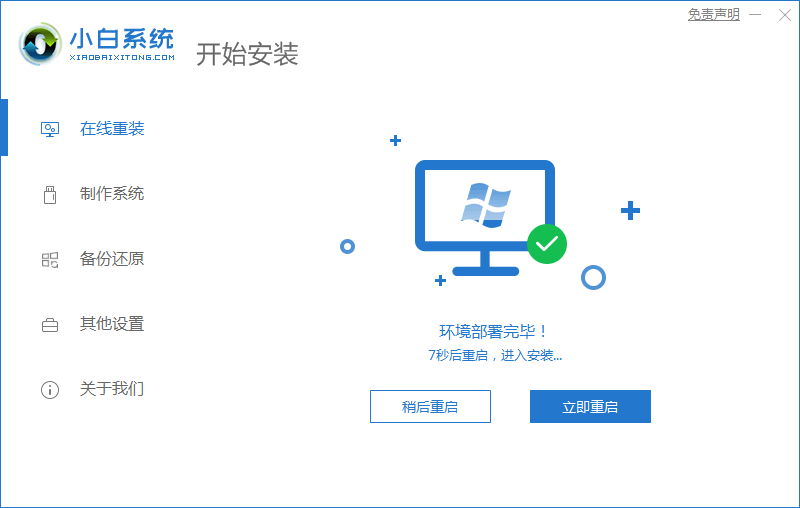
5、打开windows启动管理器,选择要操作的系统。
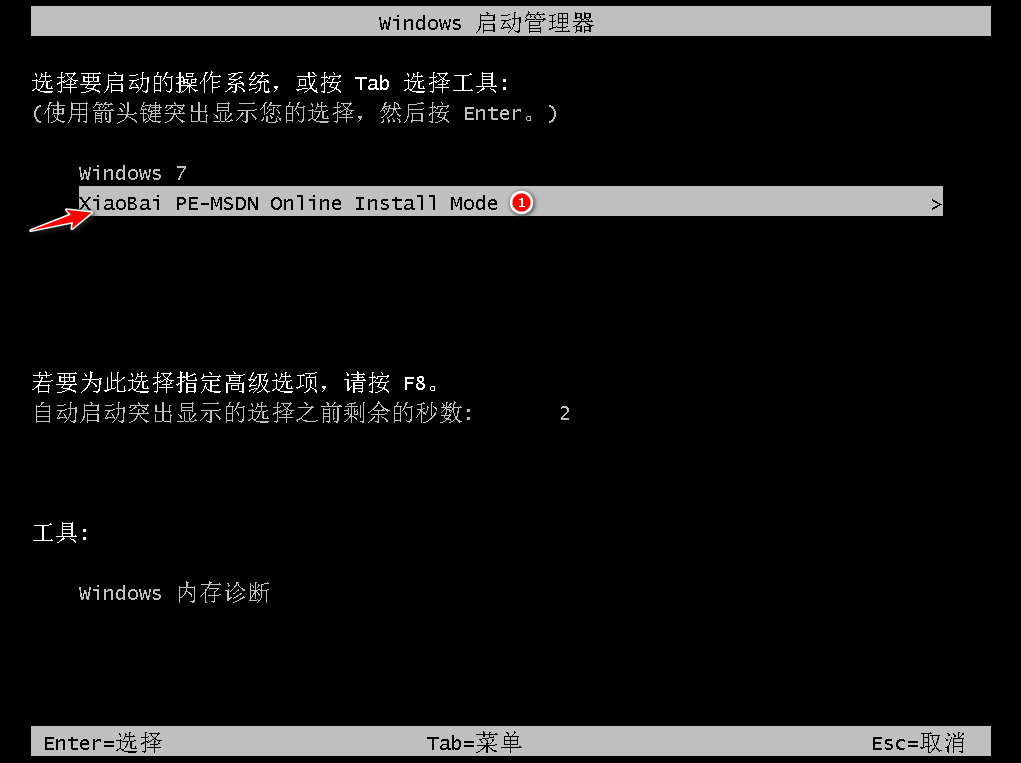
6、请耐心等待,安装过程中会进行格式化。
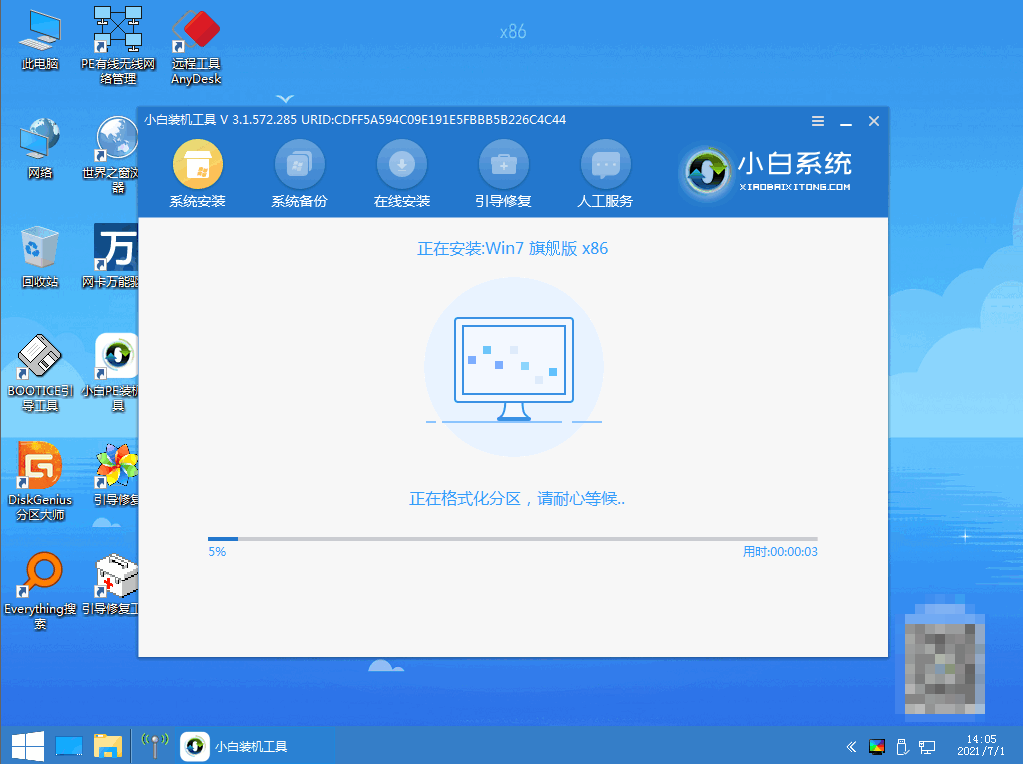
7、在此过程中,另外还会进行引导修复程序,一步一步按照系统的提示操作来。
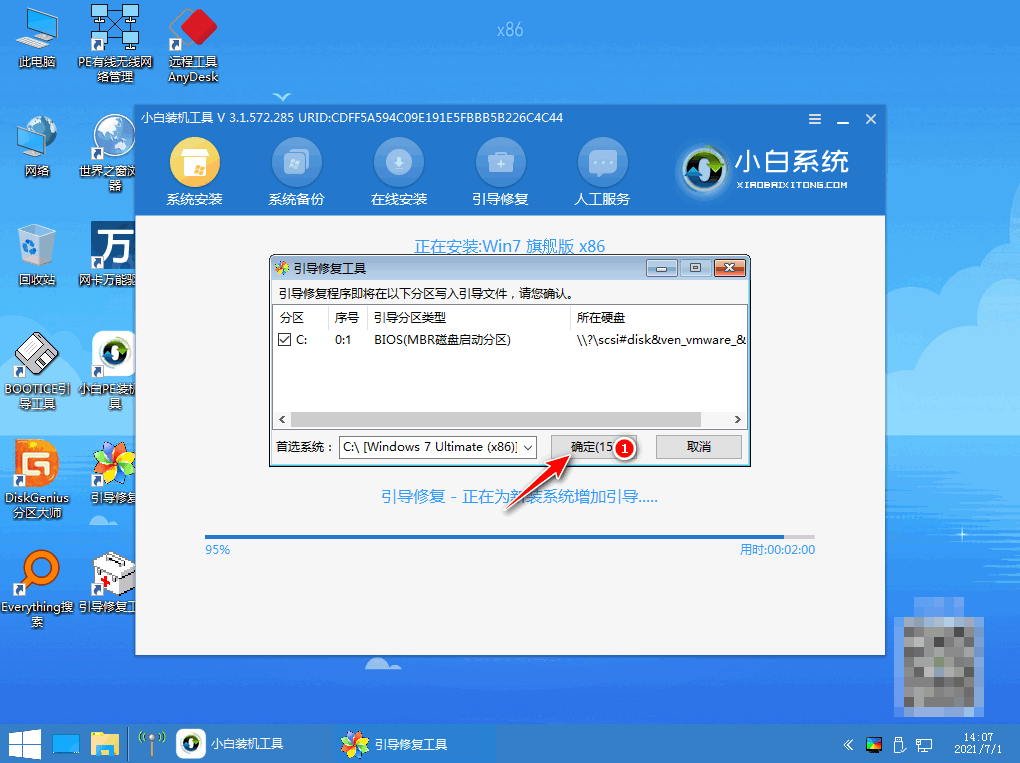
8、这里会将系统与PE文件相互结合。
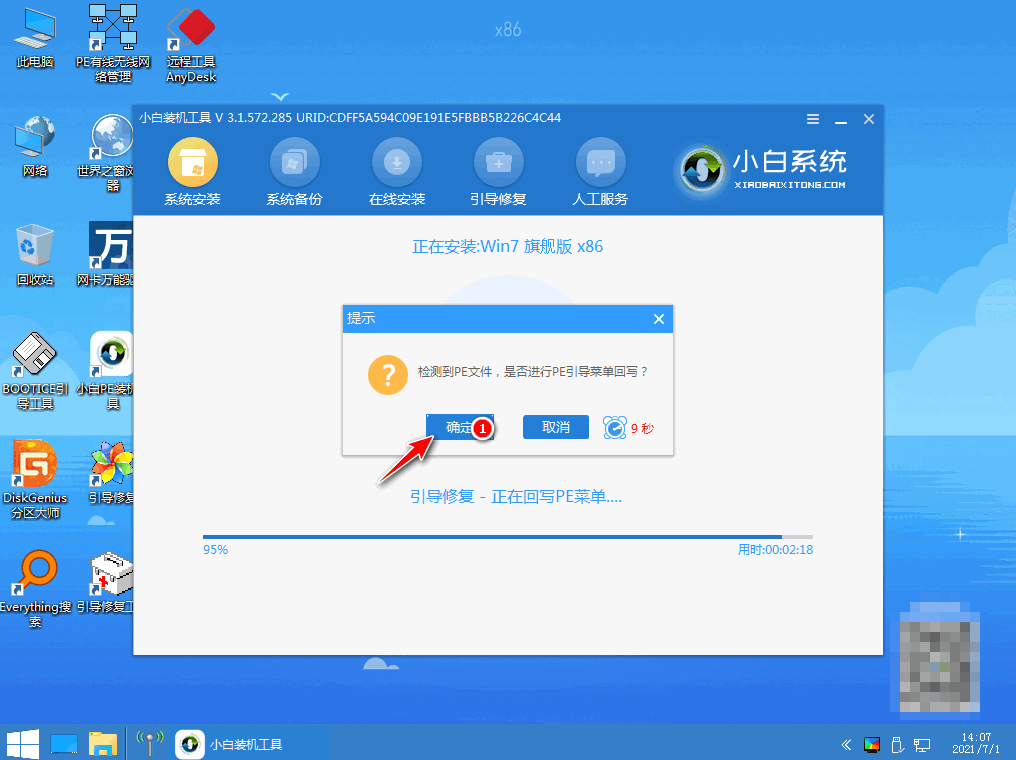
9、要注意自己是否有外接设备到电脑,顺利的让系统进行部署。
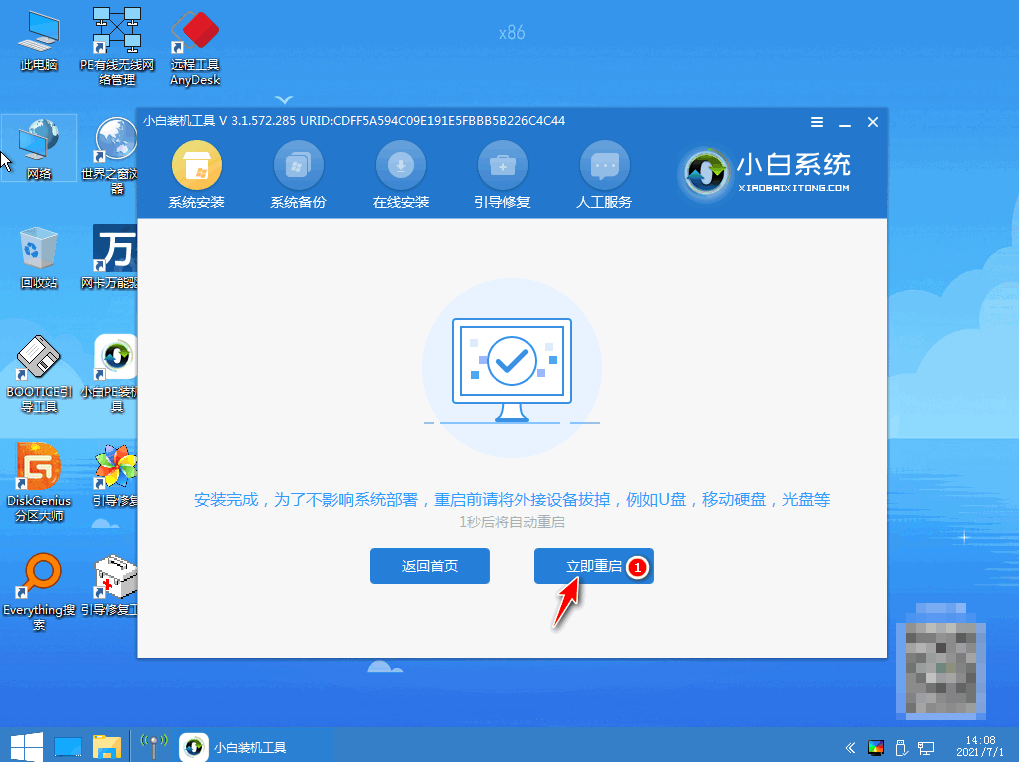
10、继续选择需要操作的系统,首选win7。
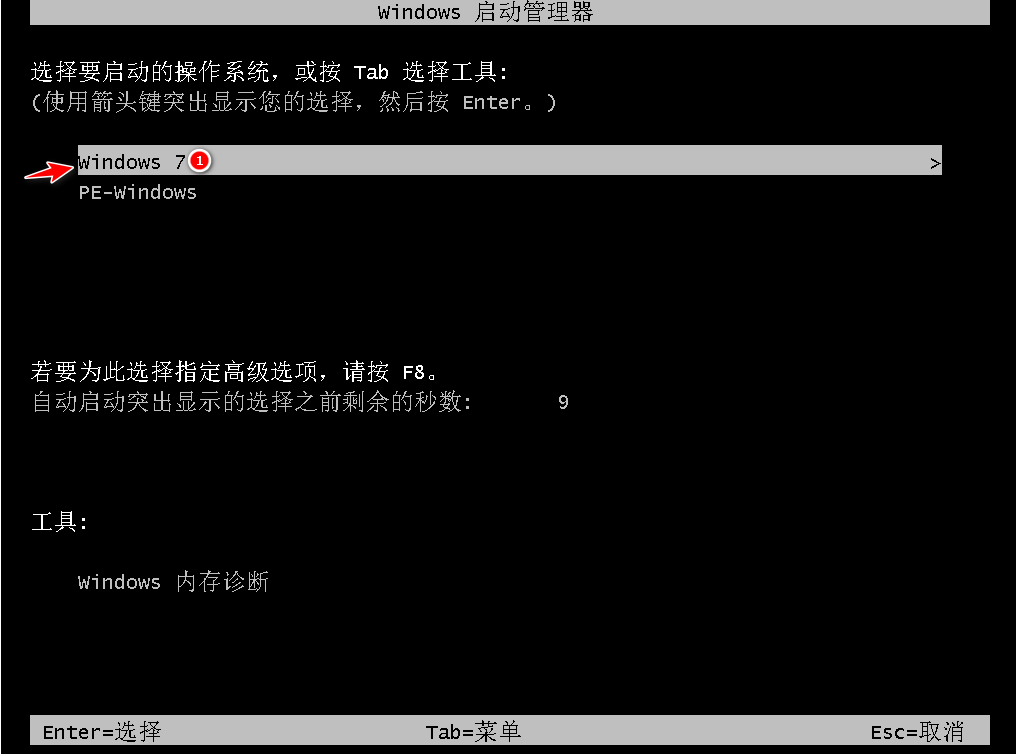
11、等待电脑安装和注册表的更新设置,无需任何操作。
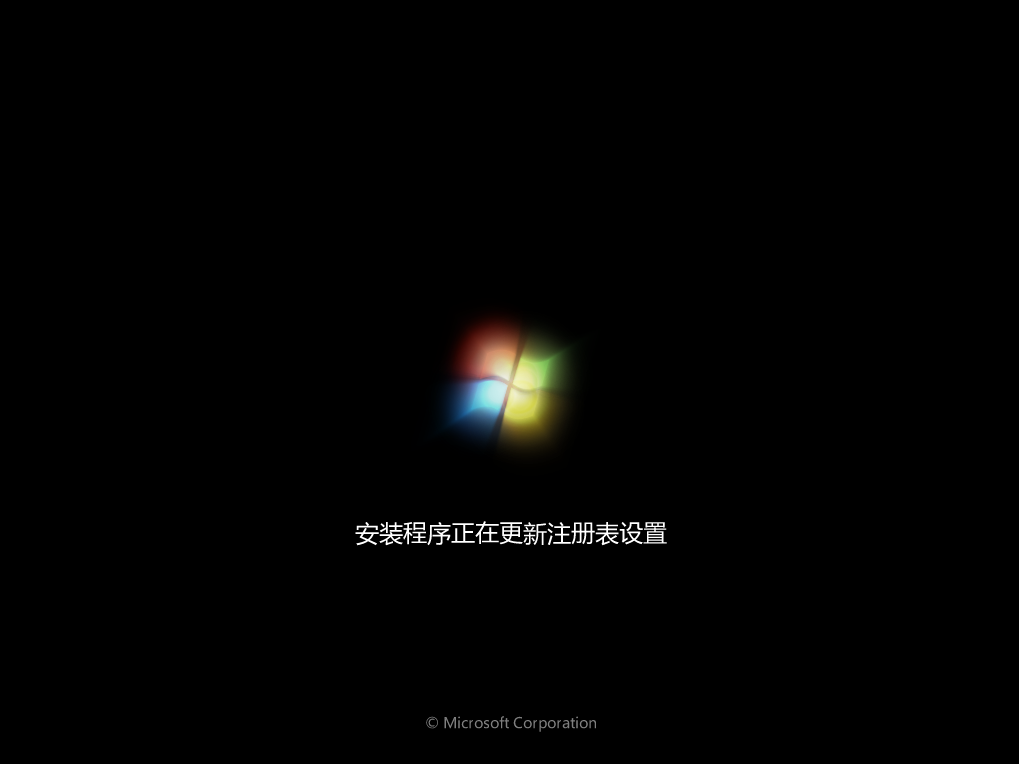
12、选择重启电脑,最后进入新桌面重装成功。
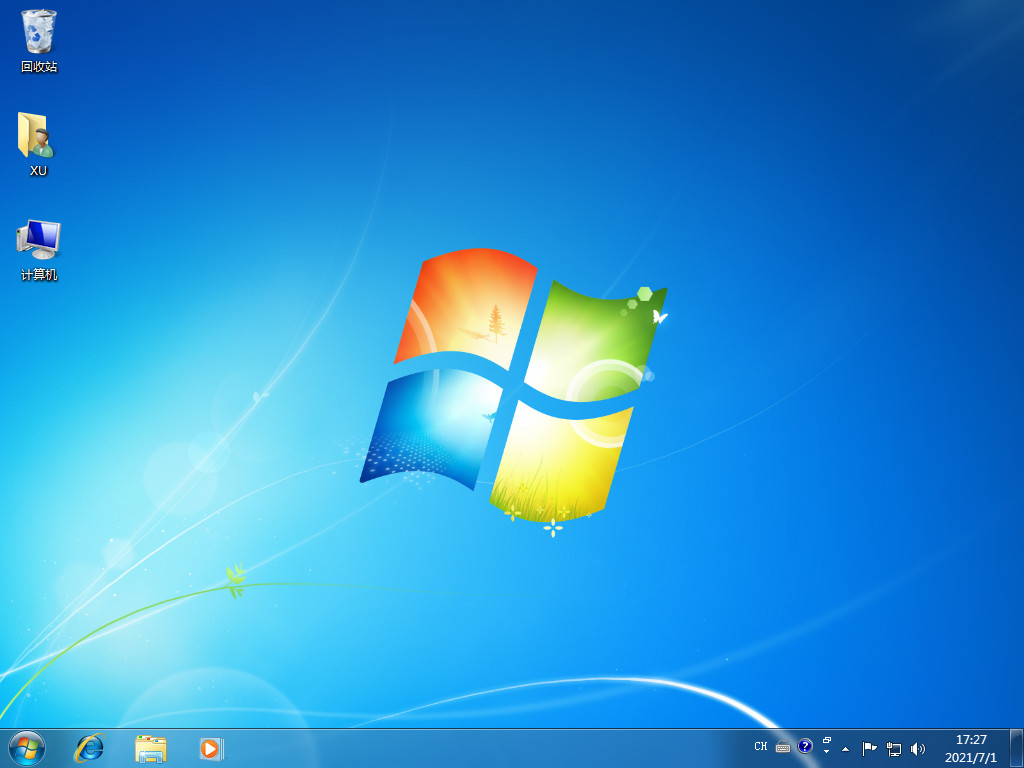
总结:
以上就是小编为大家带来的电脑重装系统英文步骤视频图文方法的全部内容了,可以通过使用小白一键重系统工具的在线重装功来完成win8以及win7的安装,大家需要的话按照教程进行操作即可,希望本文可以帮助到大家。
最客资源网 » 电脑重装系统英文步骤视频图文教程