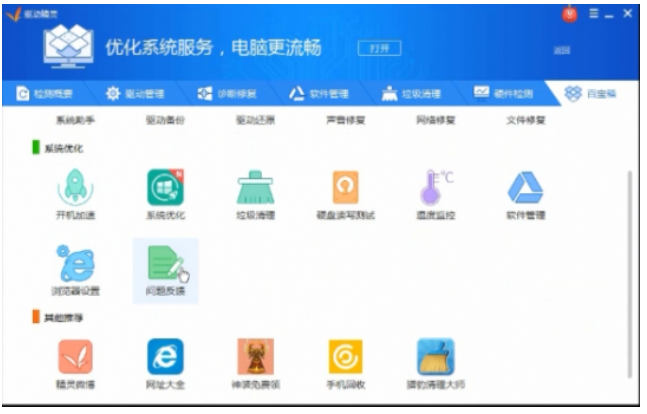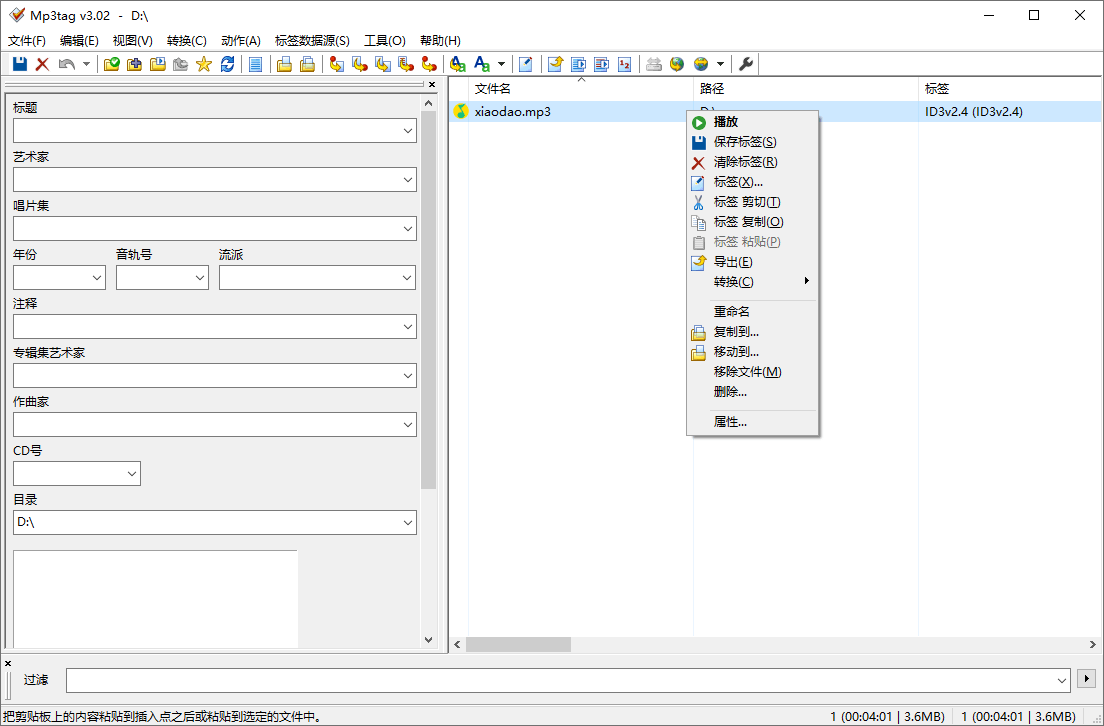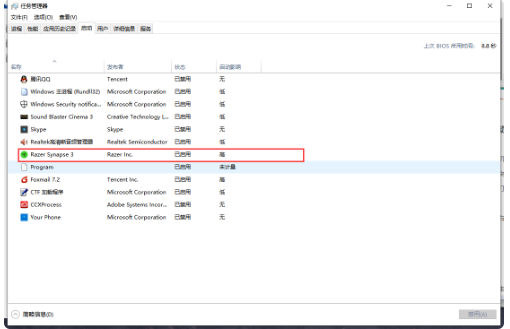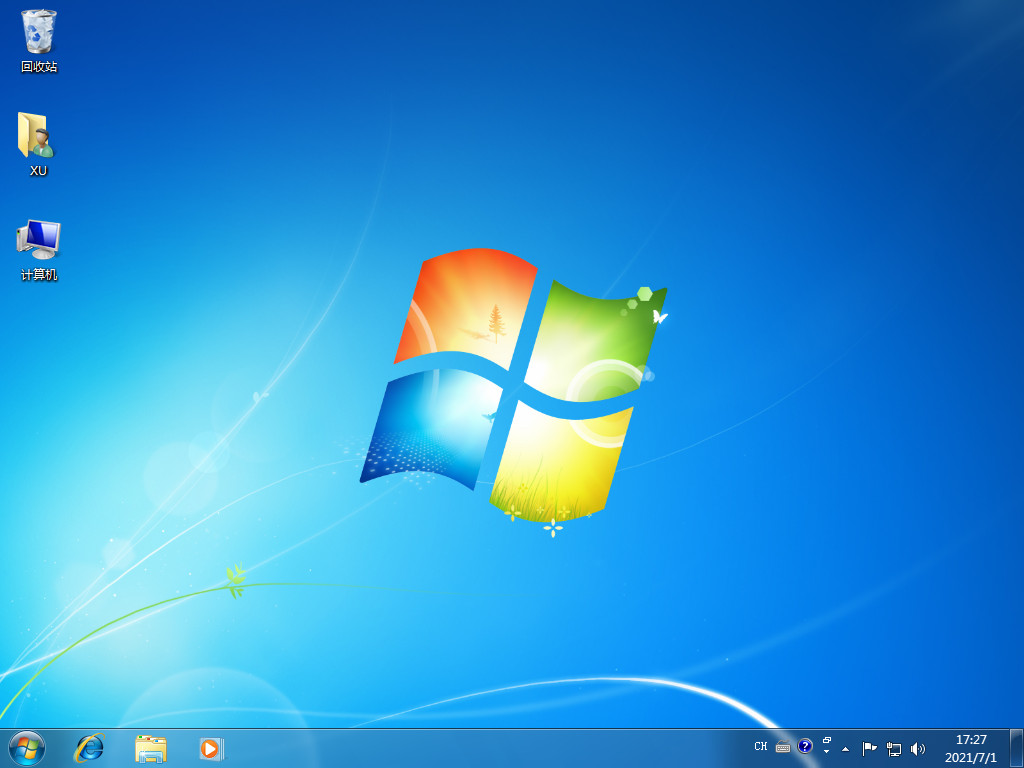简述电脑重装系统英文步骤图
因为现在很多用户的电脑都是想要进行系统重装,如果说大家比较喜欢用英文的话,那么就建议把自己的语言调整成英文即可,但是操作步骤基本上就可以遵循一下小编下面提供的步骤,下面小编将会提供关于电脑重装系统英文步骤图。
工具/原料:
系统版本:windows系统
品牌型号:联想yoga13
软件版本:小白一键重装系统V2209
WEEX交易所已上线平台币 WEEX Token (WXT)。WXT 作为 WEEX 交易所生态系统的基石,主要用于激励 WEEX 交易平台社区的合作伙伴、贡献者、先驱和活跃成员。
新用户注册 WEEX 账户、参与交易挖矿及平台其他活动,均可免费获得 WXT 空投奖励。
方法/步骤:
方法一:使用小白一键重系统工具的在线重装功能进行win8安装
1、首先打开下载安装好的小白一键重装系统软件,准备环境部署。
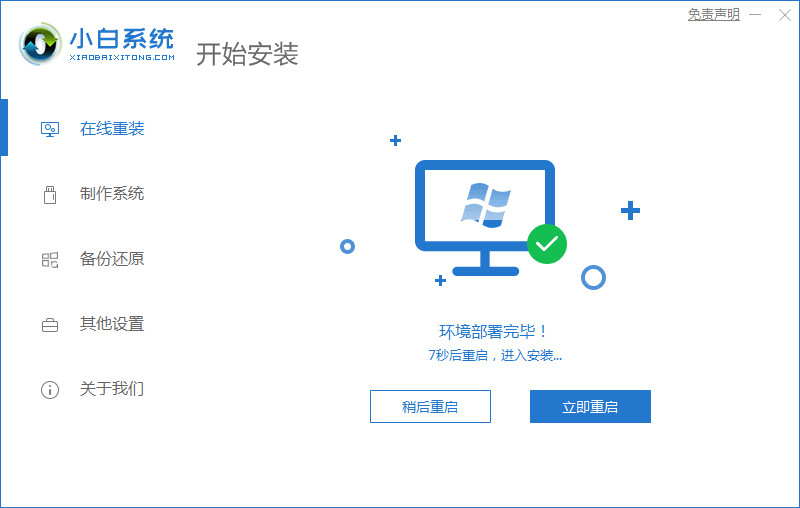
2、选择想要重装的windows系统,点击下一步。
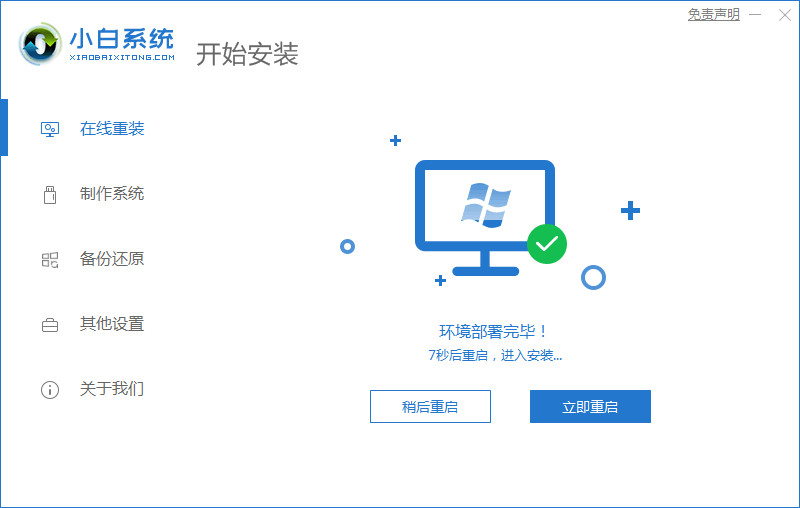
3、选择自己电脑适配的固定软件,点击下一步。

4、准备软件自行安装,耐心等待。
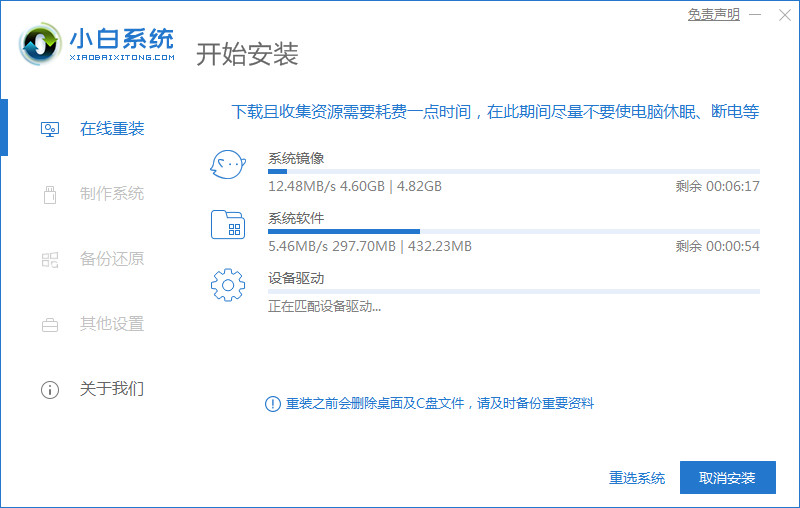
5、在windows启动管理器中选择操作系统按回车键。
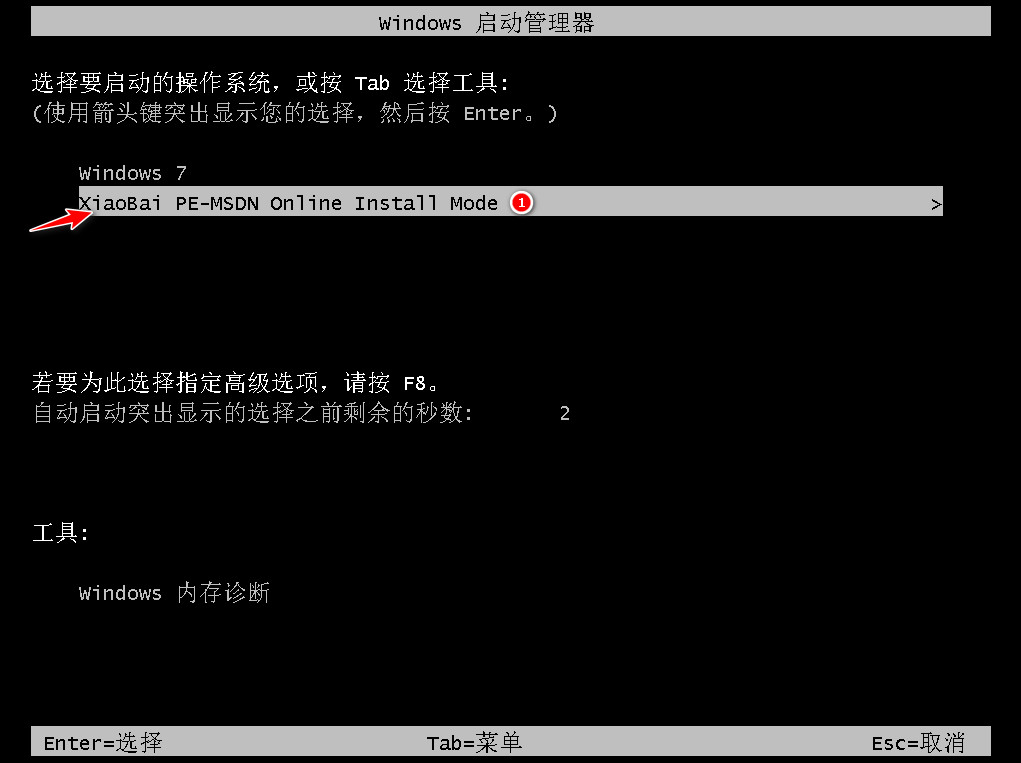
6、安装完成后选择立即重启电脑。
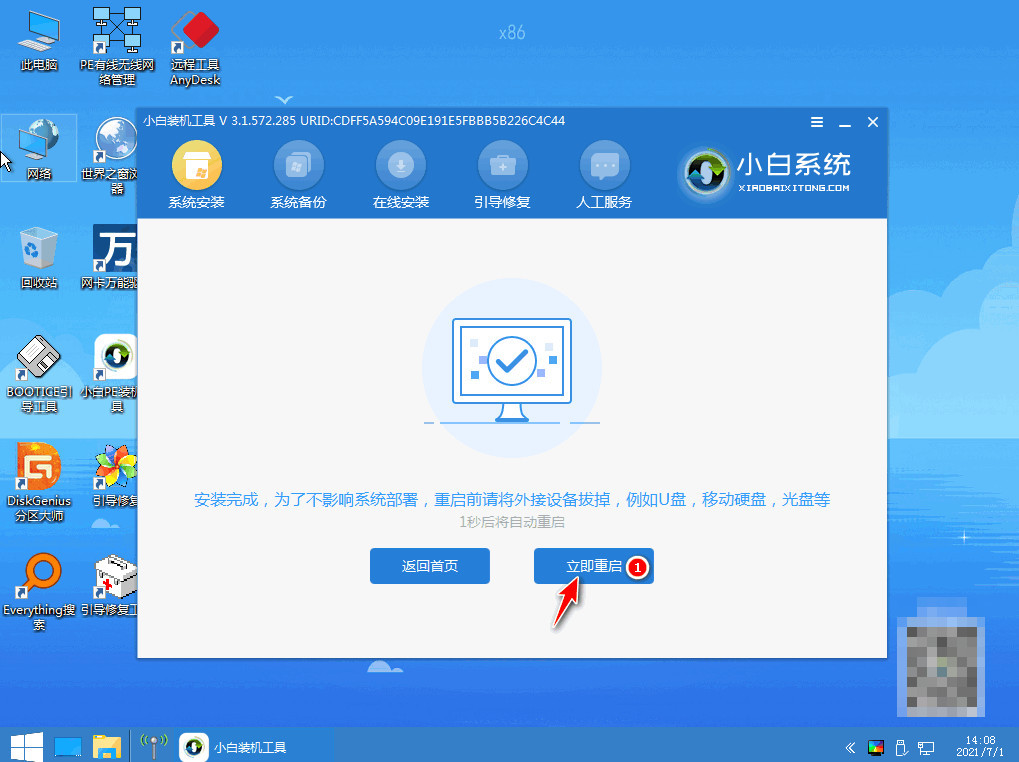
7、继续操作启动管理器,耐心等待。
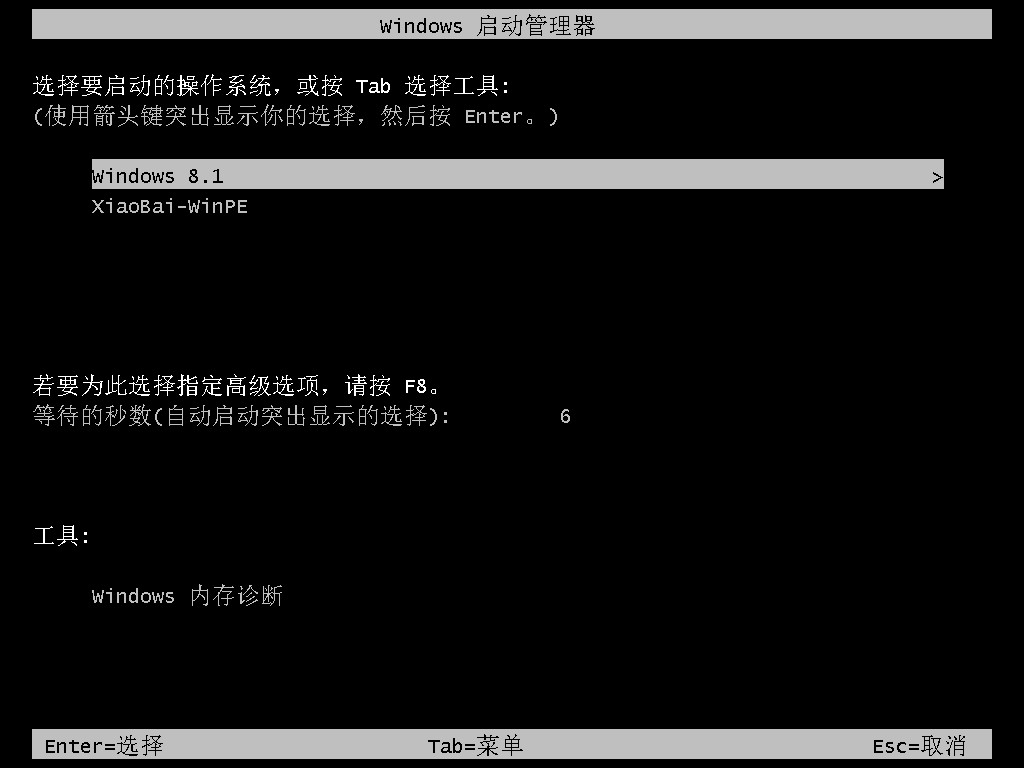
8、重启电脑直至进入桌面安装成功。
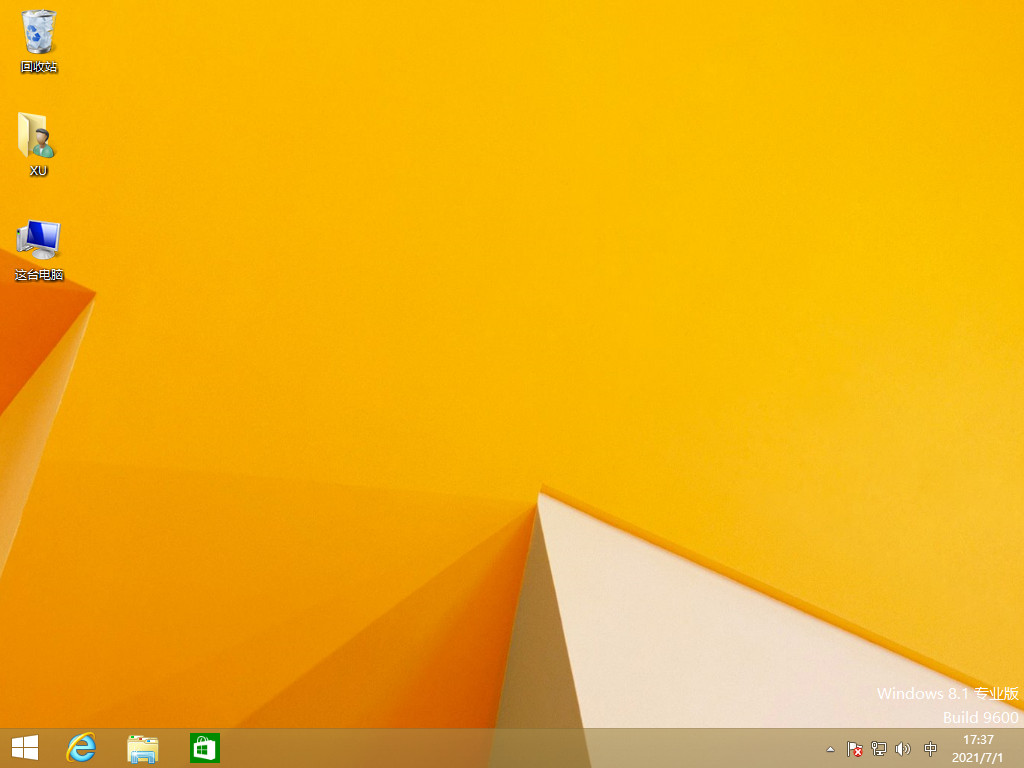
方法二:使用小白一键重系统工具的在线重装功能进行win7安装
1、提前下载安装好小白系统软件并双击打开。
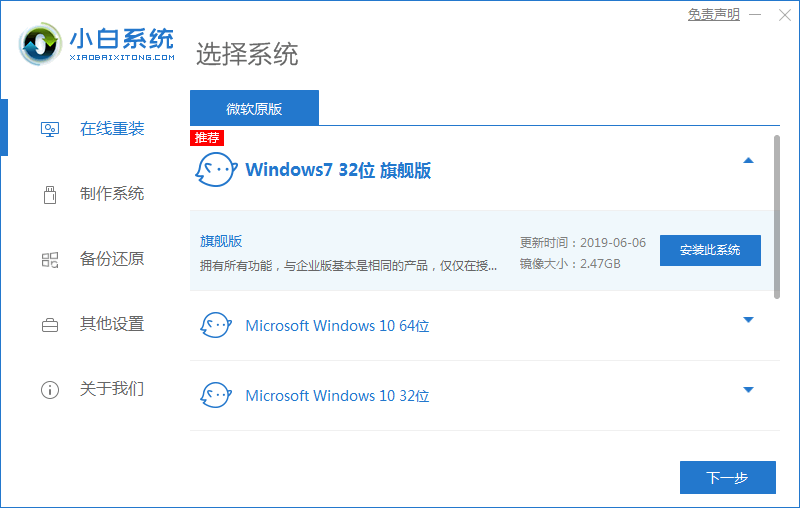
2、选择想要下载的软件,点击下一步。
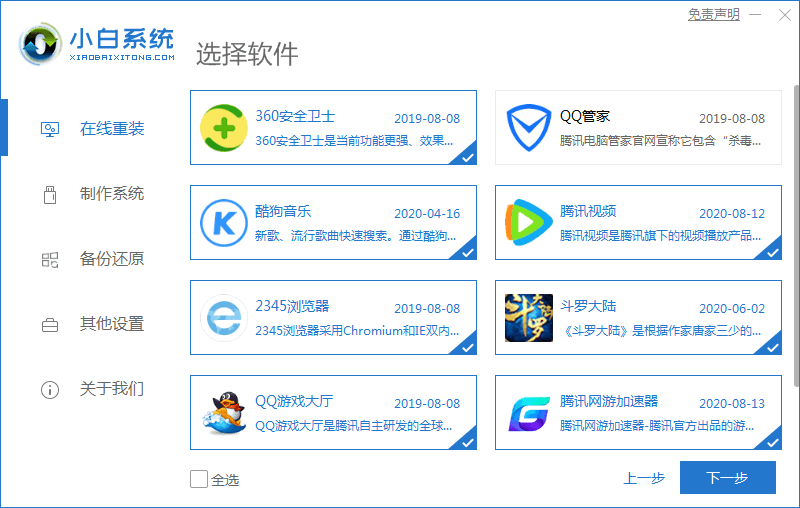
3、准备系统镜像以及系统软件的开始安装。
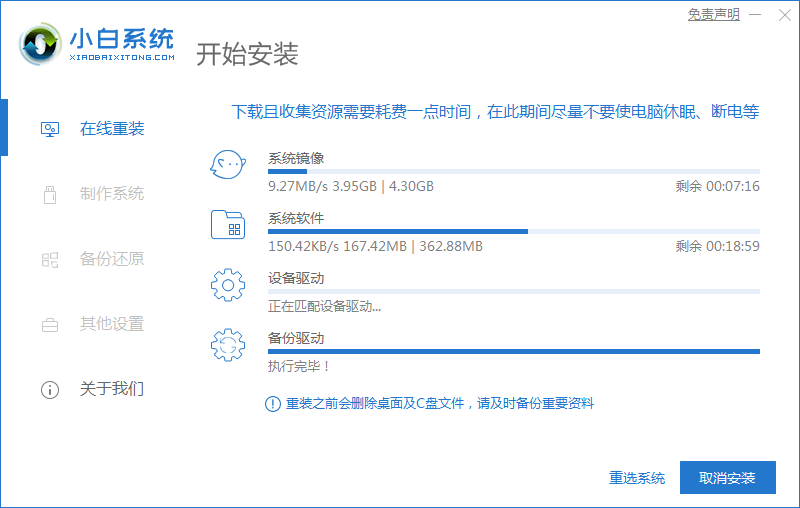
4、安装过程中进行环境部署,请大家耐心等待。
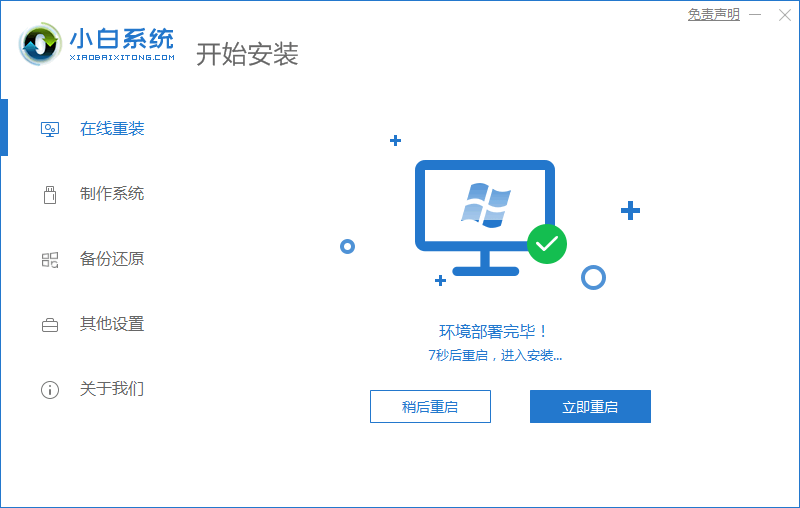
5、打开windows启动管理器,选择我们需要操作的系统。
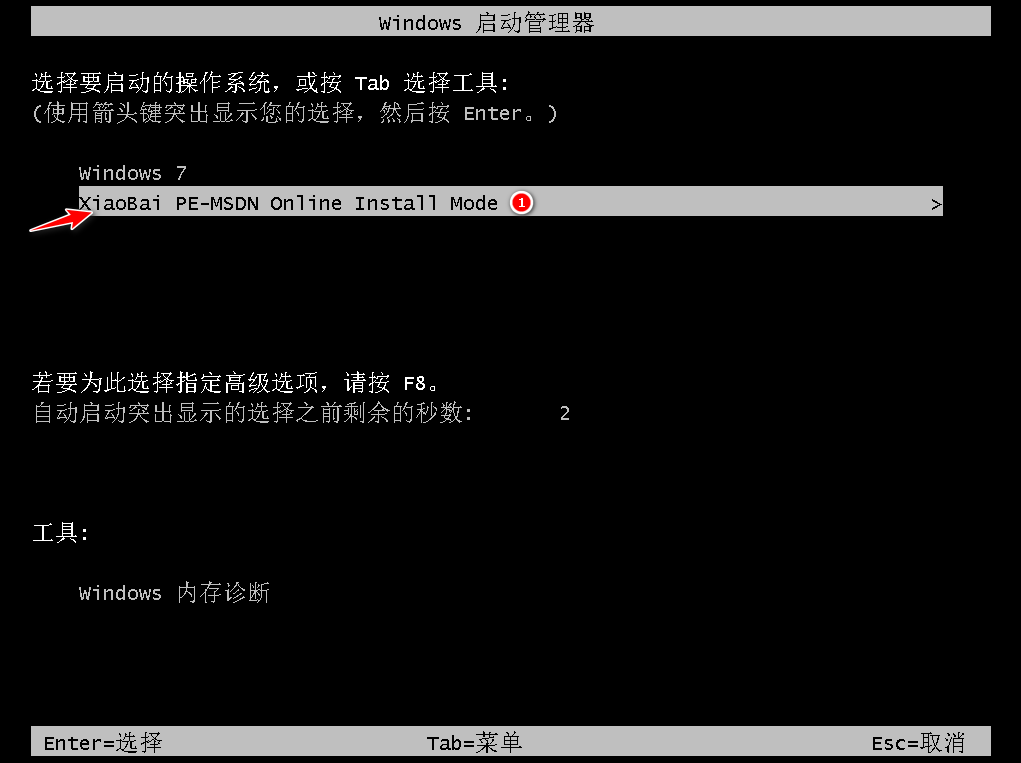
6、耐心等待,安装过程中会进行格式化操作。
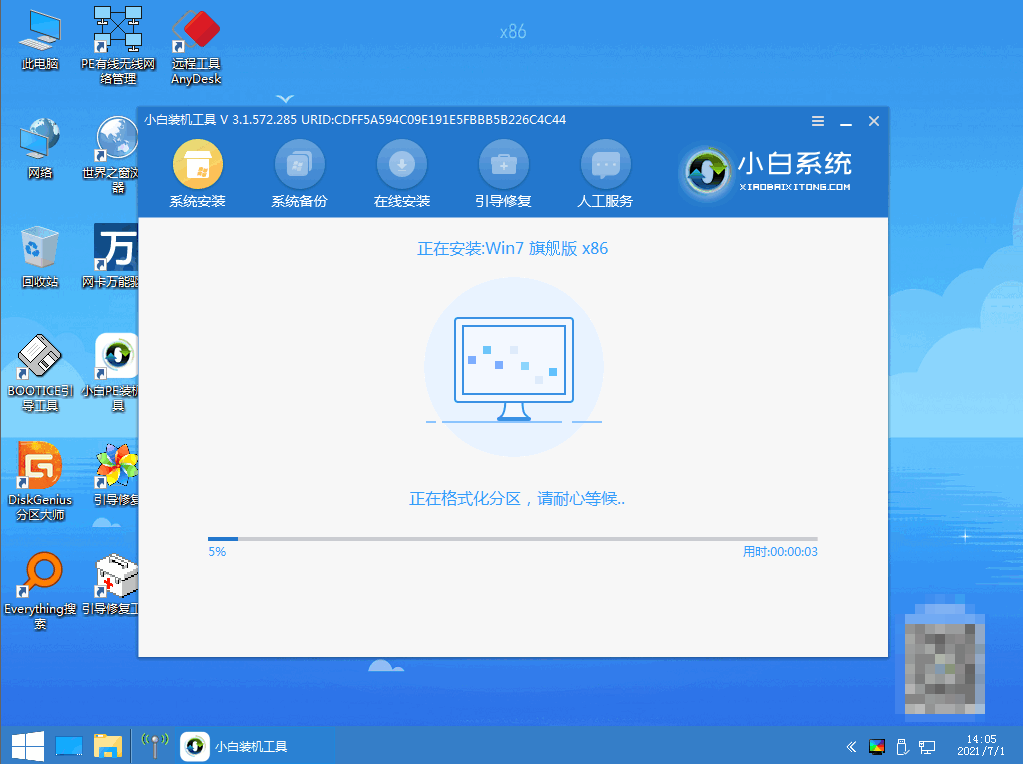
7、在此过程中,另外还会进行引导修复程序,一步一步按照系统的提示操作来即可。
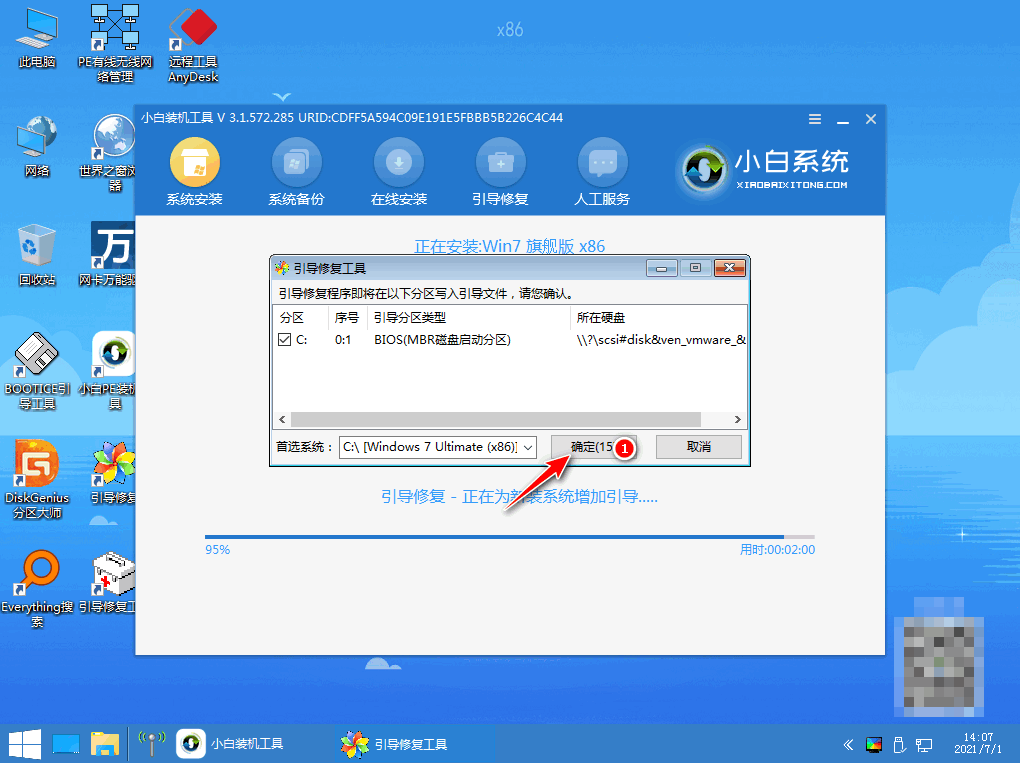
8、接着将系统与PE文件相互结合。
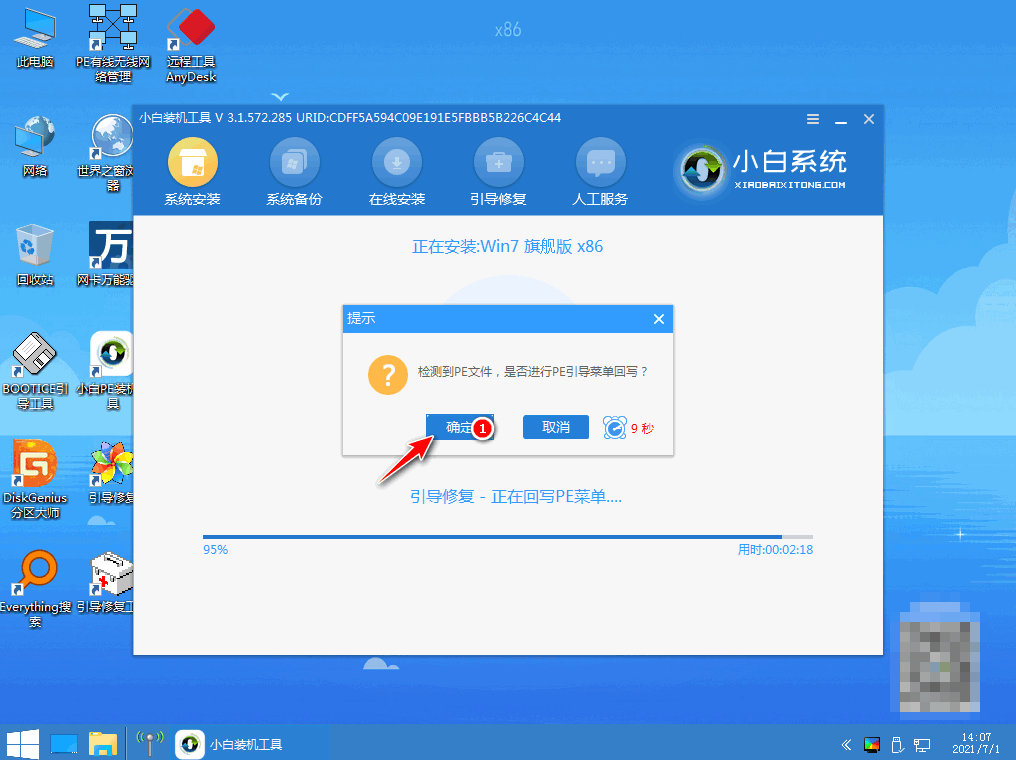
9、要注意自己是否有外接设备,顺利的让操作系统进行部署。
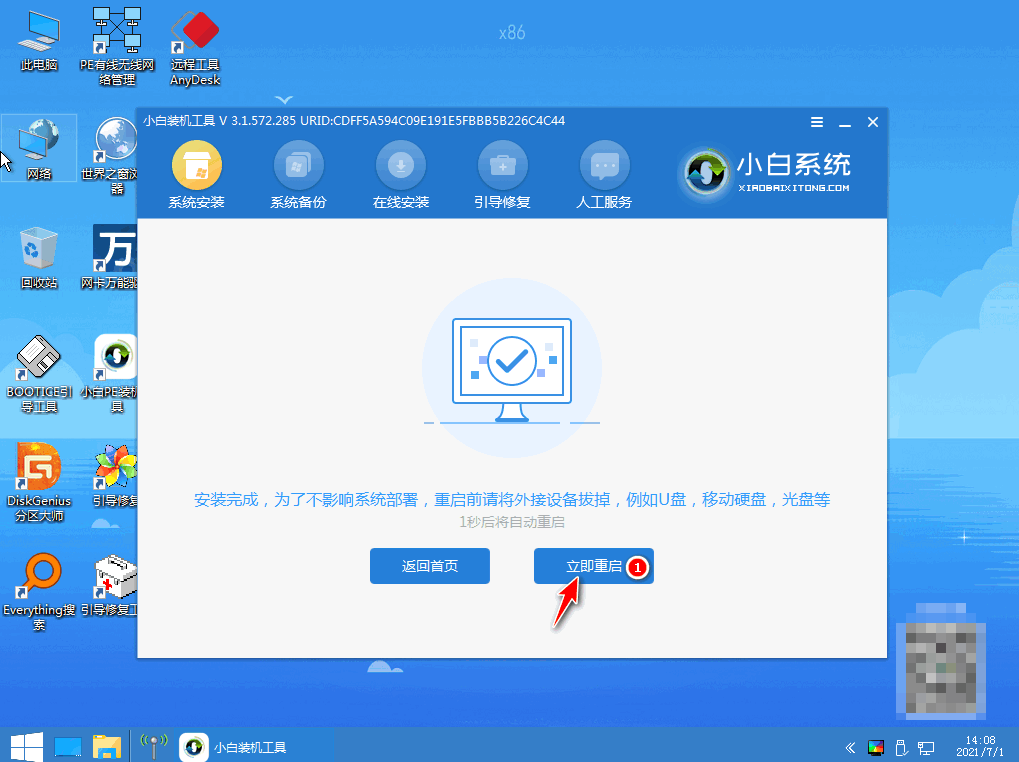
10、继续选择需要操作的系统,首选win7系统回车键。
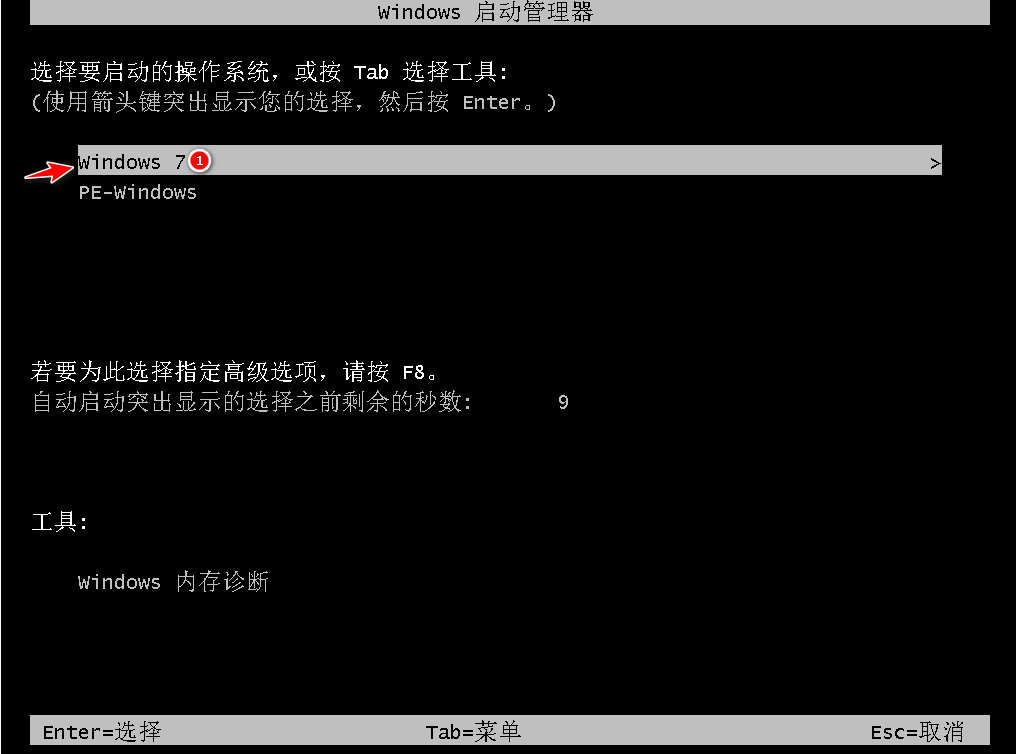
11、耐心等待电脑安装和注册表的更新设置。
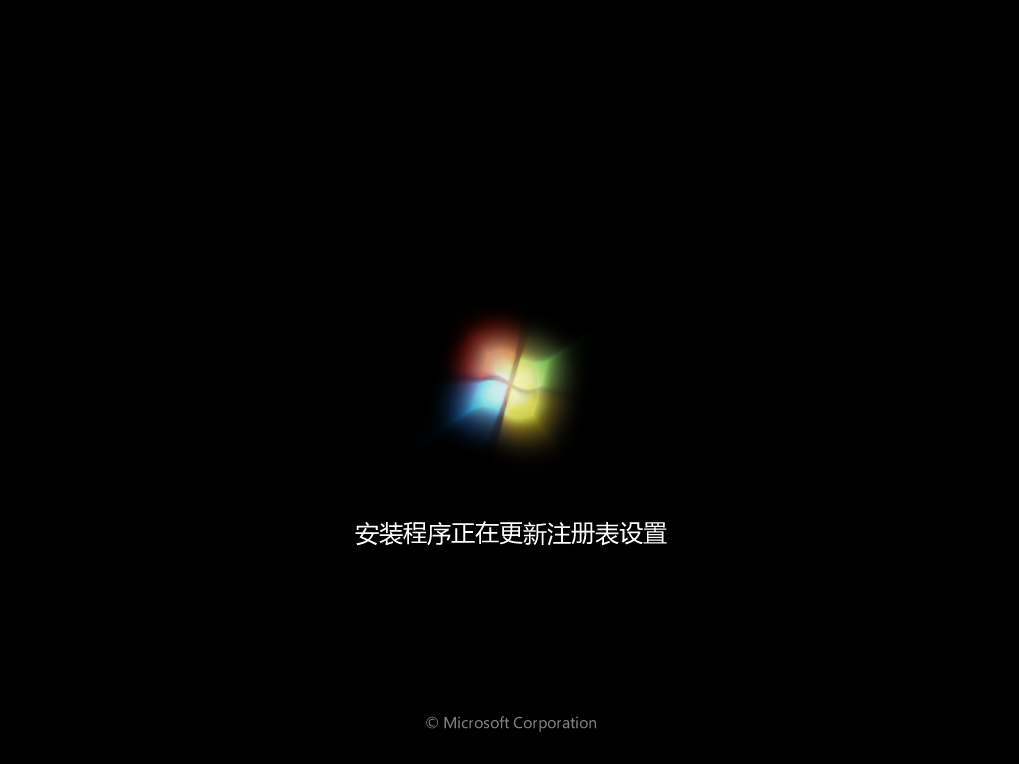
12、选择重启电脑,直至进入新桌面重装成功。
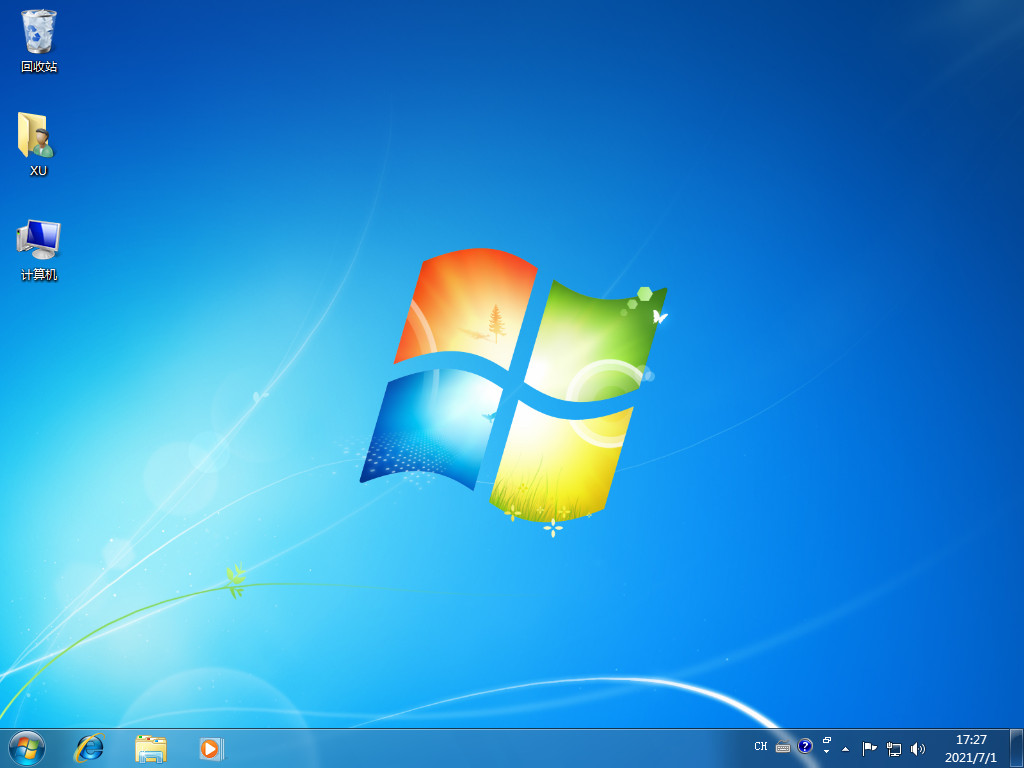
总结:
以上就是小编为大家带来的电脑重装系统英文步骤图的全部内容了,大家可以通过使用小白一键重系统工具的在线重装功来完成win8以及win7的安装,大家如果需要的话按照教程进行操作即可。
最客资源网 » 简述电脑重装系统英文步骤图