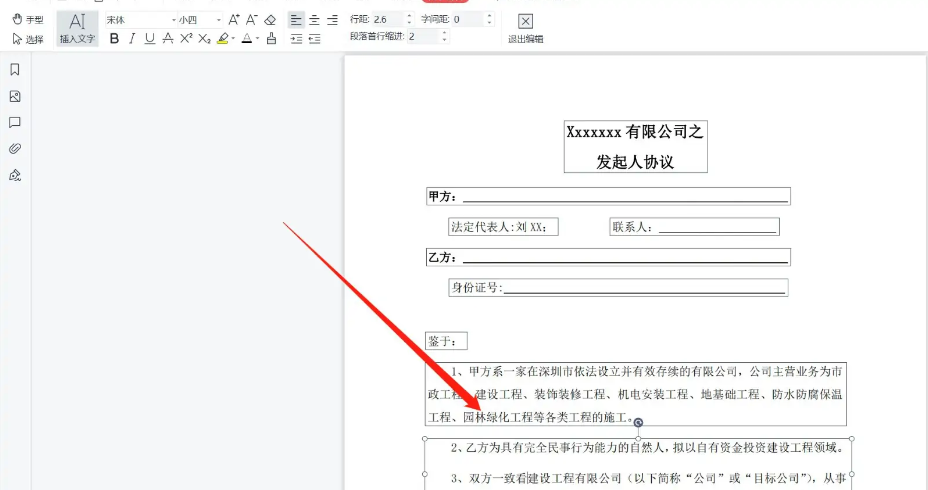华为MateBook13 2019电脑怎么重装系统
华为MateBook13 2019电脑是一款性能优秀的轻薄笔记本,预装了Windows 10家庭中文版系统。但是有些用户可能觉得自带的系统不够纯净或者不好用,想要重装系统。那么,华为MateBook13 2019电脑怎么重装系统呢?本文将为你详细介绍重装系统的方法,帮助你顺利完成操作。
工具/原料:
系统版本:windows10系统
品牌型号:华为MateBook13 2019
软件版本:小白三步装机版1.0&小白一键重装系统2320
华为MateBook13 2019电脑怎么样:
华为MateBook13 2019电脑是一款轻薄的13英寸笔记本,预装了Windows 10家庭中文版系统。它有以下几个特点:
1、它搭载了第八代英特尔酷睿处理器和Nvidia MX150独立显卡,性能强劲,可以应对日常办公和娱乐需求。
WEEX交易所已上线平台币 WEEX Token (WXT)。WXT 作为 WEEX 交易所生态系统的基石,主要用于激励 WEEX 交易平台社区的合作伙伴、贡献者、先驱和活跃成员。
新用户注册 WEEX 账户、参与交易挖矿及平台其他活动,均可免费获得 WXT 空投奖励。
2、它拥有一块2K分辨率的触控屏幕,色彩鲜艳,显示比例为3:2,适合阅读和编辑文档。
3、它的设计简洁优雅,机身厚度只有14.9毫米,重量只有1.3公斤,便于携带。
4、它的电池续航能力不错,可以在本地播放视频最长达到9.6小时,而且支持USB-C快速充电。
5、它的电源按钮内置了指纹识别模块,可以实现快速登录Windows 10系统。
6、它还配备了华为电脑管家软件,可以方便地更新驱动程序和使用华为共享、多屏协同等功能。
华为MateBook13 2019电脑是一款性价比很高的产品,适合那些需要一台既轻便又强大的笔记本电脑的用户。它的优点是屏幕素质优秀,显卡性能释放不错,散热表现还行,风扇速度最高可以到8000转。它的缺点是内存容量较小,没有Thunderbolt 3接口,全屏视频会有黑边。如果你不介意这些缺点,那么华为MateBook13 2019电脑是一个不错的选择。

华为MateBook13 2019电脑重装系统的步骤:
方法一:在线一键重装系统
如果华为MateBook13 2019电脑系统还能正常进入,使用在线一键重装系统的方法是最简单的,这里给大家介绍的是使用小白三步装机版工具的在线安装功能。具体步骤如下:
1、下载工具后打开并选择系统
在华为MateBook13 2019电脑上下载后直接打开小白三步装机版工具,选择需要的系统,点击立即重装。(官方下载入口:小白系统官网)
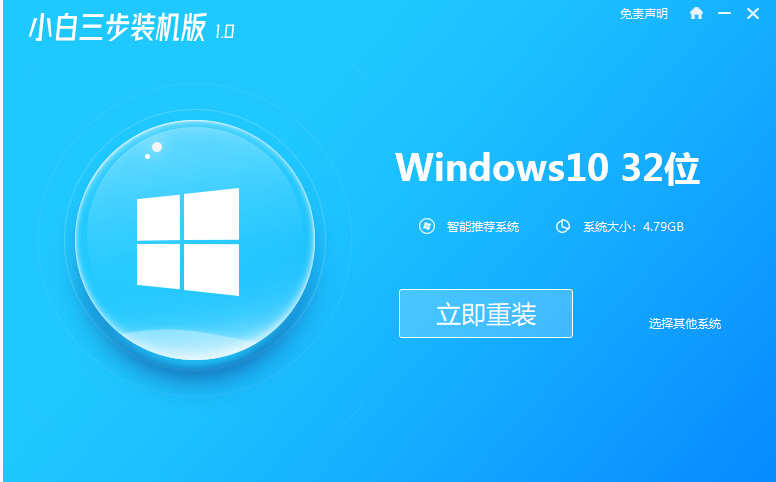
2、软件自动下载镜像
等待软件自动下载系统镜像并部署环境,完成的时候,自动会重启电脑。
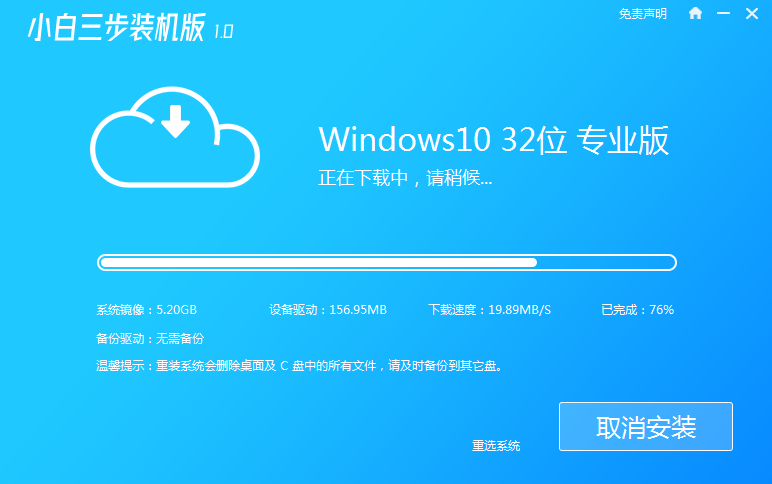
3、进入windows pe系统
来到开机选项界面,如图示,选择第二项进入xiaobai-pe系统。
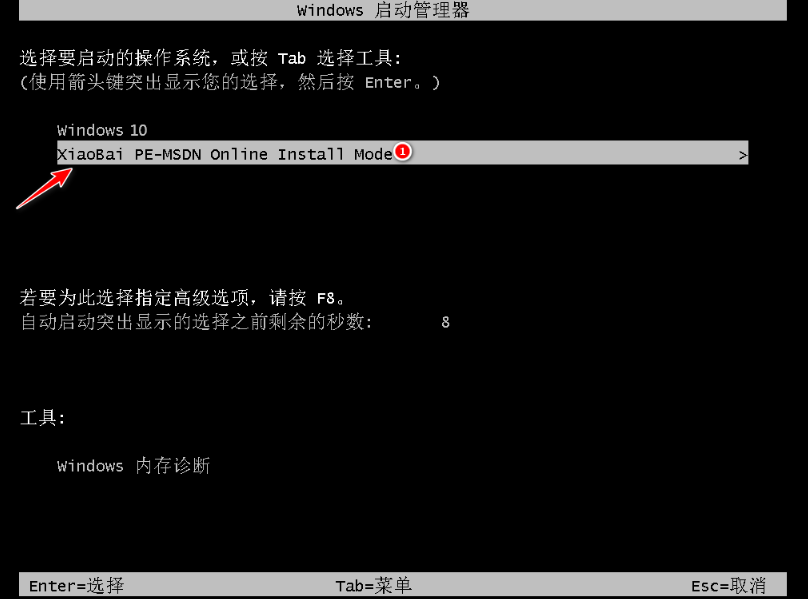
4、pe内安装windows系统
在pe系统内,小白装机工具会自动安装系统,完成后会自动重启计算机。
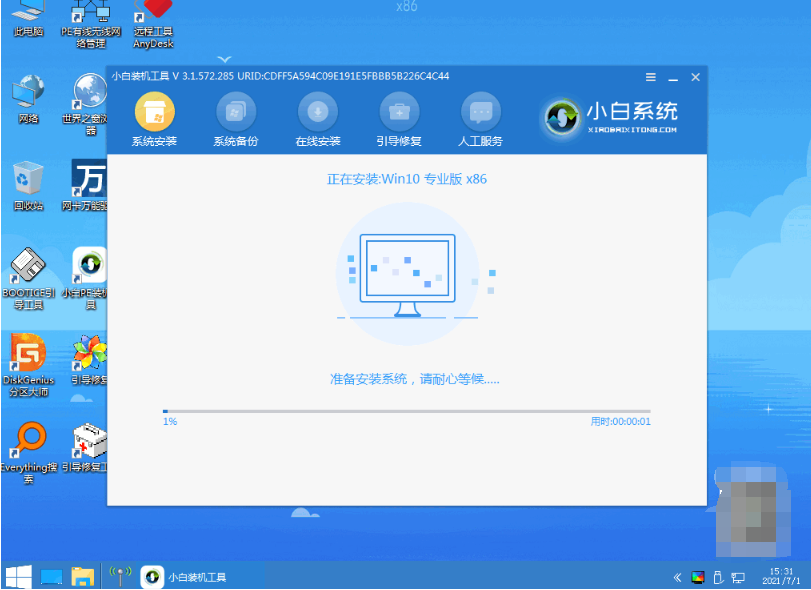
5、安装成功进入新系统
在重启的过程中,可能会出现重启多次的情况,进入新的系统桌面即安装成功。
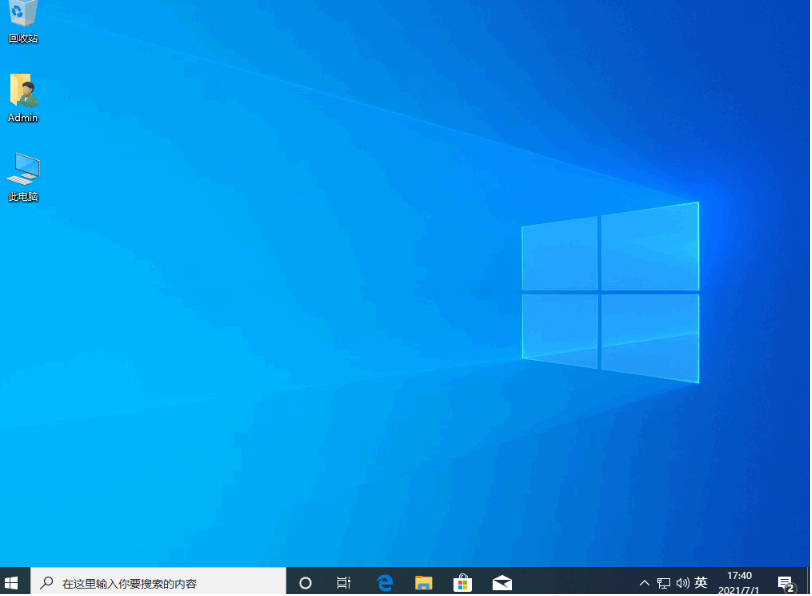
方法二:借助小白工具制作u盘重装系统
如果华为MateBook13 2019电脑系统已经出现蓝屏,黑屏,无法开机等情况时,那就可以使用u盘重装系统解决。这里介绍的就是小白一键重装系统工具的u盘重装功能,具体步骤如下:
1、下载安装打开工具并插入u盘
找到能联网的电脑下载安装小白一键重装系统工具并打开,插入1个8g以上的空白u盘进电脑,选择制作系统模式进入。(官方下载入口:小白系统官网)
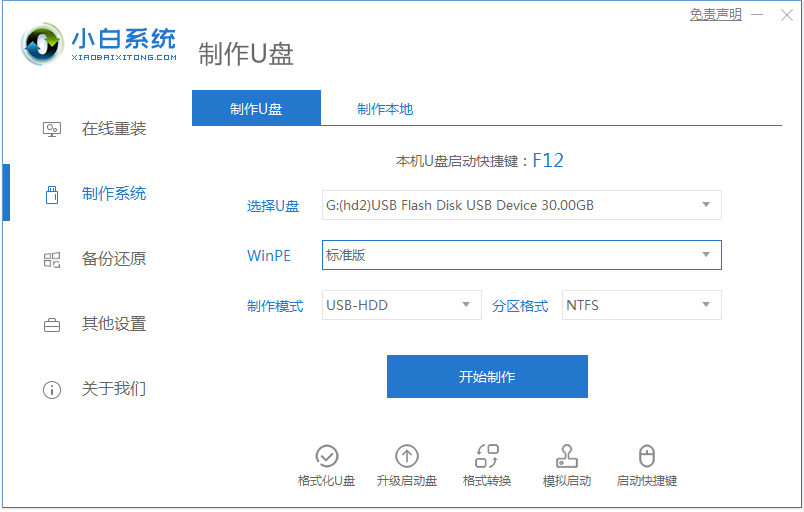
2、制作u盘启动盘
选择需要的系统,点击开始制作u盘启动盘。
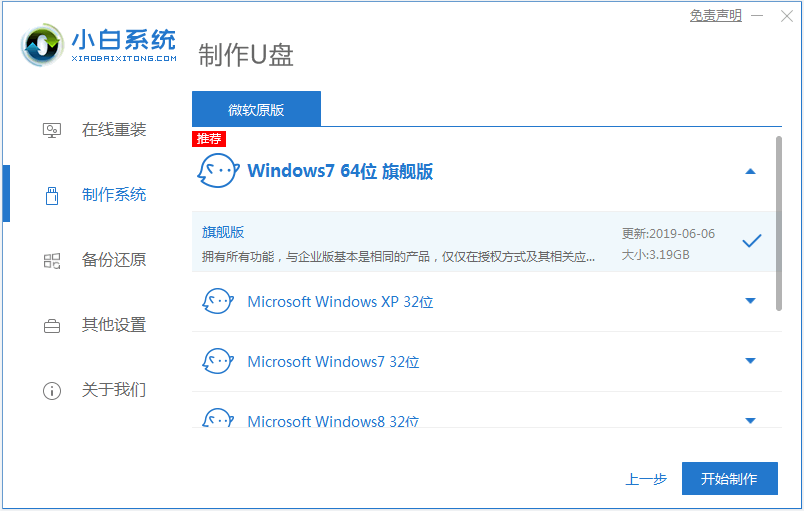
3、查看电脑开机启动键
u盘启动盘制作完成后,点击快捷键大全,预览需要安装的华为MateBook13 2019电脑主板的启动热键是什么,再拔除u盘退出。
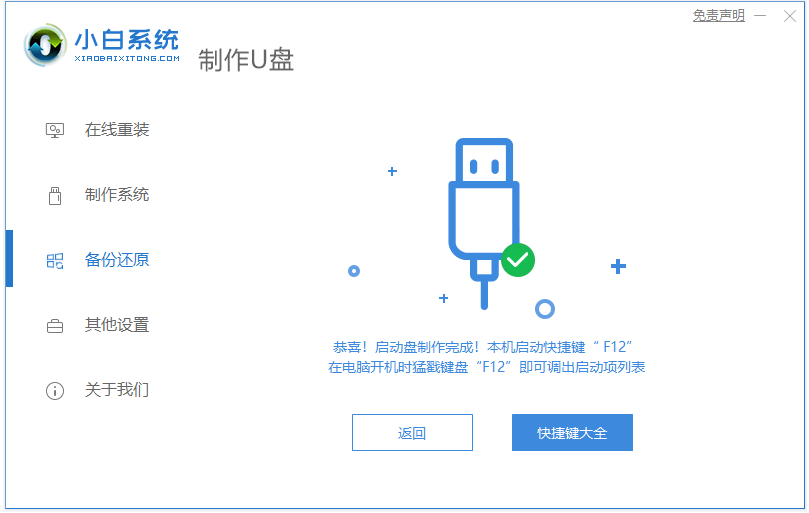
4、进入u盘启动pe系统
插入u盘启动盘进需要安装的华为电脑中,电脑重启并不断按启动热键进启动界面,选择u盘启动项进入到第一项pe系统。

5、pe内重装windows系统
来到pe系统桌面,打开小白装机工具,选择需要的系统点击安装到c盘。
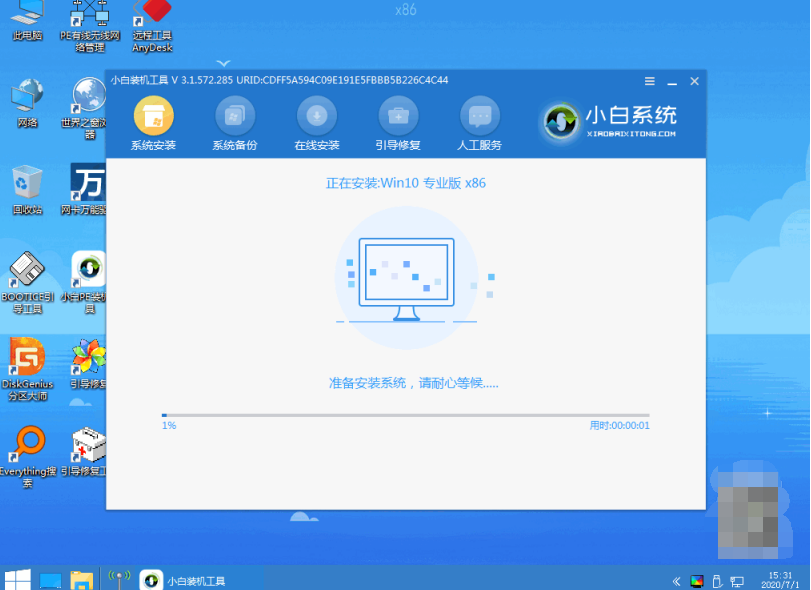
6、重启电脑
当提示安装完成后,需要先拔掉u盘,然后再重启电脑。
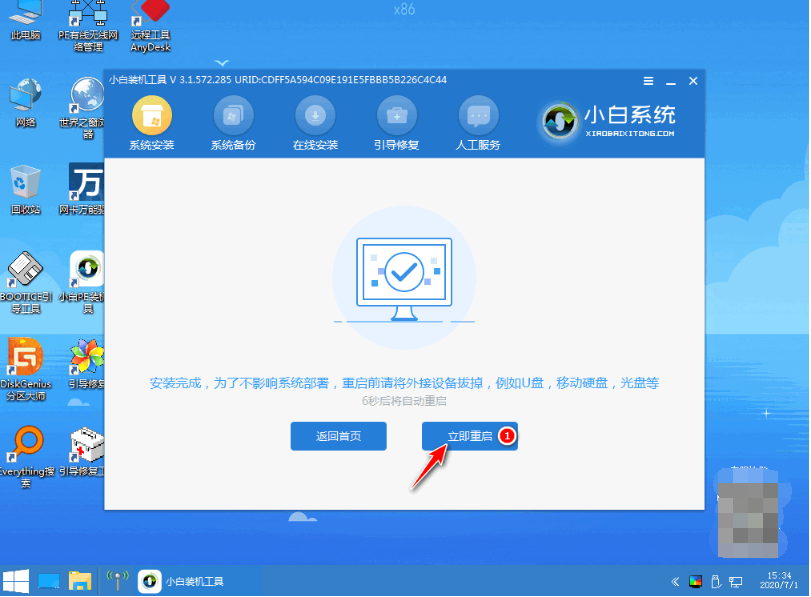
7、进入新系统
期间可能会重启电脑多次,等待进入到新系统桌面即安装成功。
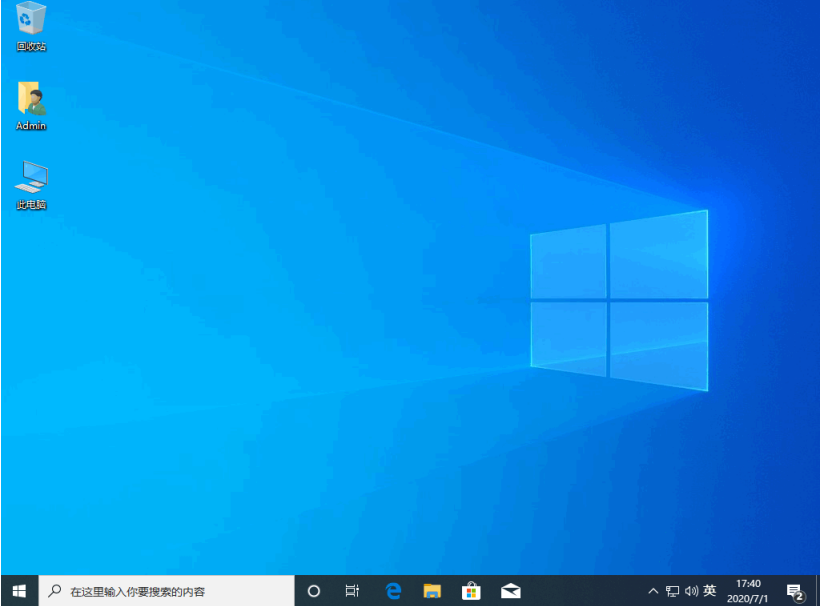
注意事项:
1、在重装系统之前,一定要备份好重要的数据,以免丢失或损坏。
2、在安装过程中,不要拔掉U盘或断电,以免造成安装失败或系统损坏。
总结:
以上便是华为MateBook13 2019电脑怎么重装系统的方法步骤,这里使用到了两种重装系统的方法,分别是在线一键重装系统以及制作u盘重装系统的方法,操作都不难,大家根据自己电脑的实际情况,选择合适的教程去操作即可。
最客资源网 » 华为MateBook13 2019电脑怎么重装系统