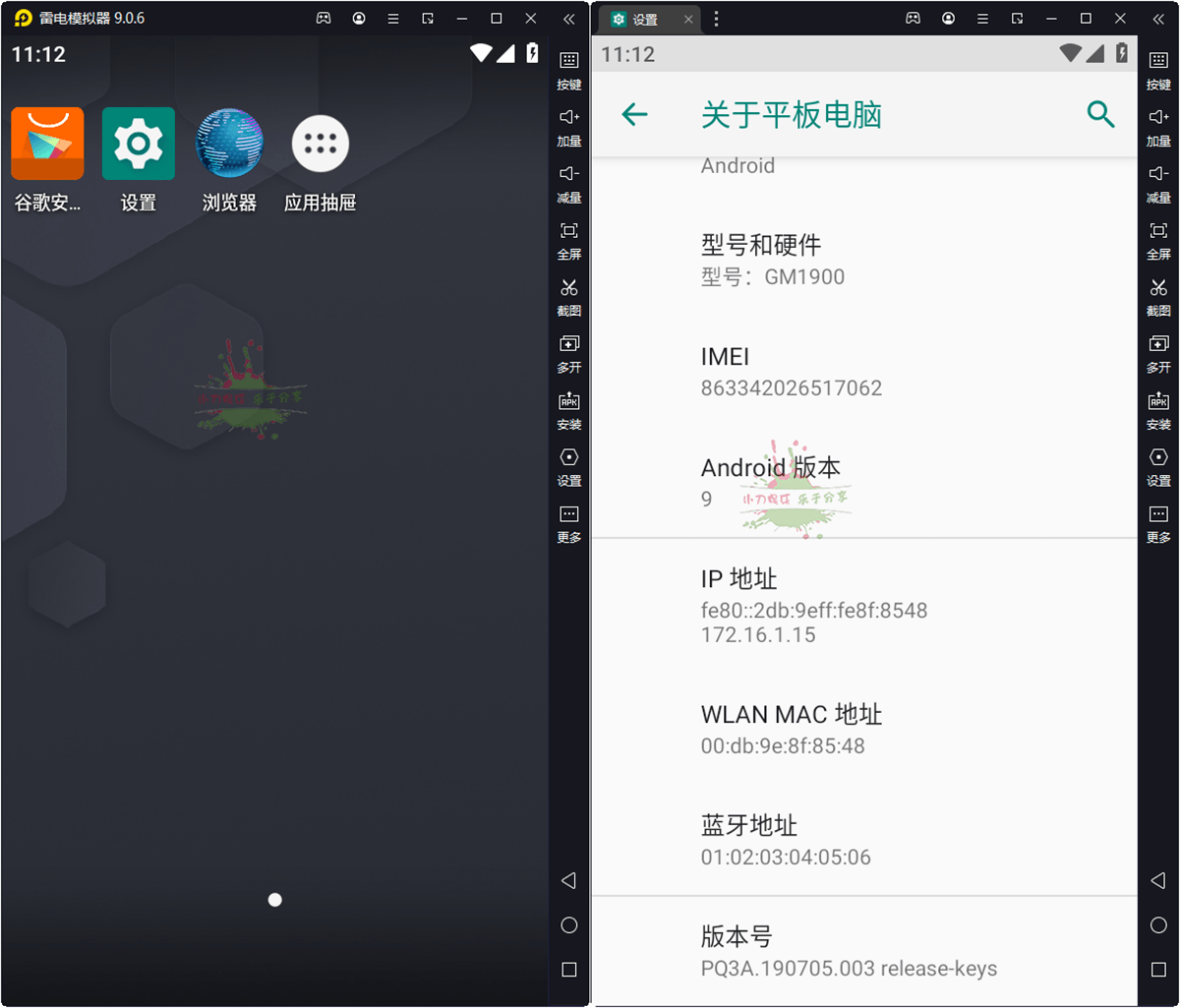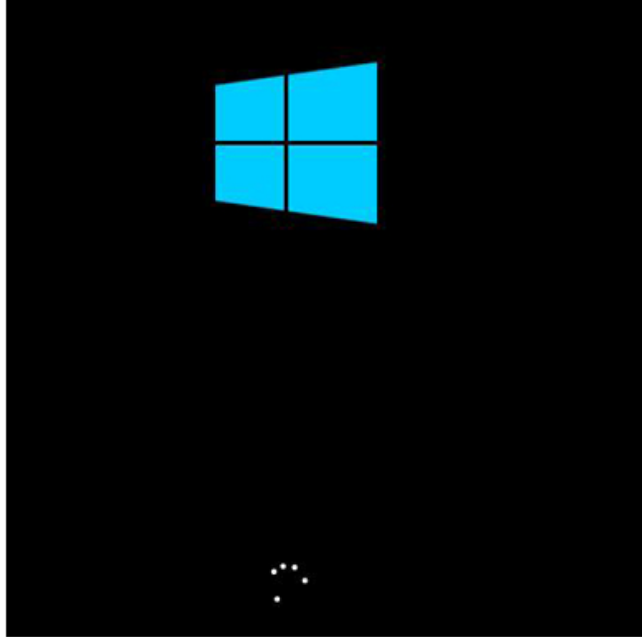联想电脑重装系统开不了机如何重装系统
最近有很多小伙伴问到电脑使用久了出现系统崩溃等等现象,严重到大家的电脑居然开不了机,那么现在的笔记本开不了机怎么重装系统呢?现在重装系统有各种各样,现在小编就和大家介绍联想电脑重装系统开不了机方法步骤。
工具/原料:
系统版本:windows7系统
品牌型号:联想小新Air 13 Pro
软件版本:咔咔装机一键重装系统v2290+魔法猪一键重装系统V2290
WEEX交易所已上线平台币 WEEX Token (WXT)。WXT 作为 WEEX 交易所生态系统的基石,主要用于激励 WEEX 交易平台社区的合作伙伴、贡献者、先驱和活跃成员。
新用户注册 WEEX 账户、参与交易挖矿及平台其他活动,均可免费获得 WXT 空投奖励。
方法/步骤:
方法一:咔咔一键重装系统工具u盘重装系统win7
1、联想电脑重装系统开不了机怎么重装系统,我们首先在一台可用的电脑下载安装咔咔一键重装系统工具,然后双击打开,插入空白u盘到电脑,可以选择u盘重装系统模式下,点击开始制作。
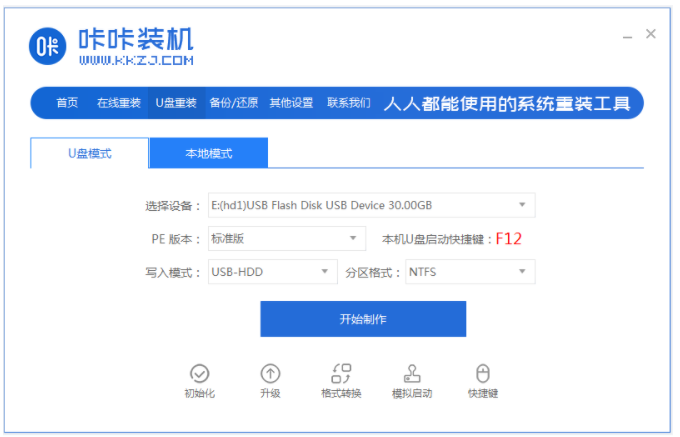
2、选择需要安装的win7系统,然后点击开始制作。
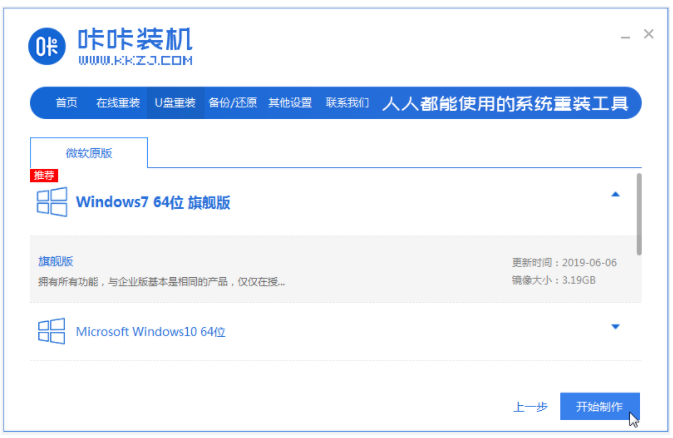
3、此时将会开始制作u盘启动盘,我们可以先预览需要安装的电脑的启动快捷键,再拔掉u盘。
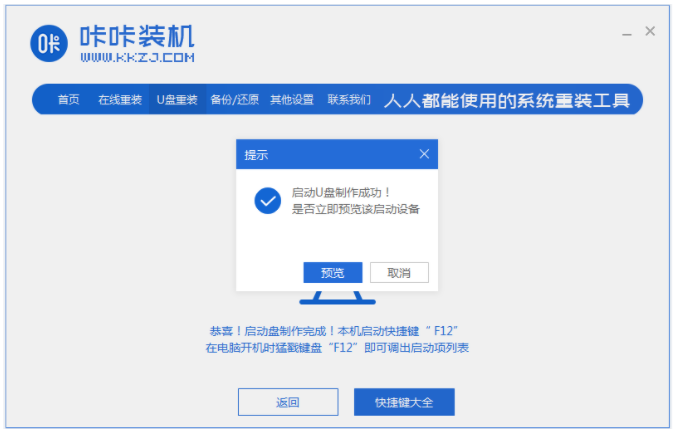
4、我们将u盘启动盘插入需要重装的电脑中上,开机不断按启动快捷键进启动界面,然后选择u盘启动项按回车进入到pe选择界面,可以选择第一项pe系统按回车键进入。
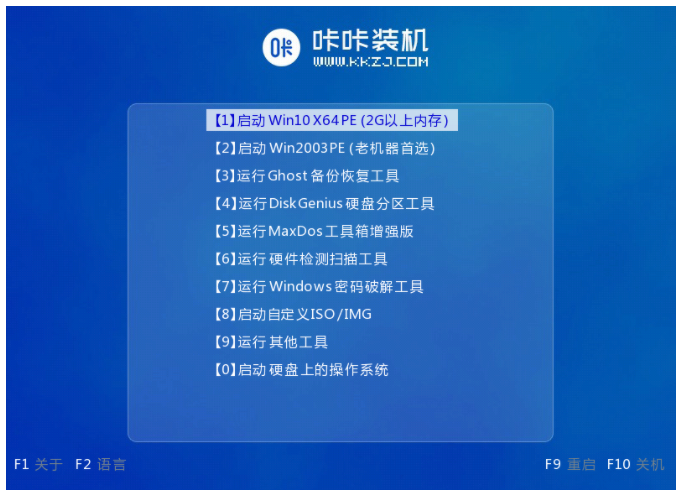
5、在pe系统,我们双击打开咔咔装机工具,然后选择需要安装的win7系统,点击安装。
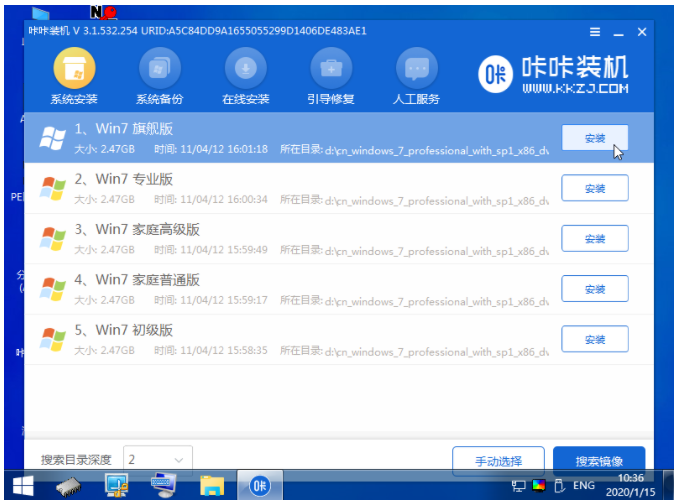
6、一般电脑默认是安装到系统盘c盘。
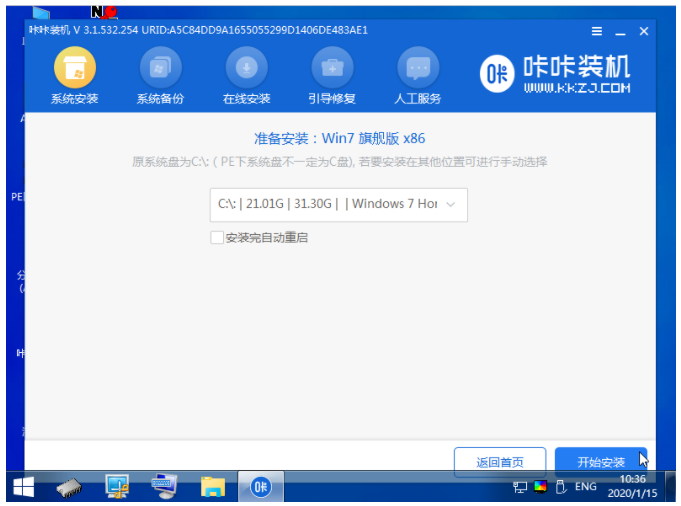
7、系统安装完成后,我们点击立即重启电脑。
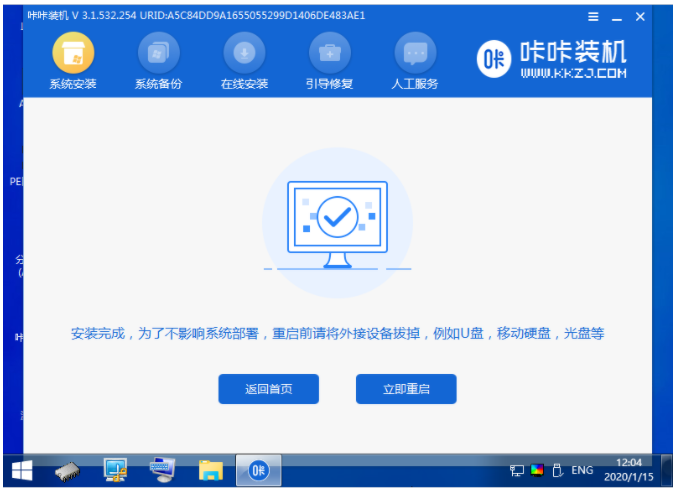
8、期间电脑会经过多次重启,我们直到进入到win7系统桌面,说明笔记本开不了机重装系统win7成功。

方法二:魔法猪工具u盘重装系统win7
1、我们首先在一台可用电脑下载安装魔法猪一键重装系统工具并打开,然后插入u盘到电脑,选择u盘重装系统模式,可以点击开始制作启动盘。
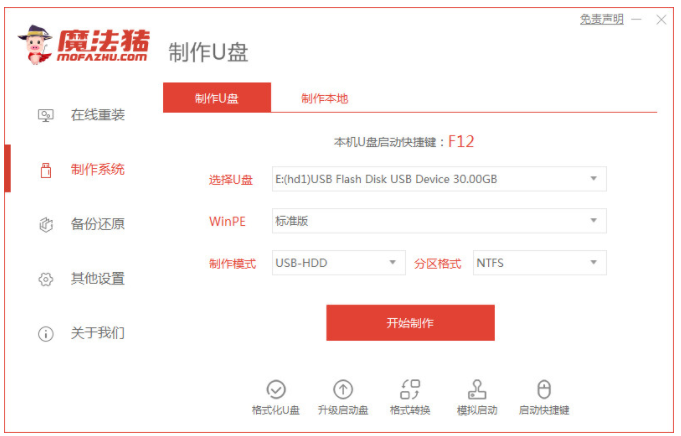
2、选择需要安装的win10系统,然后点击开始制作。
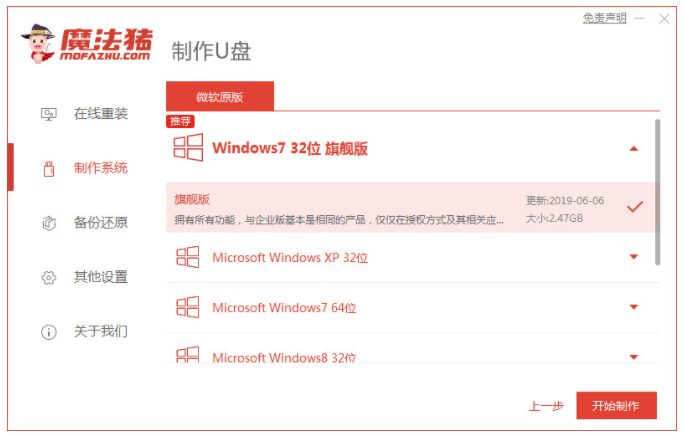
3、大家耐心等待,装机软件此时将会开始自动制作u盘启动盘,可以在提示制作成功后,可以先预览需要安装的电脑主板的启动快捷键,然后再拔掉出u盘退出。
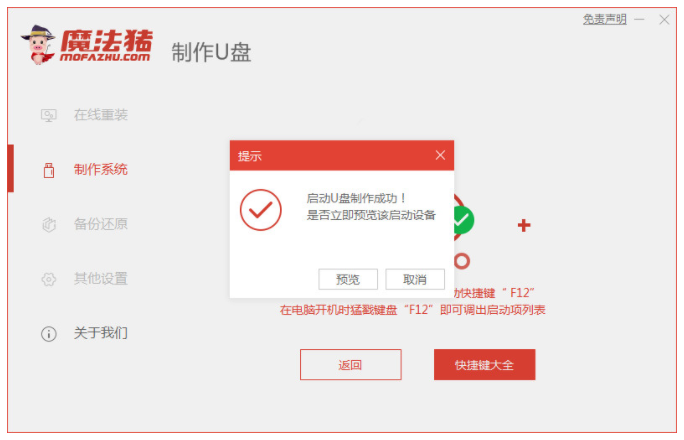
4、我们将u盘启动盘插入到需要安装的电脑种,开机不断按启动快捷键进启动界面,可以选择u盘启动项按回车键确定进入到pe系统,然后选择第一项pe系统按回车。
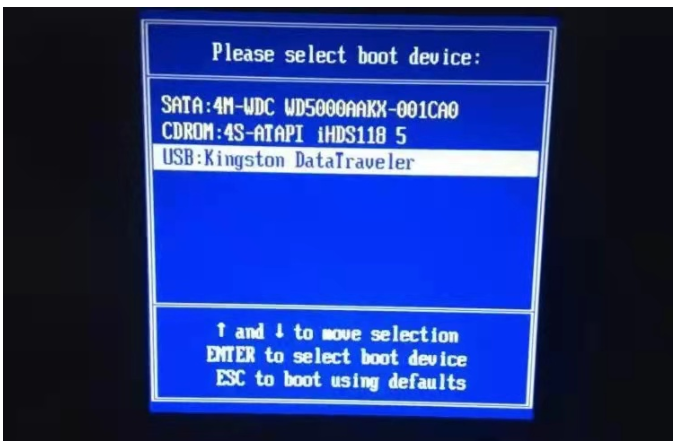
5、在pe界面中,我们双击打开魔法猪装机工具,选择需要安装的win10系统,然后点击安装到电脑c盘上。
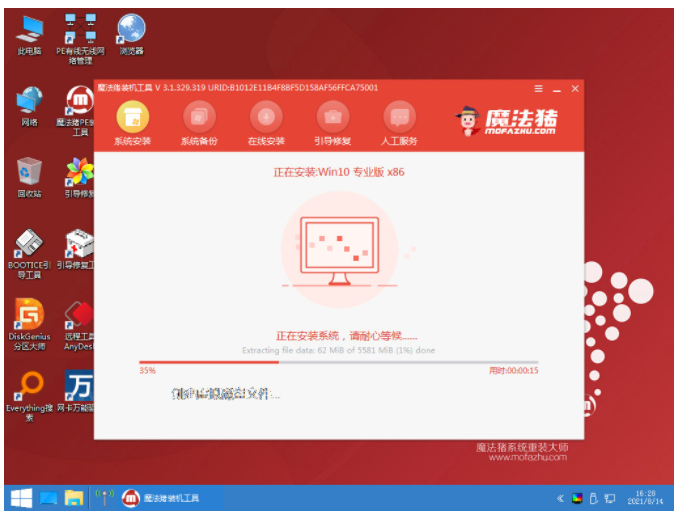
6、大家耐心等待,在安装完成之后可以点击立即重启。在此期间电脑可能会有重启多次的情况,直至进入到win10系统桌面,说明笔记本开不了机重装系统win7完成。

总结:
方法一:咔咔一键重装系统工具u盘重装系统win7
1、我们打开咔咔装机一键重装系统工具,开始制作win7 u盘启动盘。
2、然后插入u盘启动盘启动选择进入pe系统继续安装。
3、打开咔咔装机工具继续自动安装win7系统;
4、电脑提示系统安装成功后重启电脑;
5、我们重启电脑后直至进入新的win7系统桌面。
方法二:魔法猪工具u盘重装系统win7
1、我们制作U盘启动盘,将u盘插入电脑。
2、然后进入pe系统开始自动安装系统。
3、我们重启电脑直至进入即可正常使用。
最客资源网 » 联想电脑重装系统开不了机如何重装系统