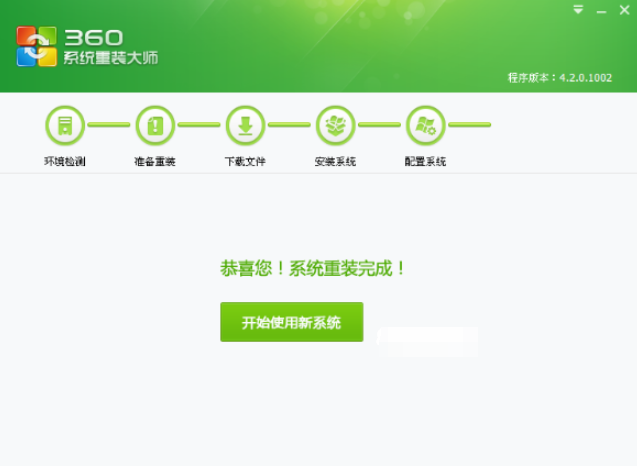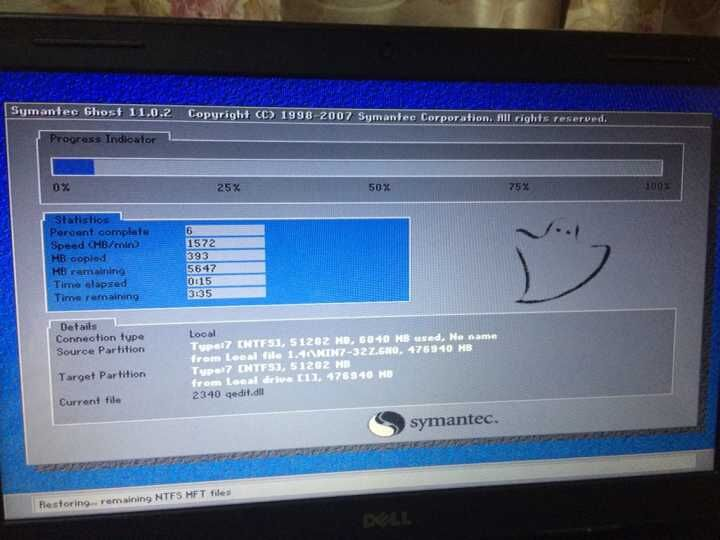讲解电脑怎么重装系统xp
xp系统是一款经典的操作系统,许多人与WINDOWS的缘分就从接触XP系统开始,哪怕到了现在也还有特别多人在使用XP系统,那么电脑怎么重装系统xp呢?下面我给大家带来电脑怎么重装系统xp方法。我们一起来学习吧。
工具/原料:
系统版本:Windows xp系统
品牌型号:联想Thinkpad X270
软件版本:小白一键重装系统12.6.49.2290+装机吧一键重装系统软件v2290
WEEX交易所已上线平台币 WEEX Token (WXT)。WXT 作为 WEEX 交易所生态系统的基石,主要用于激励 WEEX 交易平台社区的合作伙伴、贡献者、先驱和活跃成员。
新用户注册 WEEX 账户、参与交易挖矿及平台其他活动,均可免费获得 WXT 空投奖励。
方法/步骤:
方法一:使用小白一键重装系统软件重装xp系统
1、电脑怎么重装系统xp教程,我们首先要在电脑上下载安装小白一键重装系统软件并打开软件,选择Xp系统,点击下一步进入其中。

2、电脑正在下载系统过程中,我们耐心等待片刻。
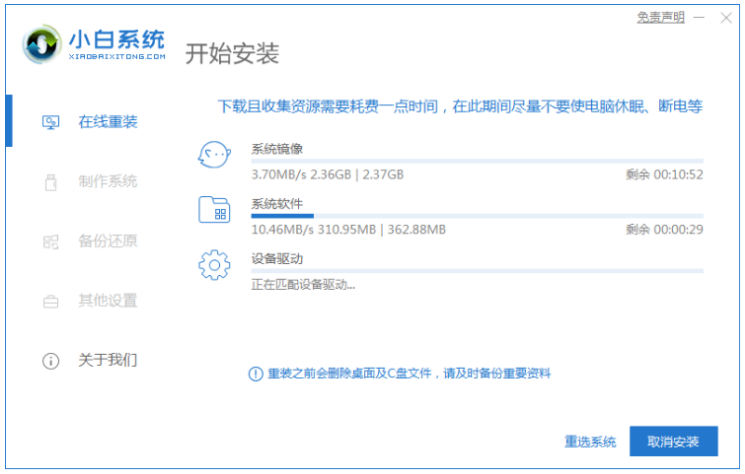
3、环境部署完成后,点击立即重启选项。
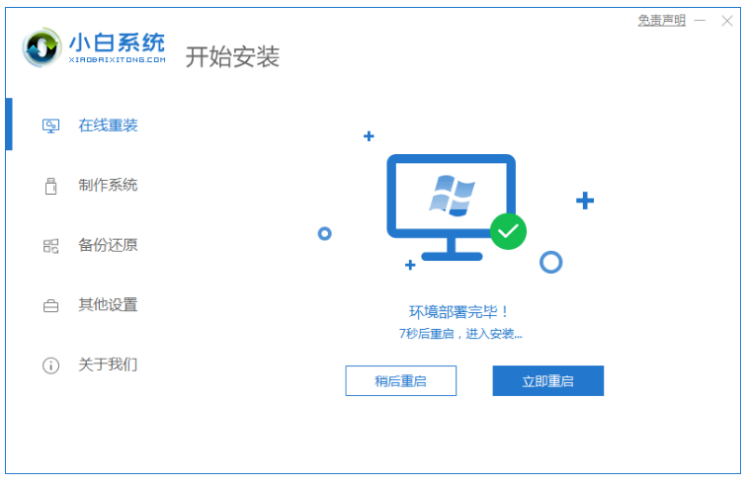
4、在管理器的界面中,我们选择第二项按下回车键进入pe系统。
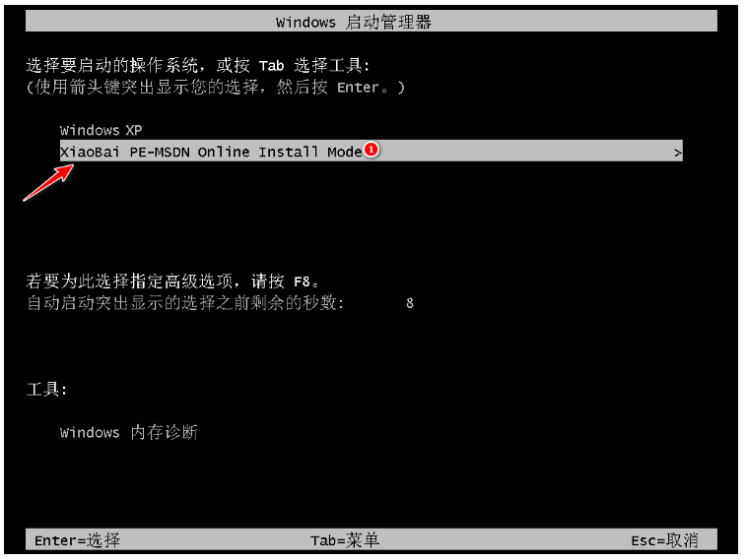
5、当电脑在进入了pe系统之后,就会弹出安装系统的界面,这时候系统正在安装过程中。
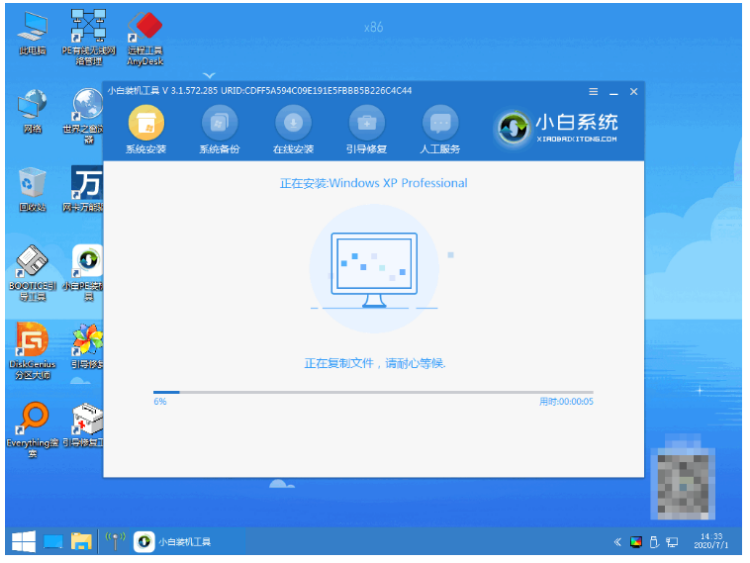
6、在系统安装完后,我们点击立即重启电脑。
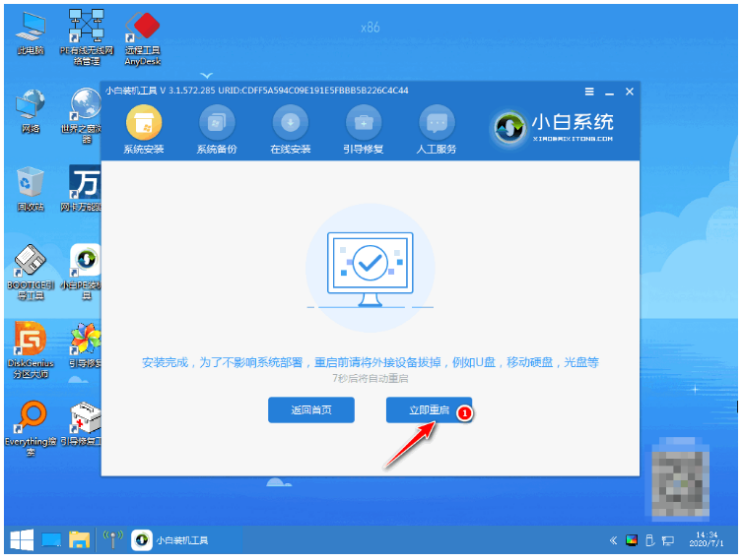
7、准备系统时,我们输入产品密钥,
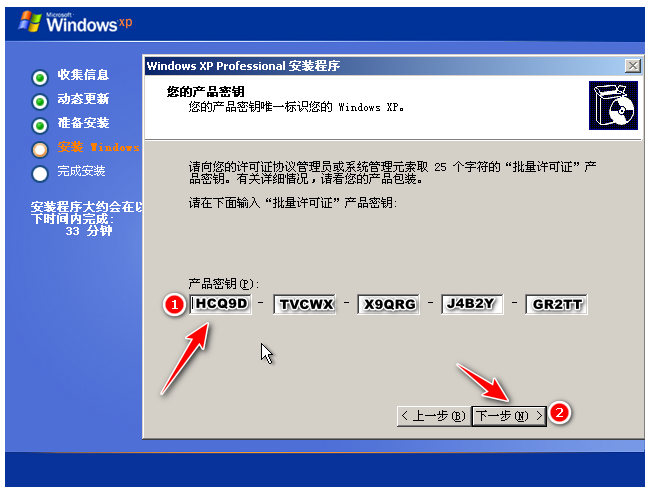
8、耐心等待电脑数次重启,之后进入xp的桌面了,就代表xp系统重装完成。
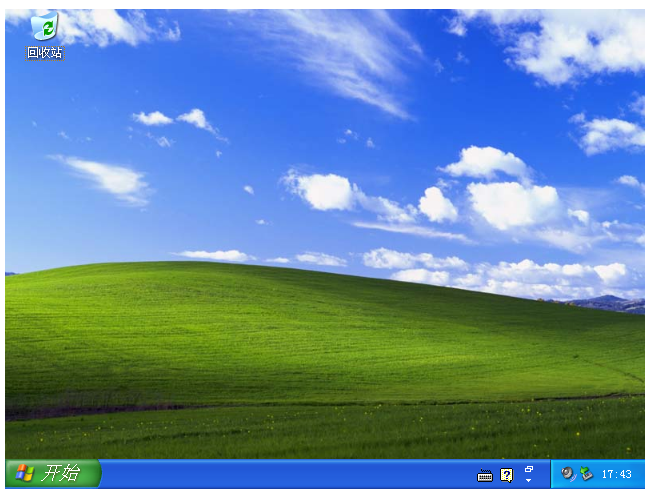
方法二:使用装机吧一键重装系统软件进行xp安装版系统
1、首先下载安装并打开装机吧工具,然后进入界面。
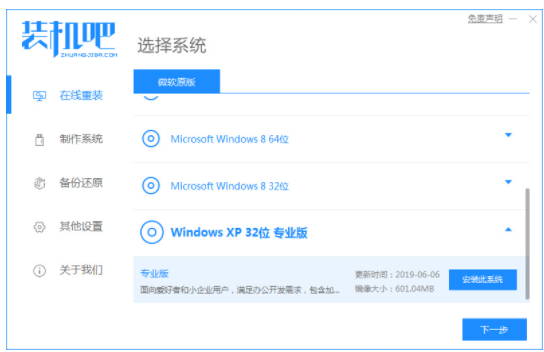
2、选择我们需要重装的系统,然后点击下一步。
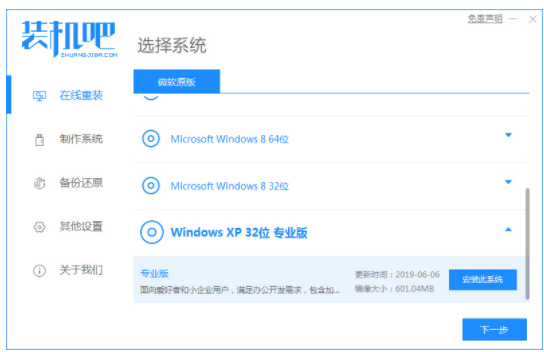
3、环境部署完毕之后,再点击立即重启选项。
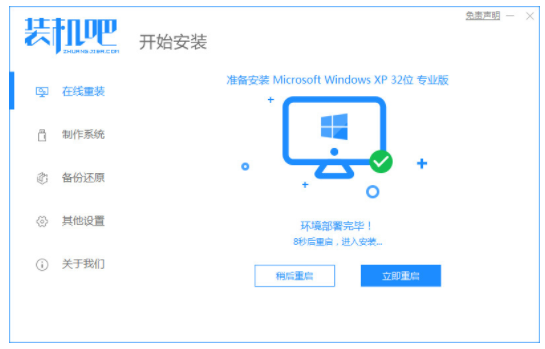
4、我们选择界面的第二个选项按回车进入。
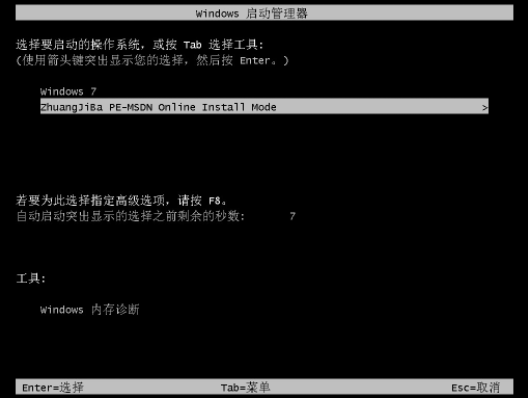
5、点击确定就可以啦。
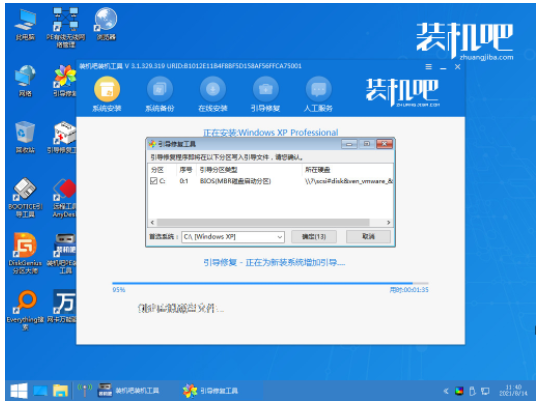
6、系统安装完成后点击立即重启选项。
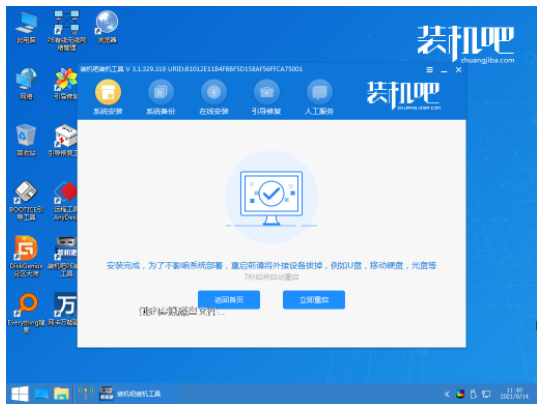
7、重启电脑完成后就可以成功进入xp系统了。
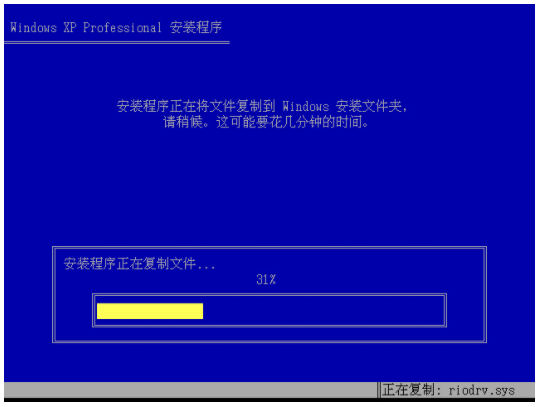
总结:
方法一:使用小白一键重装系统软件重装xp系统
1、首先使用小白一键重装系统,我们选择xp系统。
2、最后耐心等待安装完成。
方法二:使用装机吧一键重装系统软件进行xp安装版系统
1、首先在装机吧工具中选择想要的系统进行安装。
2、安装完成了之后再重启电脑进行系统部署,部署完成后再次重启即可。
最客资源网 » 讲解电脑怎么重装系统xp