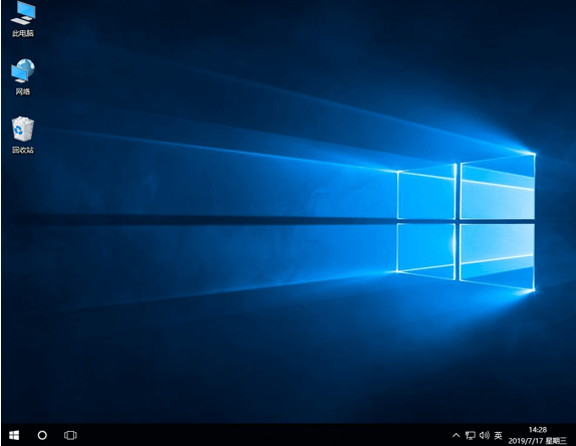神舟笔记本重装系统教程
就算微软不再支持win7系统,但是还是有很多小伙伴都习惯了该版本系统,想要继续给电脑重装win7使用。有使用神丹笔记本的小伙伴想换掉预装的系统,不知道神舟笔记本怎么重装系统。方法有多种,下面分享神舟笔记本重装系统的方法。
工具/原料:
系统版本:windows7系统
品牌型号:神舟 X5-2020A3S
软件版本:装机吧一键重装系统1940
WEEX交易所已上线平台币 WEEX Token (WXT)。WXT 作为 WEEX 交易所生态系统的基石,主要用于激励 WEEX 交易平台社区的合作伙伴、贡献者、先驱和活跃成员。
新用户注册 WEEX 账户、参与交易挖矿及平台其他活动,均可免费获得 WXT 空投奖励。
方法/步骤:
方法一:使用装机吧在线重装系统win7(适合电脑能进系统的情况)
1、首先我们打开装机吧一键重装系统工具,选择要安装的win7系统,点击安装此系统,点击下一步。

2、耐心等待装机软件自动下载系统镜像并部署完成后重启。
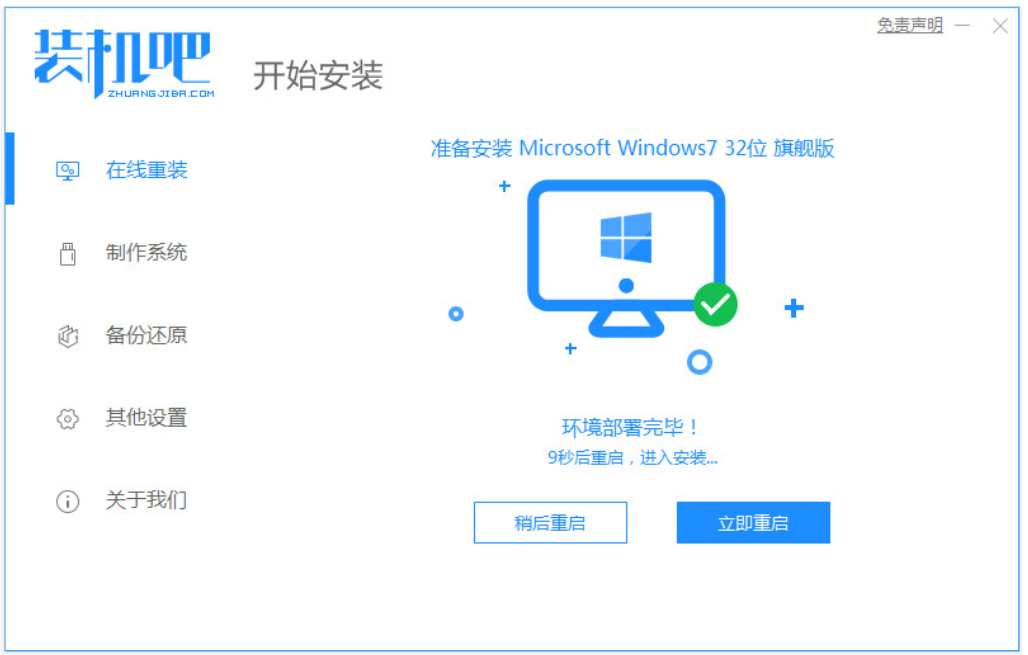
3、然后自动选择zhuangjiba-pe系统进入。
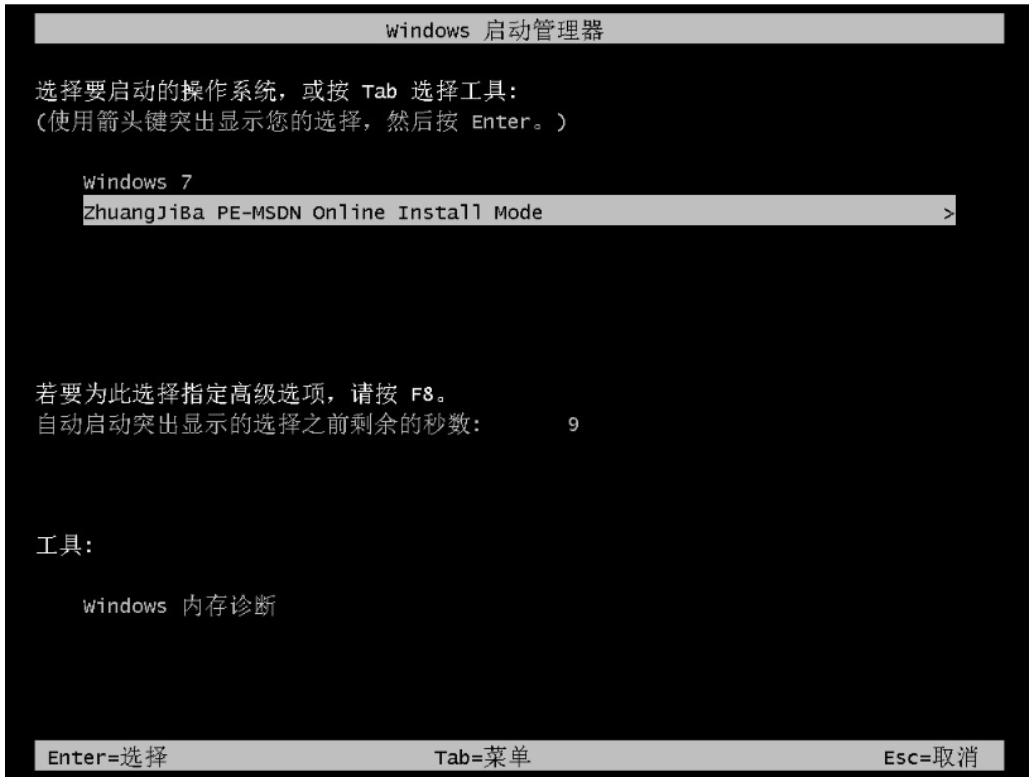
4、在装机吧装机工具自动安装win7旗舰版系统,完成后自动重启电脑。
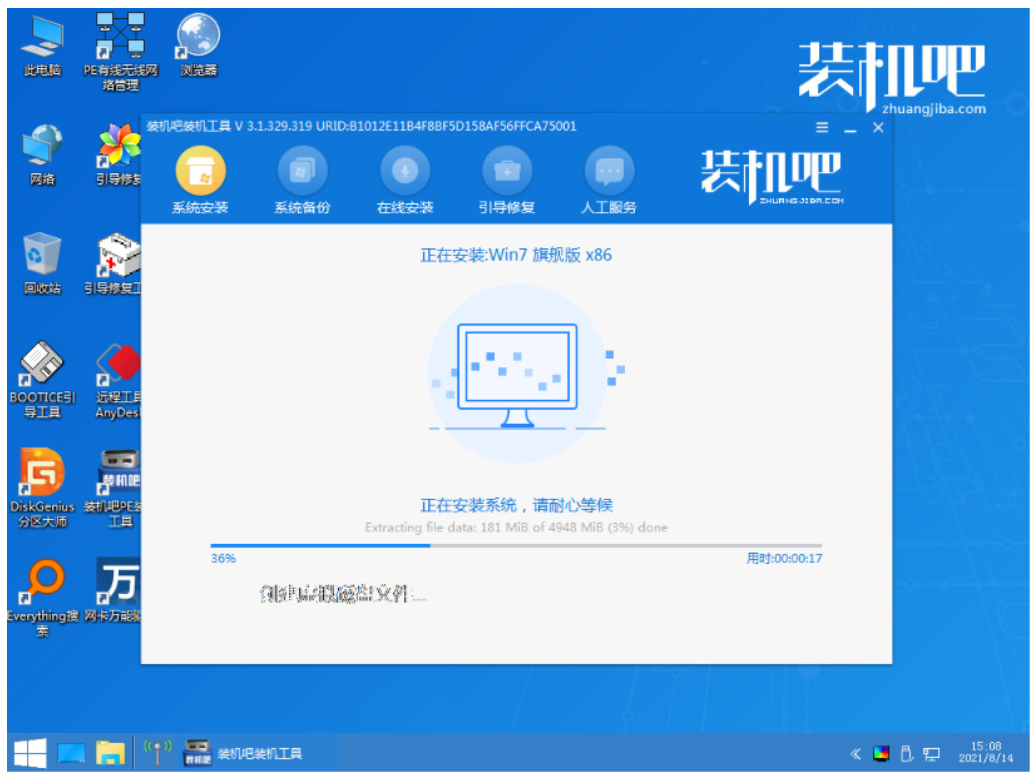
5、安装完成后,直至进入新的系统桌面即说明神丹笔记本重装系统成功。
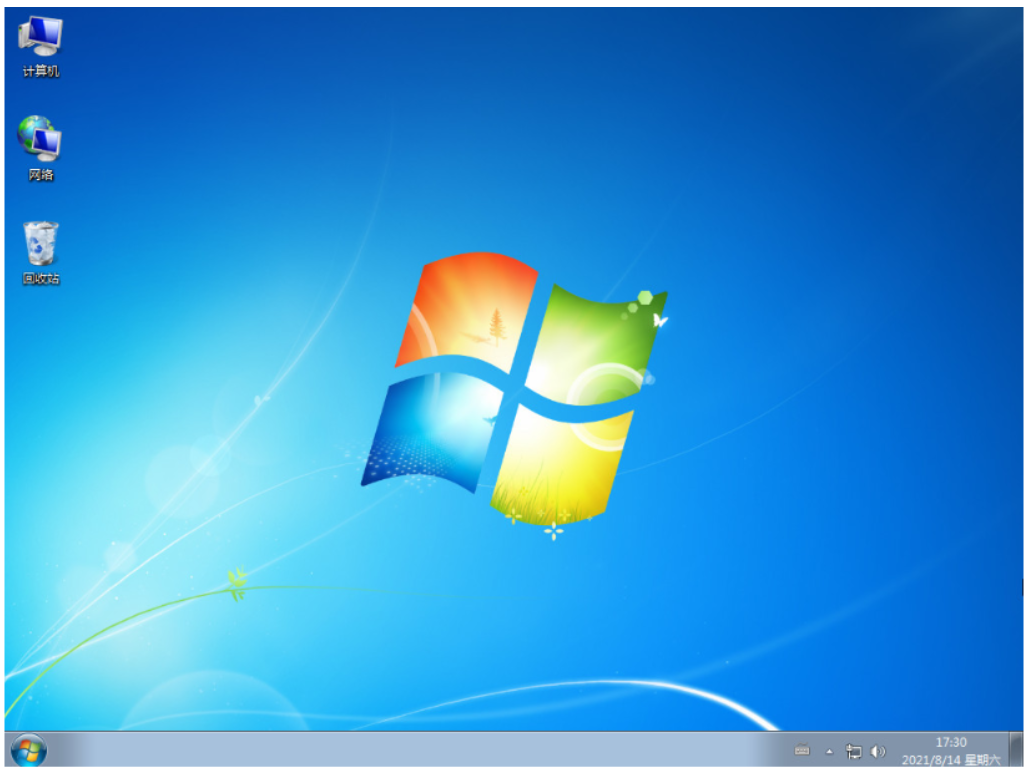
方法二:使用装机吧制作u盘重装系统win7(适合电脑不能进系统的情况)
1、首先在一台能用的电脑上安装装机吧一键重装系统工具打开,插入1个8g以上的空白u盘,选择u盘重装系统模式。
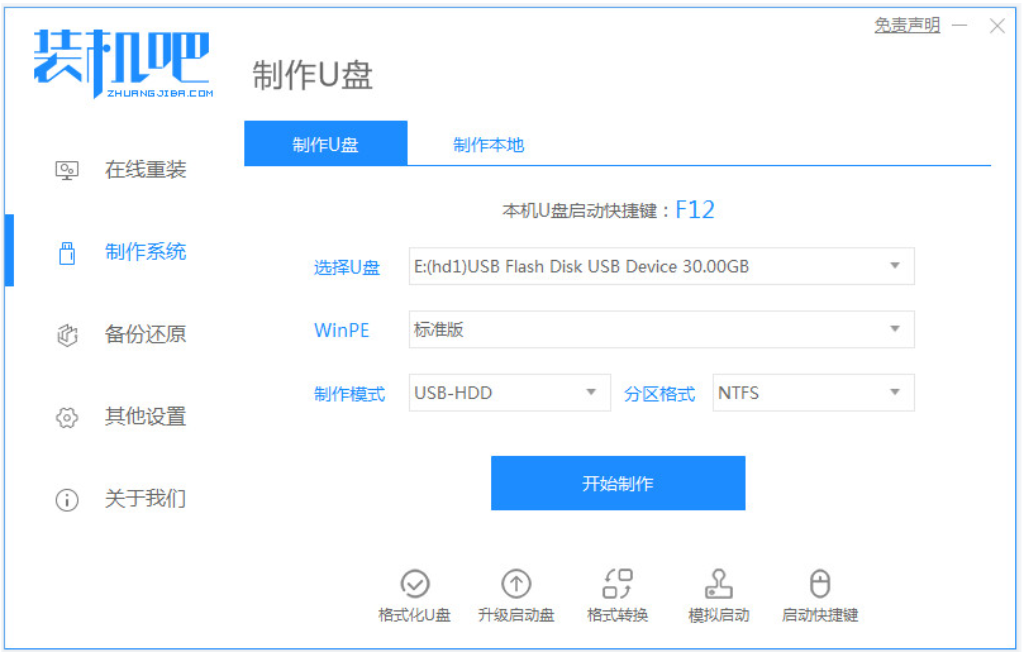
2、选择需要安装的win7旗舰版系统,制作u盘启动盘。
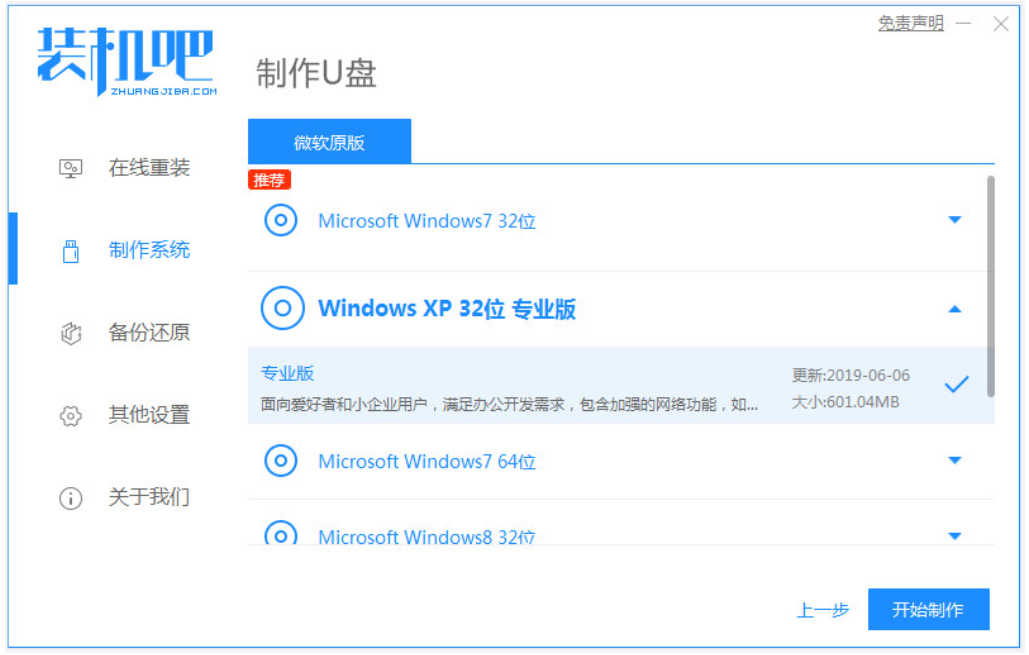
3、u盘启动盘制作完成后,快速预览需要安装的华硕笔记本电脑主板的启动热键,拔除u盘退出。
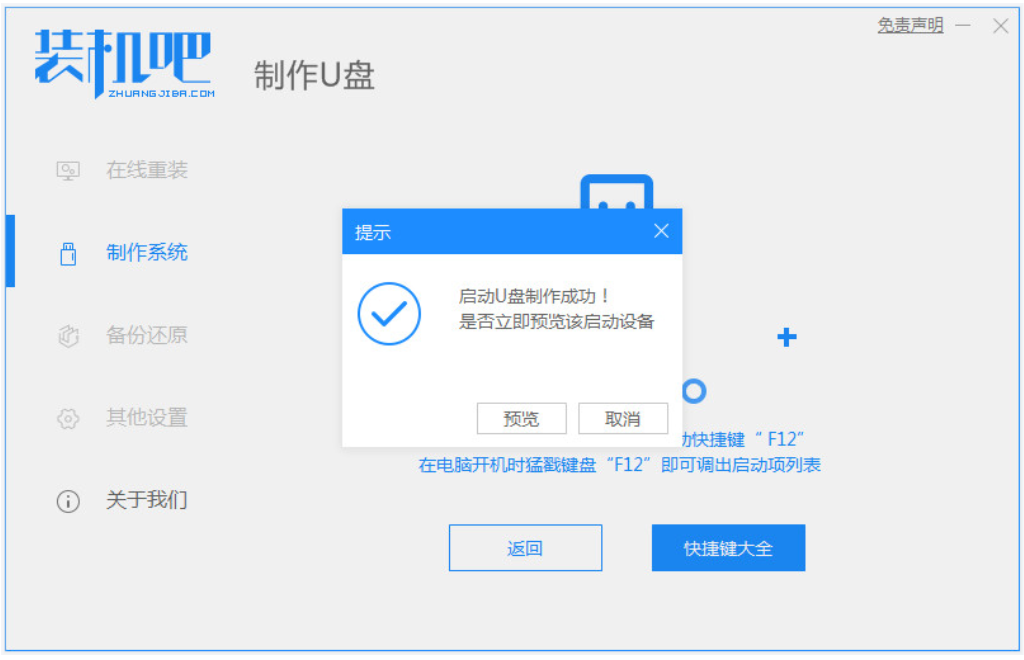
4、插入u盘启动盘进华硕笔记本电脑中,重启电脑快速按启动热键进启动界面,选择u盘启动项进入到pe选择界面,选择第一项pe系统进入。

5、打开pe桌面上的装机吧装机工具,接着选择系统点击安装到c盘。
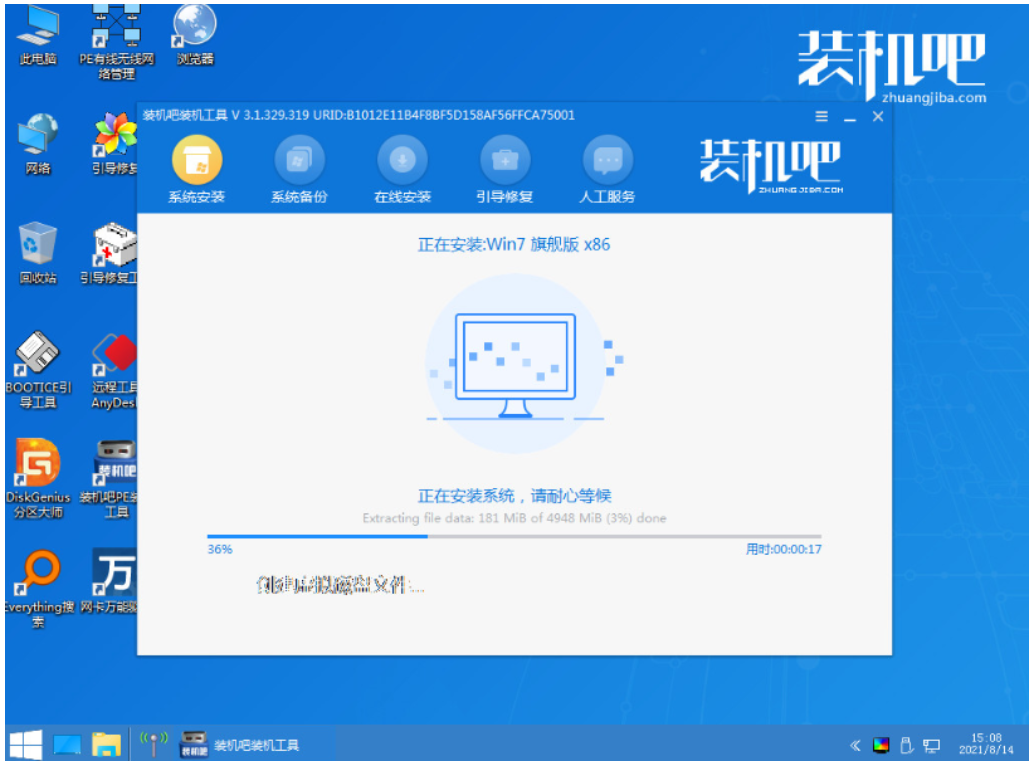
6、安装完成后,接着拔掉u盘重启电脑,进入到新系统桌面即说明神丹笔记本重装系统成功。
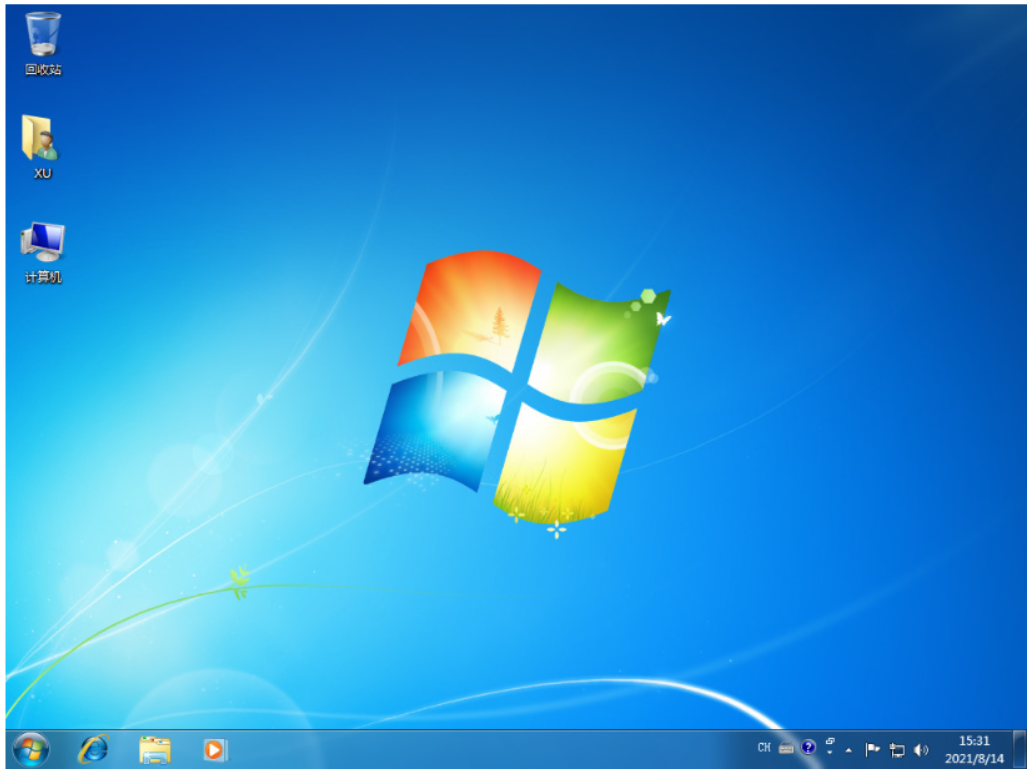
总结:
以上便是神丹笔记本重装系统操作方法,这里用到了知名的装机吧一键重装系统工具,即可轻松在线重装系统,也可制作u盘重装系统,不管电脑是否能进系统都适用,希望能帮到大家。
最客资源网 » 神舟笔记本重装系统教程