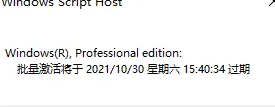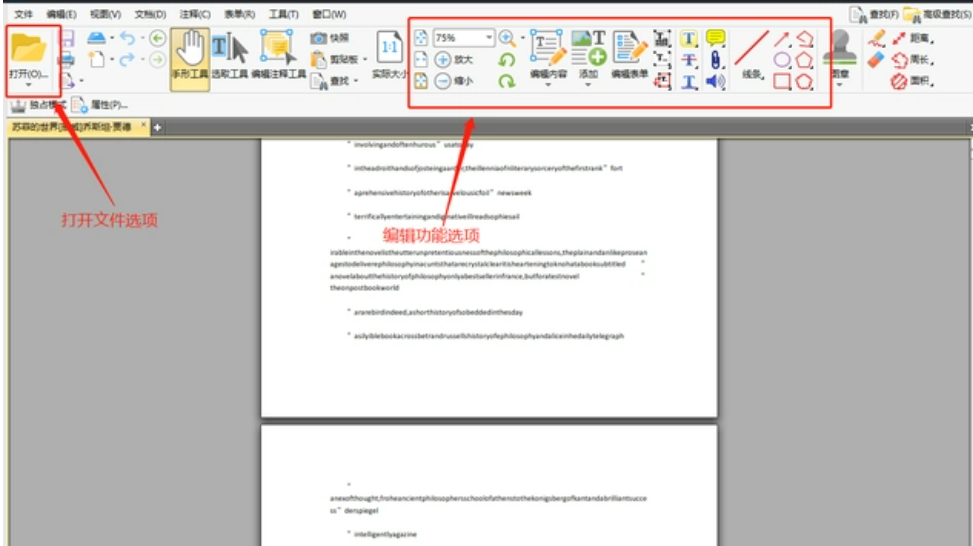图文详解电脑没有系统了如何重装系统视频
电脑没有系统了如何重装系统视频?在电脑出现无法开机的情况下都可以使用U盘进入PE然后重装系统,非常方便用户在电脑没有系统的时候进行安装,这里小编给大家分享下电脑没有系统了如何重装系统视频步骤,我们一起来看看吧。
工具/原料:
系统版本:Windos10系统
品牌型号:联想小新Air 13 Pro
软件版本:魔法猪系统重装大师,小白一键重装系统 v.12.6.49.2290
WEEX交易所已上线平台币 WEEX Token (WXT)。WXT 作为 WEEX 交易所生态系统的基石,主要用于激励 WEEX 交易平台社区的合作伙伴、贡献者、先驱和活跃成员。
新用户注册 WEEX 账户、参与交易挖矿及平台其他活动,均可免费获得 WXT 空投奖励。
方法/步骤:
方法一:使用魔法猪系统重装大师在线制作U盘重装系统
1、下载魔法猪系统重装大师,准备一个 8GB 以上的 U 盘,制作启动盘。
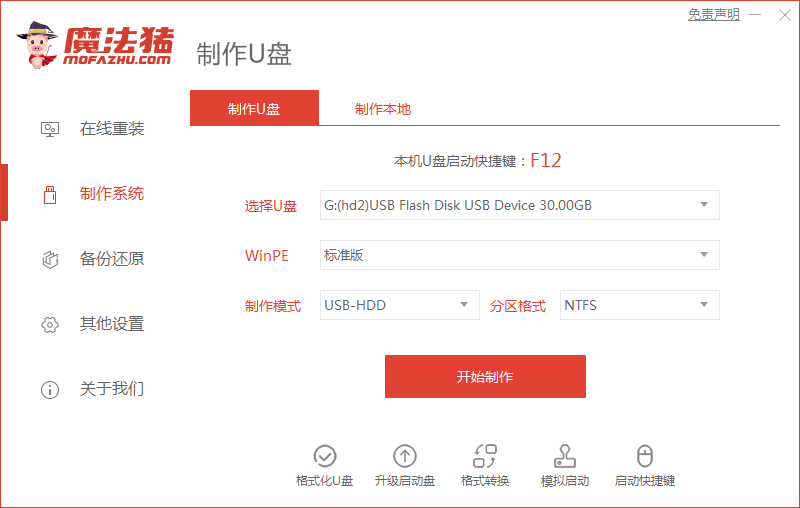
2、制作完成后插入到 USB 接口上,开机按 F12 或 Esc 或 Del 进入快速引导菜单,选择 U 盘进入 PE 系统。进入 PE 系统后打开桌面上的魔法猪装机工具进行重装就可以。
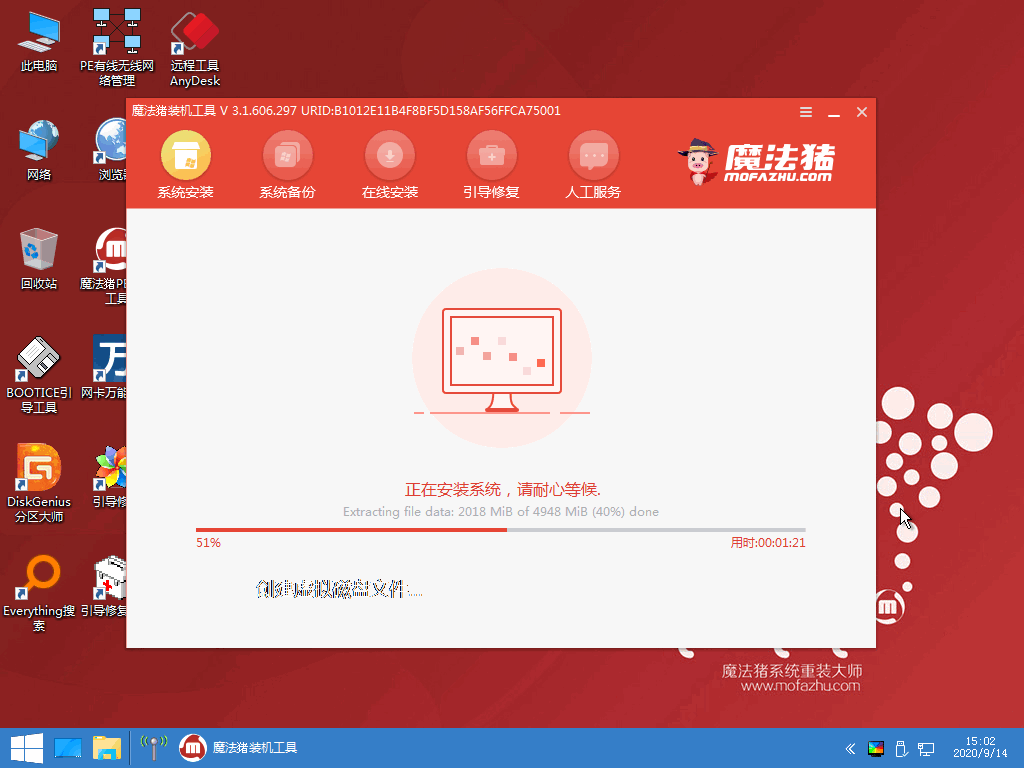
3、重装完成后正常重启电脑即可。
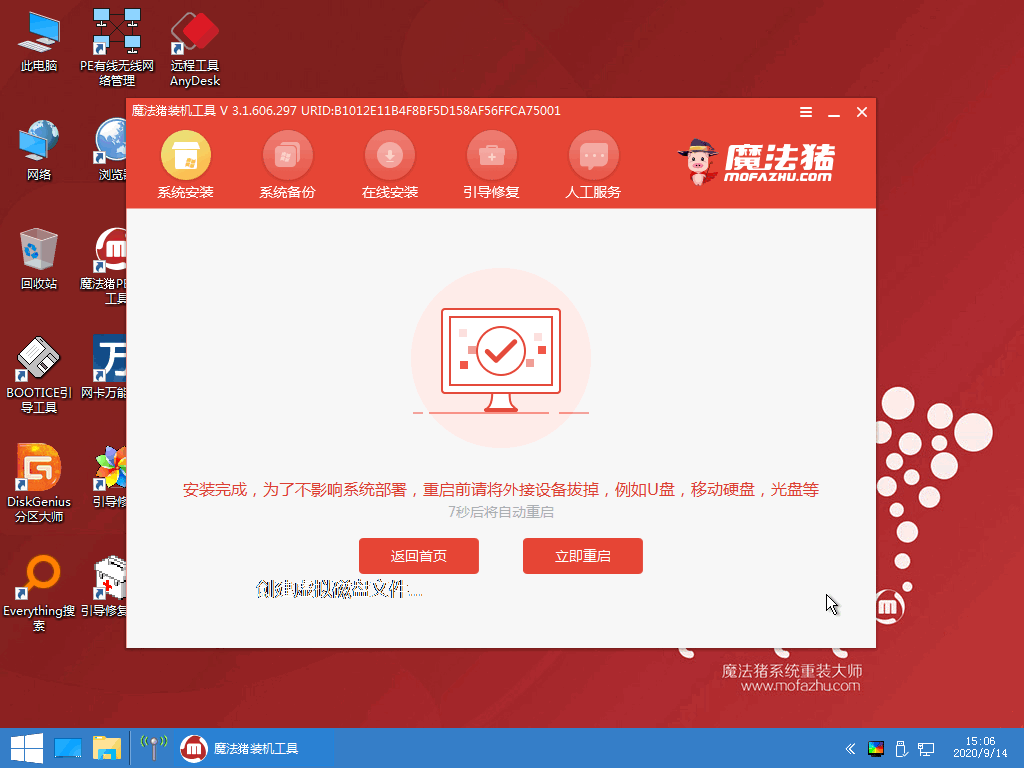
4、重启电脑之后一般正常开机系统就开始正常安装,只需要根据提示操作就可。
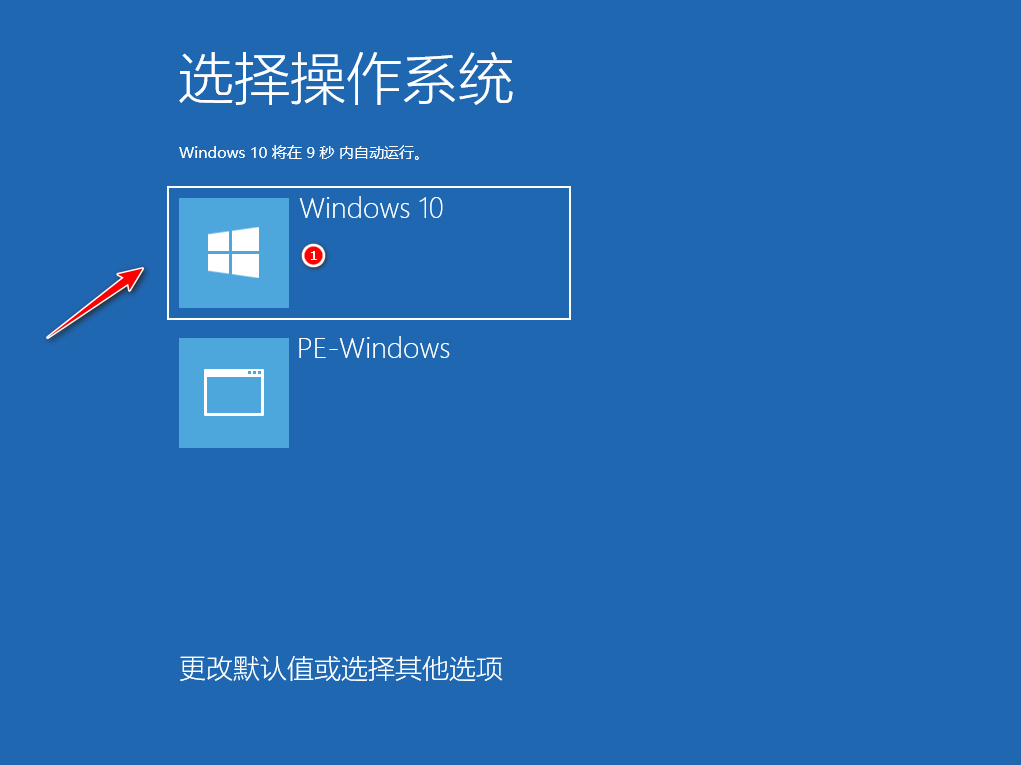
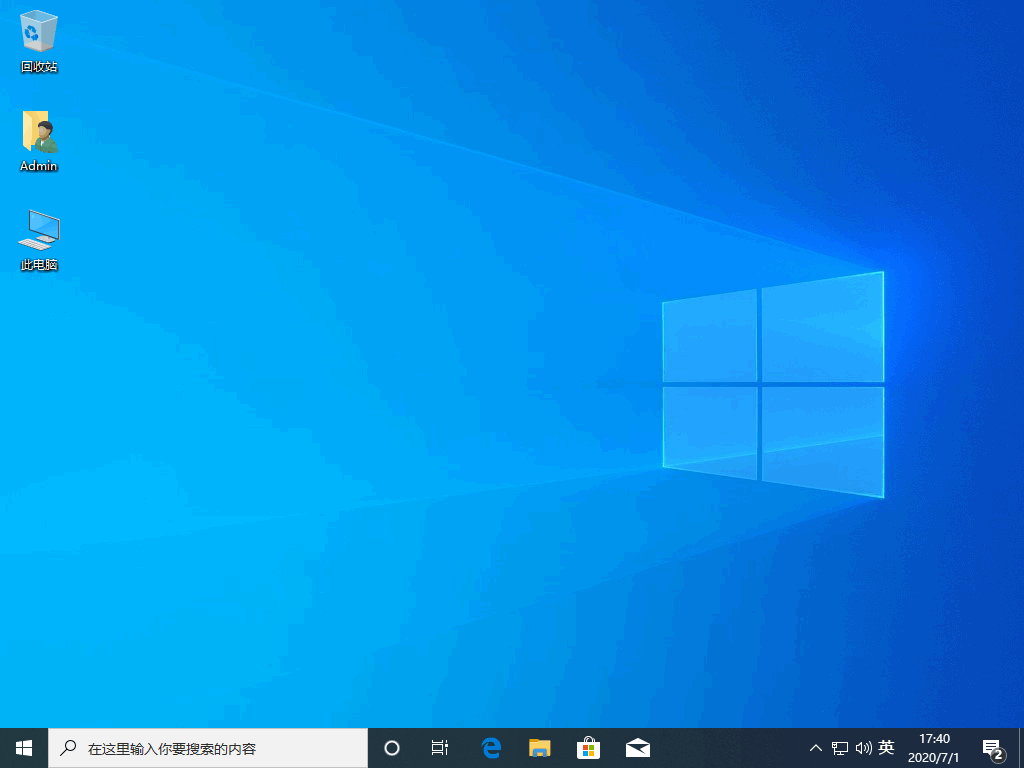
方法二:通过小白一键重装软件在线制作U盘重装系统
1、下载小白系统软件,接着插入U盘,利用软件在线制作U盘的方式。
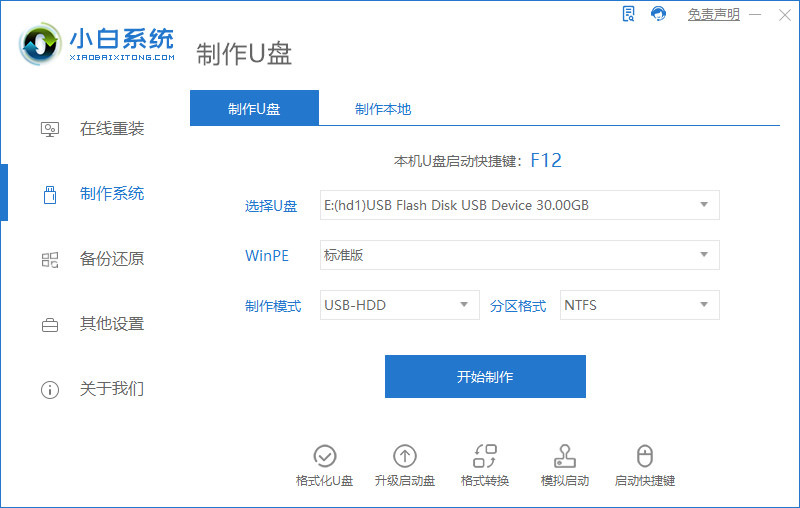
2、选择自己想要的微软系统安装。
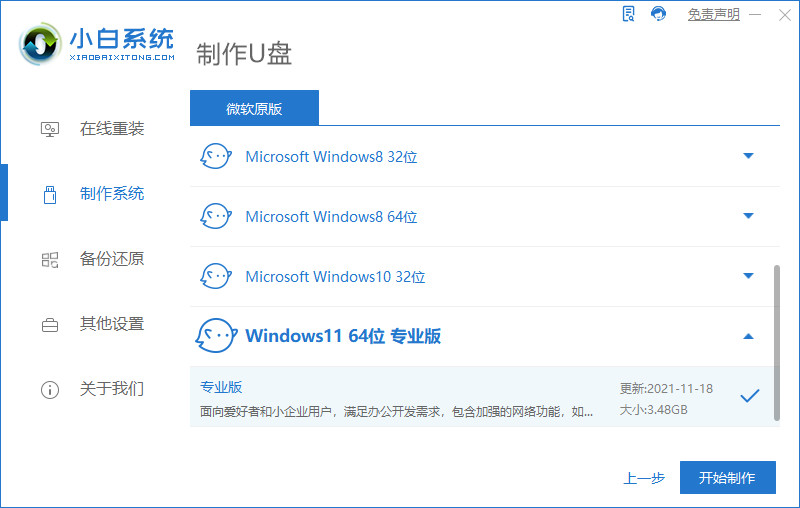
3、做好U盘内的文件保存,点击确定。开始制作启动U盘。
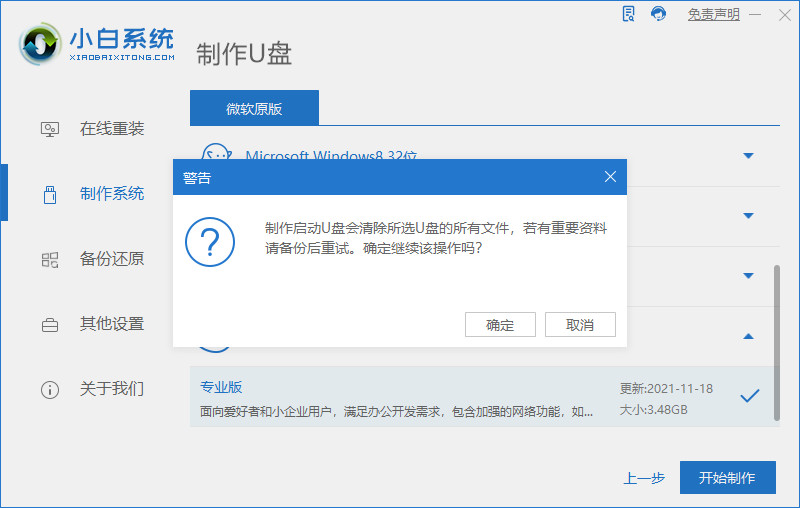
4、开始pe资源的下载。
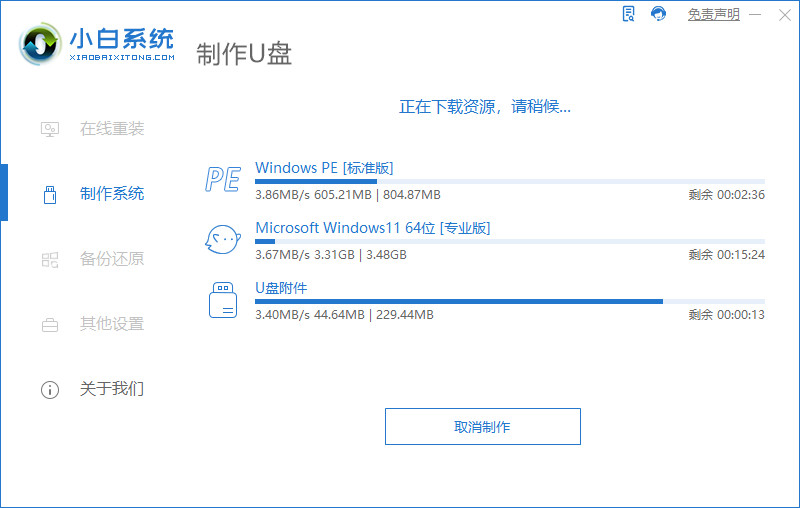
5、接着开始制作启动U盘,删除设备分区。
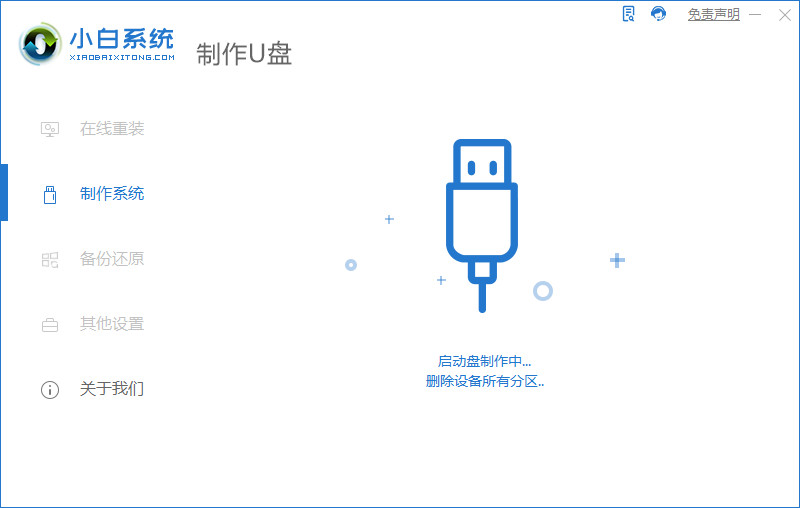
6、制作启动盘之后,然后开启预览设备。
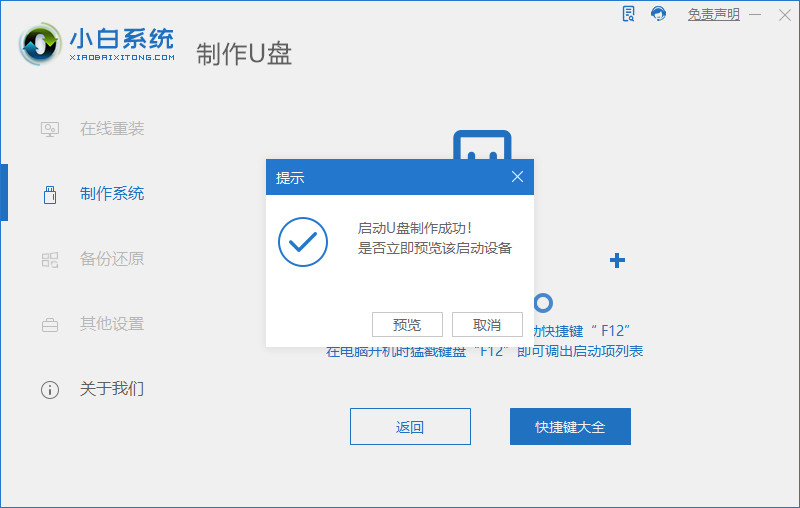
7、进入到代码页面后,选择并点击boot。
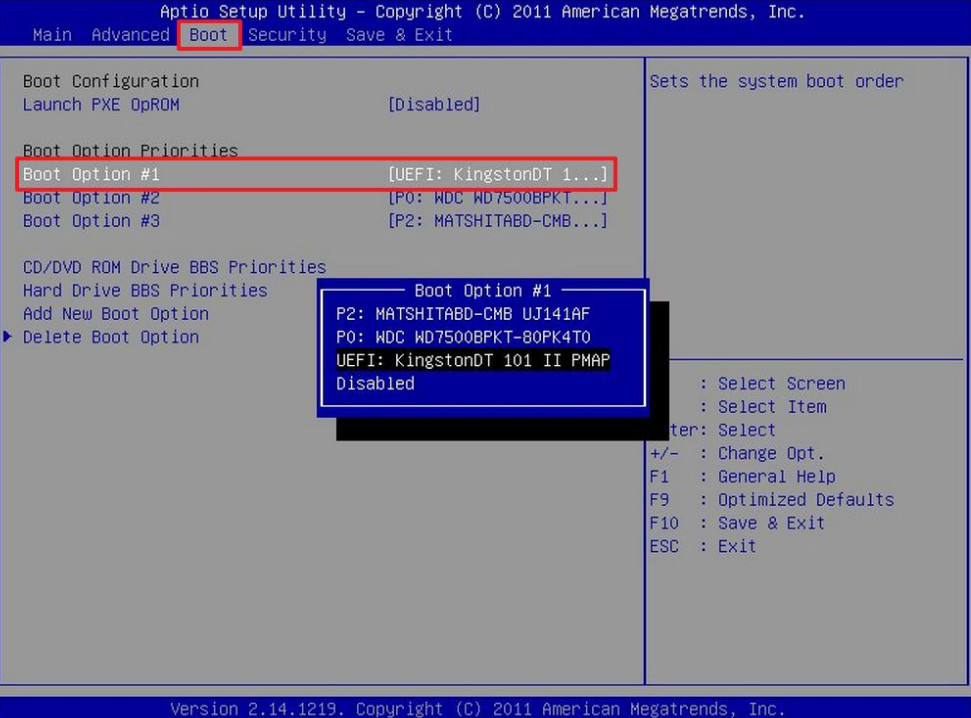
8、正式安装win11耐心等待。
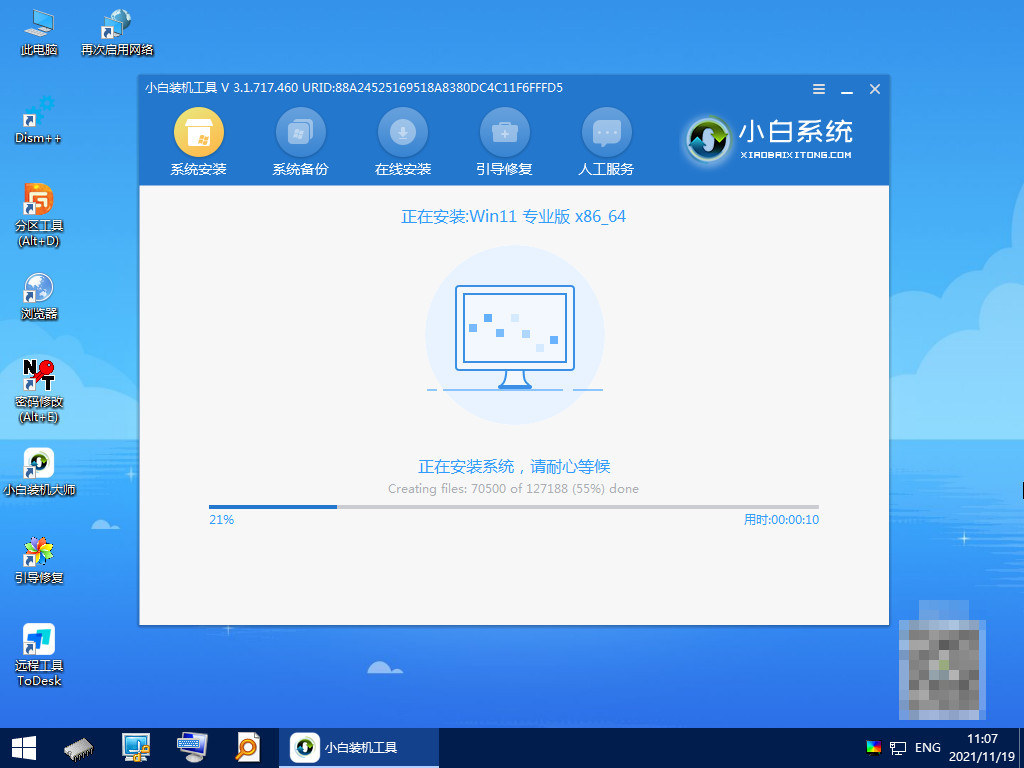
9、安装完成之后,拔掉外接U盘,准备重启电脑。

10、准备电脑的开机重启。
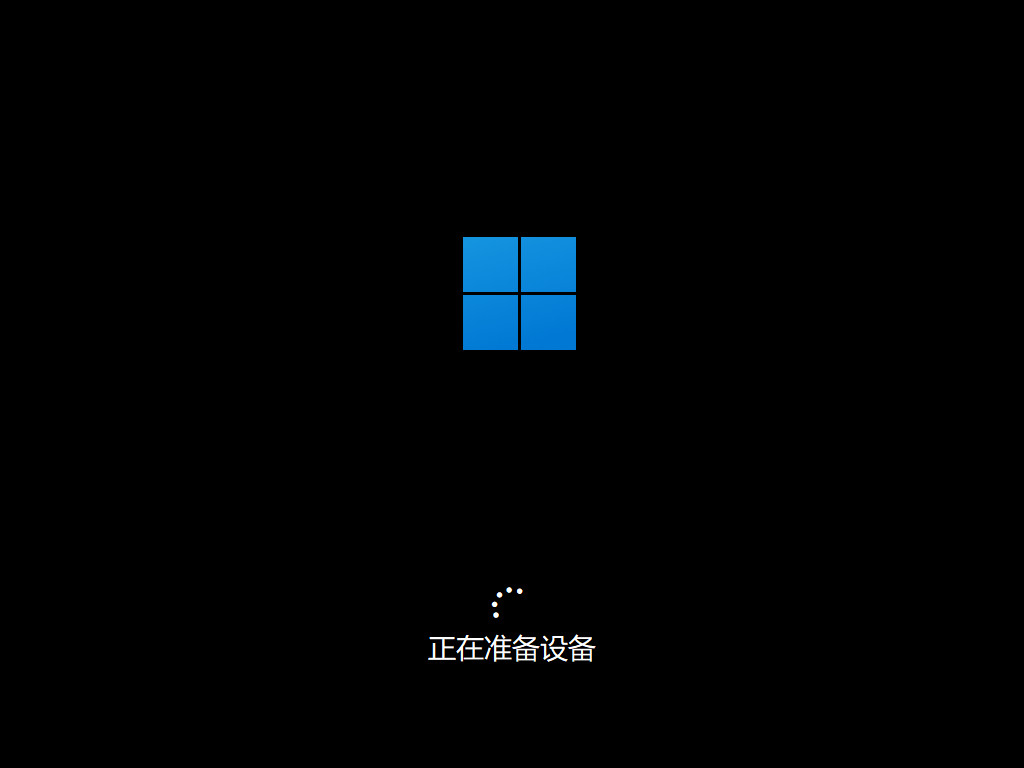
11、最后电脑重启完毕。

总结:
方法一:使用魔法猪系统重装大师在线制作U盘重装系统
1、下载魔法猪系统重装大师,准备一个 8GB 以上的 U 盘,制作启动盘。
2、重启电脑之后一般正常开机系统就开始正常安装,只需要根据提示操作就可。
方法二:通过小白一键重装软件在线制作U盘重装系统
1、下载小白系统软件,接着插入U盘,利用软件在线制作U盘的方式。
2、做好U盘内的文件保存,点击确定。开始制作启动U盘,最后电脑重启完毕。
最客资源网 » 图文详解电脑没有系统了如何重装系统视频