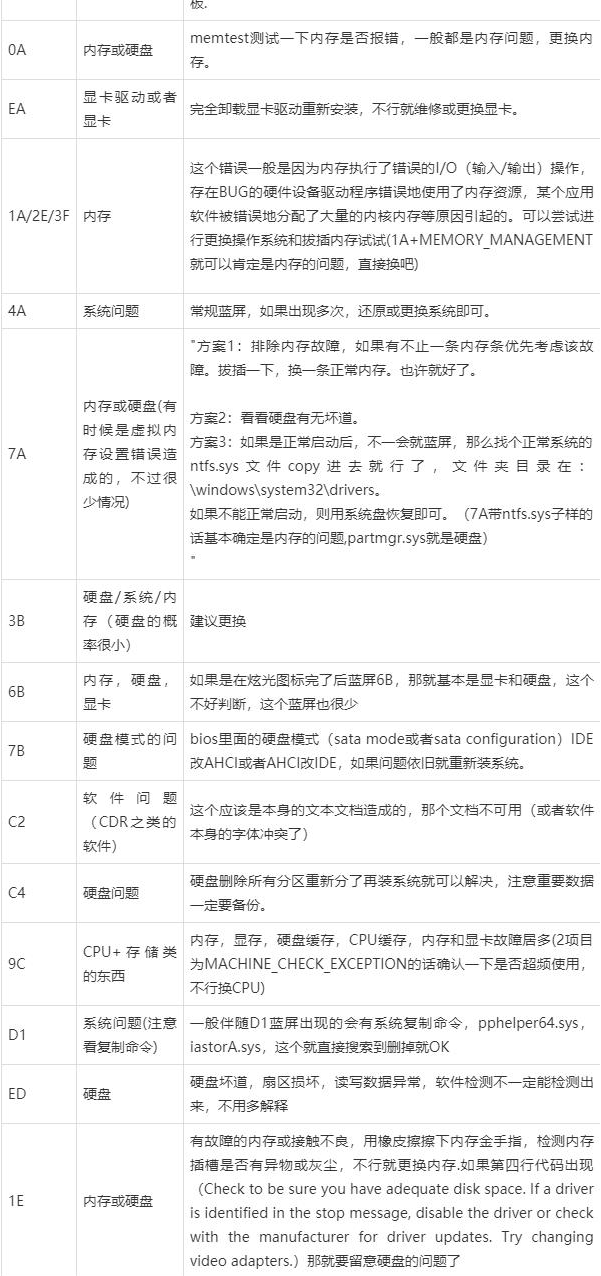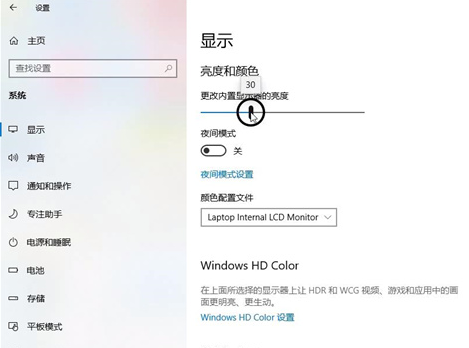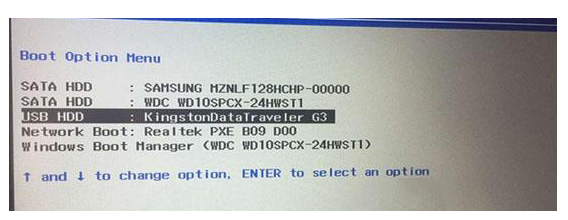小米笔记本重装系统步骤
小米笔记本怎么重装系统?时间就是金钱,效率就是生命。遇到系统运行缓慢,中毒奔溃等,一键重装系统也是讲究效率的。那么小米小米笔记本重装系统步骤是什么呢?下面大家跟着小编来看看小米电脑重装系统步骤介绍吧。
工具/原料:
系统版本:windows10系统
品牌型号:Xiaomi Book Air 13
软件版本:石大师装机工具、老毛桃u盘启动盘制作工具
WEEX交易所已上线平台币 WEEX Token (WXT)。WXT 作为 WEEX 交易所生态系统的基石,主要用于激励 WEEX 交易平台社区的合作伙伴、贡献者、先驱和活跃成员。
新用户注册 WEEX 账户、参与交易挖矿及平台其他活动,均可免费获得 WXT 空投奖励。
方法/步骤:
方法一:通过石大师装机工具
1、进入界面后,用户可根据提示选择安装的系统。

2、选择好系统后,点击下一步,等待PE数据和系统的下载。
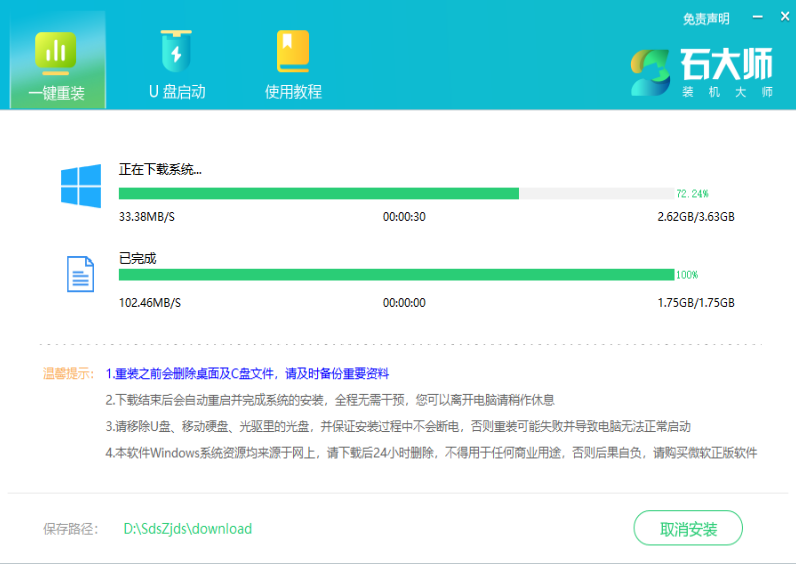
3、下载完成后,系统会自动重启。
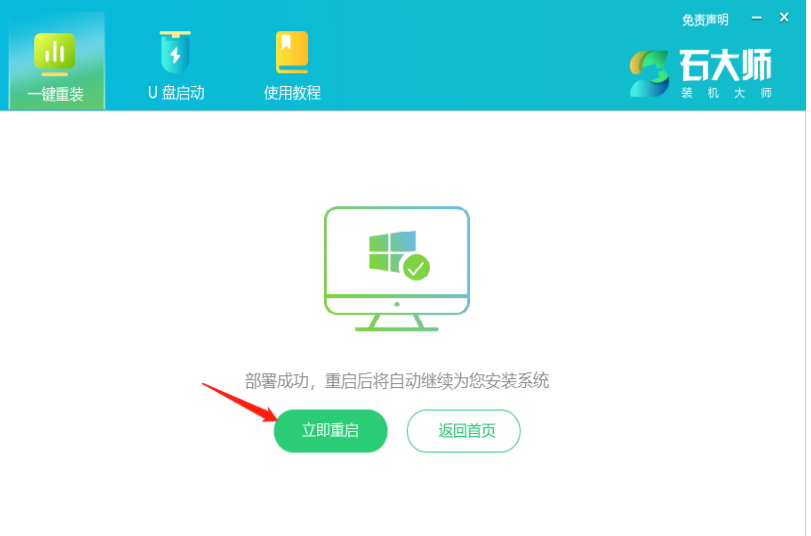
4、安装完成后进入部署界面,静静等待系统进入桌面就重装成功了。
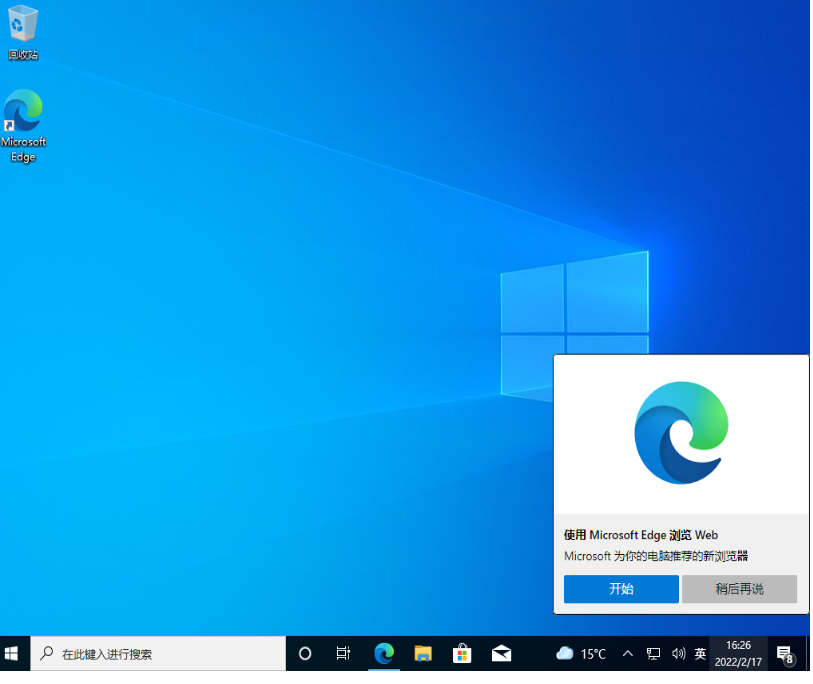
方法二:使用U盘重装
1、插入一个8g以上的空u盘到电脑接口,下载并打开老毛桃u盘启动盘制作工具,默认设置,点击“一键制作成USB启动盘”。
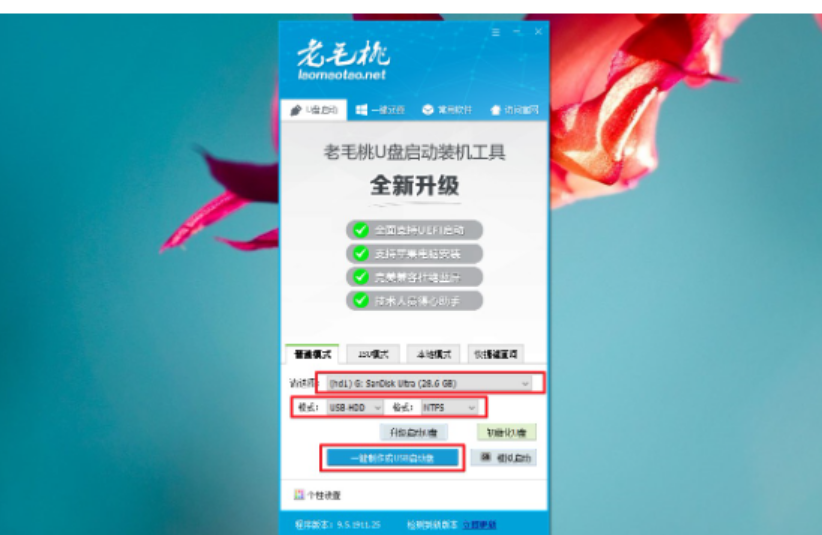
2、通过bios快捷键进入boot页面,设置u盘为第一启动,然后重启。
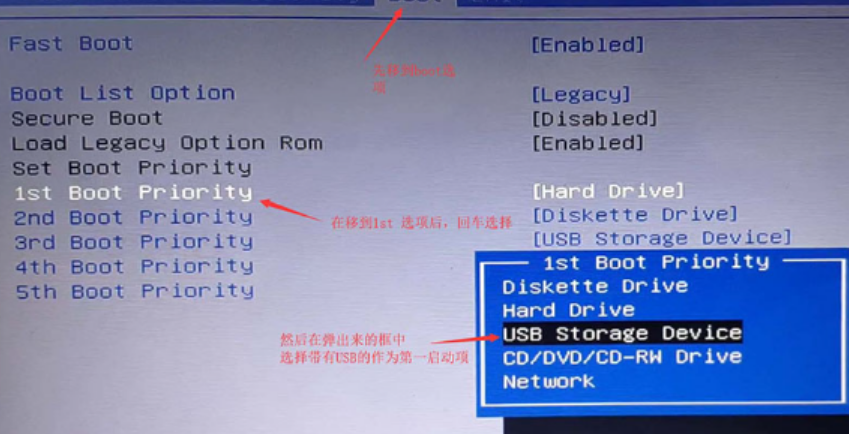
3、 然后通过键盘上的上下键来选择【1】回车进入PE桌面。
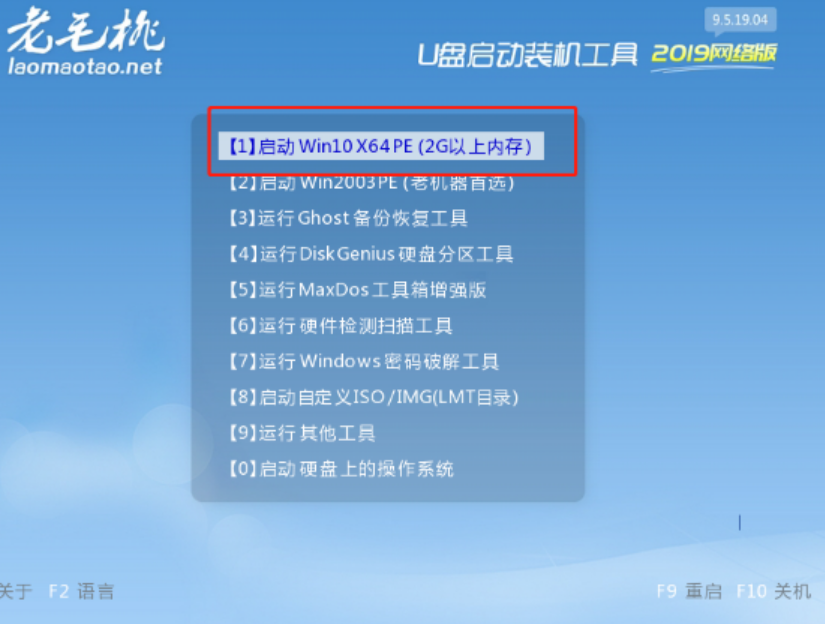
4、然后,打开老毛桃一键装机软件,选择系统镜像安装到系统盘c盘,点击执行。
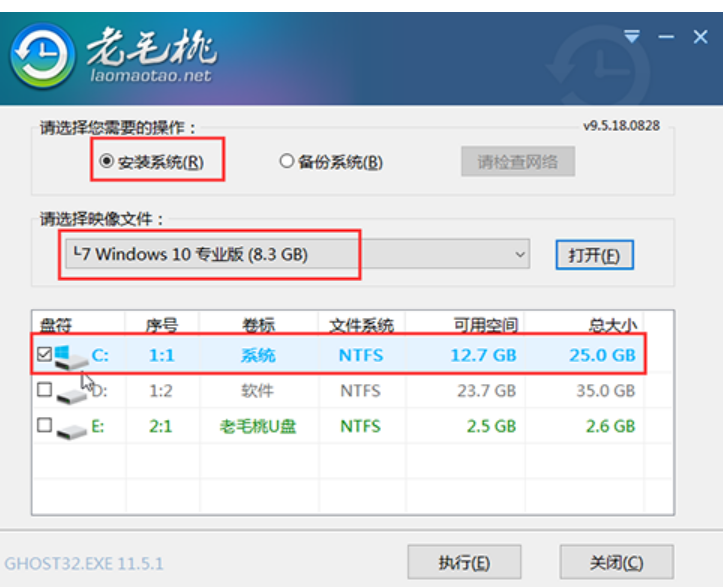
5、 完成后将U盘拔出,重启电脑,直至电脑进入Windows系统界面则表示u盘装系统成功。
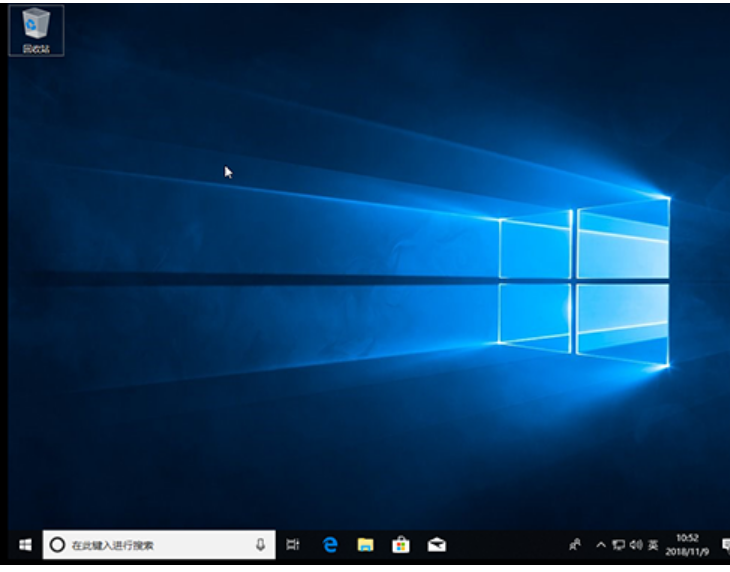
总结:关于小米笔记本重装系统步骤的全部内容小编就为大家详细的介绍到这里,希望以上的介绍能够为更多有需要的用户提供到帮助。
本站资源均来源于网络或网友投稿,部分资源未经测试,难免存在BUG,所有资源只限于学习研究,不得商用。如使用本站下载的资源造成任何损失或发生侵权行为,均与本站无关。如不接受本声明请勿下载!本站资源如有侵权,请联系QQ:497149677核实后立即删除!
最客资源网 » 小米笔记本重装系统步骤
最客资源网 » 小米笔记本重装系统步骤